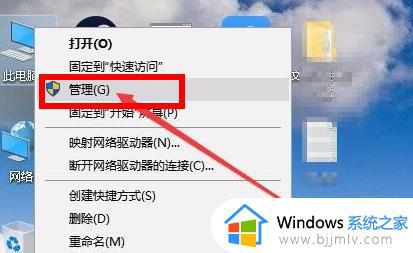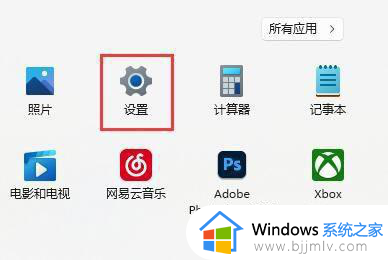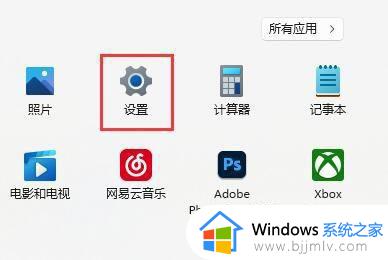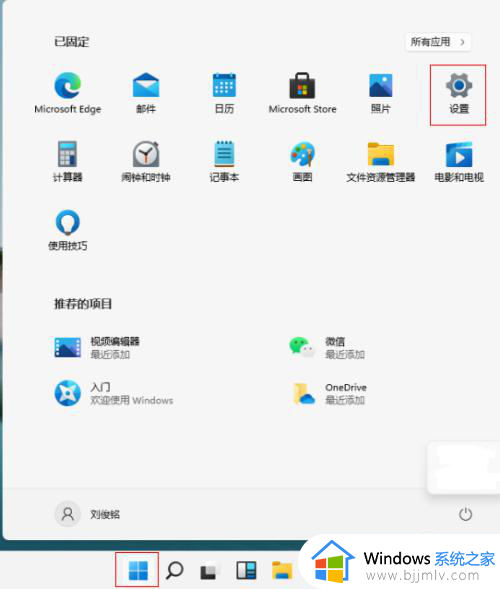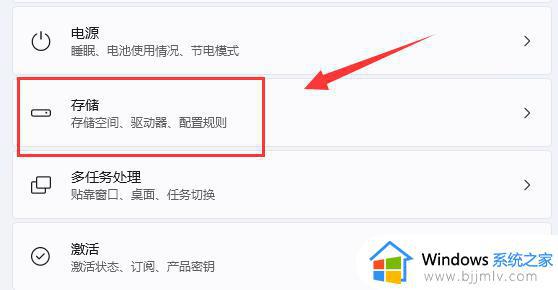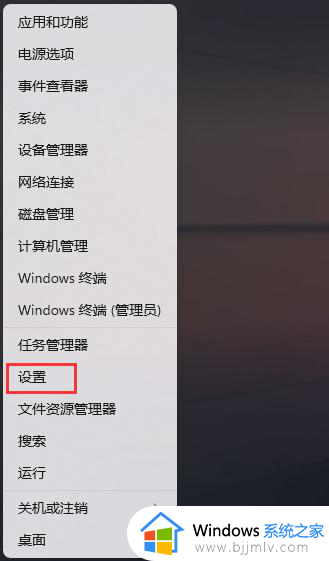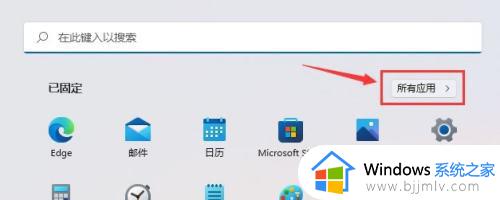win11磁盘清理工具在哪里打开?win11自带磁盘清理工具怎么用
对于长时间使用win11系统的用户来说,总是需要定期对电脑的磁盘内存进行清理,防止出现磁盘空间不足的情况,而且微软也在win11系统中添加有磁盘清理工具,能够方便用户轻松进行电脑的磁盘清理,可是win11磁盘清理工具在哪里打开?今天就来教大家win11自带磁盘清理工具怎么用相关内容。
具体方法如下:
1、直接点击任务栏中的开始菜单,然后在打开的页面中点击设置功能。
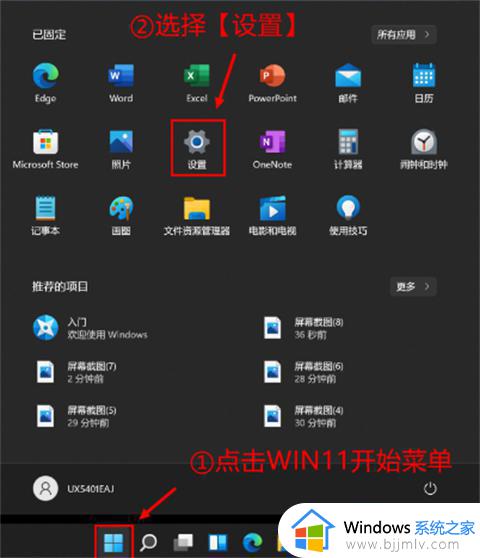
2、然后在左侧的栏目中选择系统,然后选择存储。在右侧栏目中你可以看到系统的占用空间,让将存储感知功能进行打开。
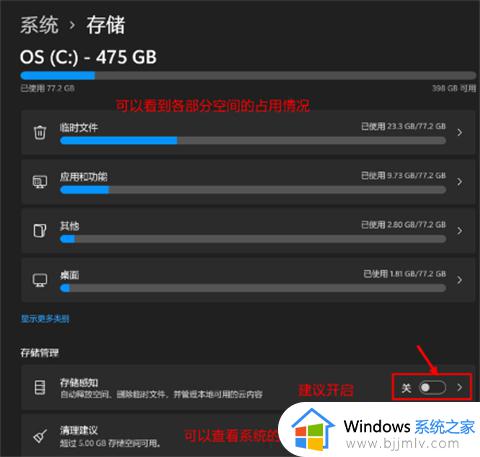
3、然后点击页面中的清理建议功能,然后勾选需要清除的临时文件。
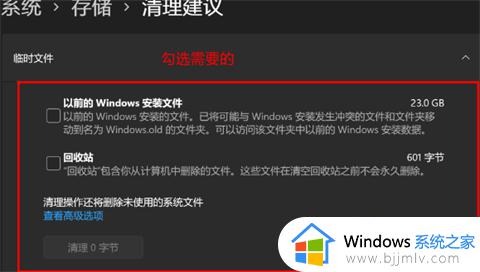
4、然后打开的临时文件页面中,点击下方的“查看高级选项”。这时候为你提供更加清晰的文件内容,可以选择自己想要删除的内容进行操作。
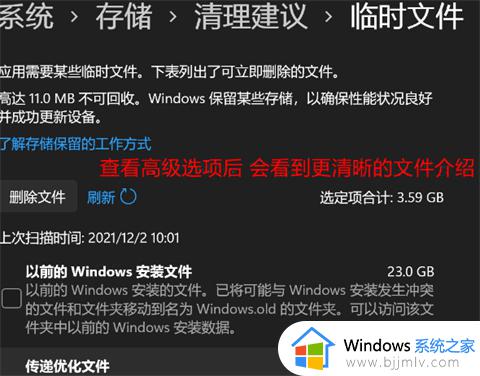
5、此外在存储感知的栏目中还有一个自动清理的功能等你来进行开启使用。
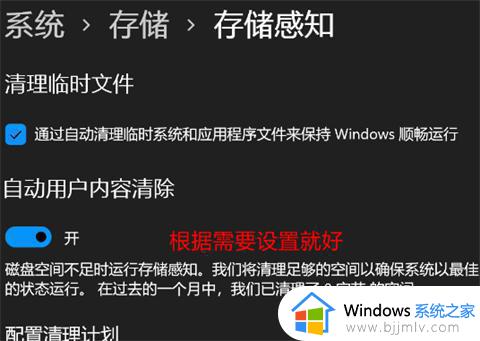
综上所述就是关于win11自带磁盘清理工具怎么用相关内容了,如果有不了解的用户就可以按照小编的方法来进行操作了,相信是可以帮助到一些新用户的。