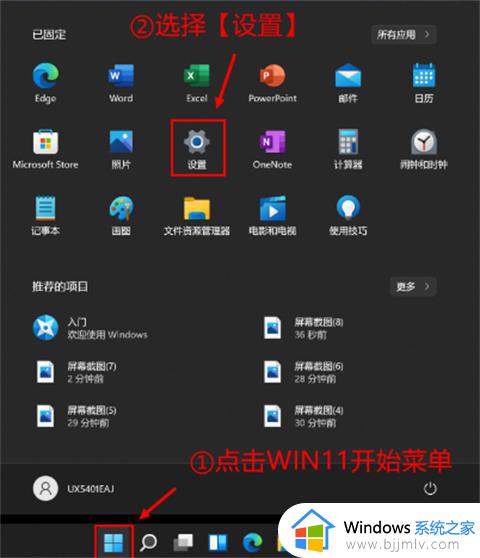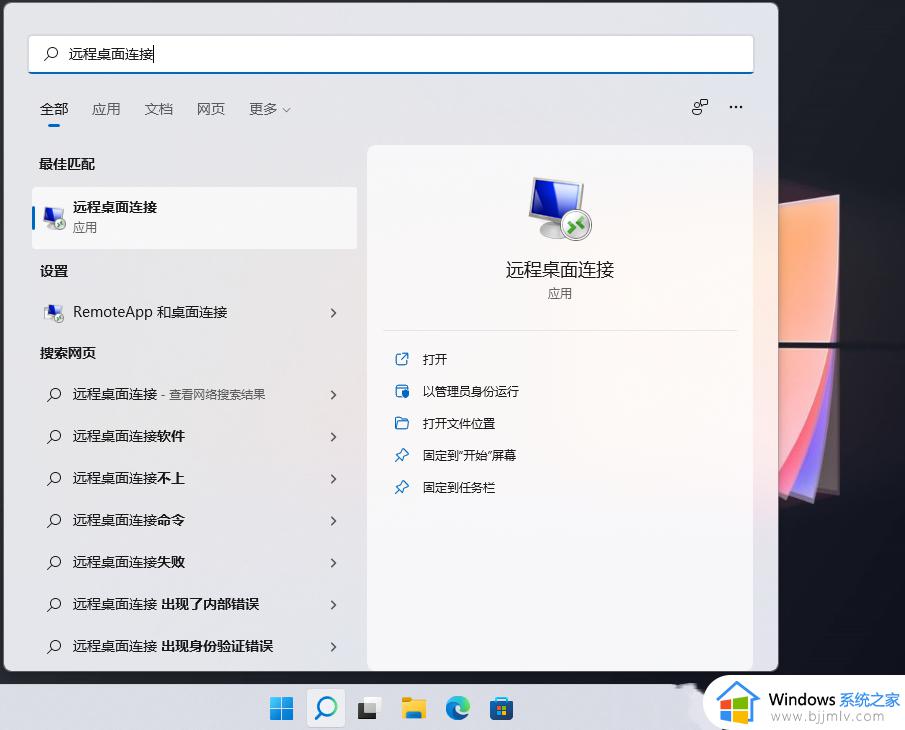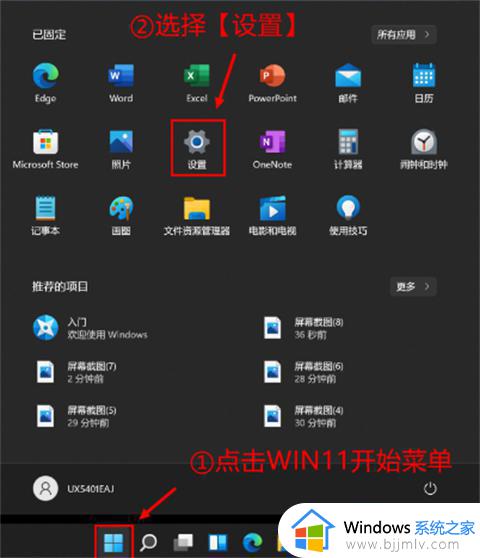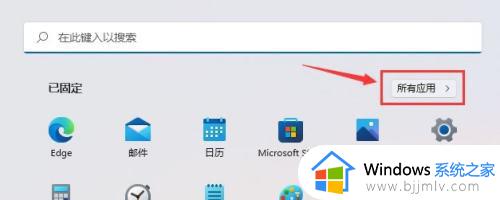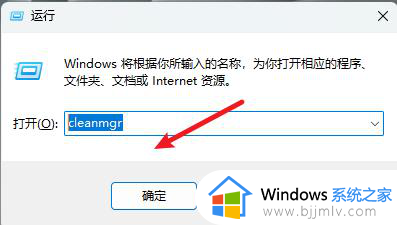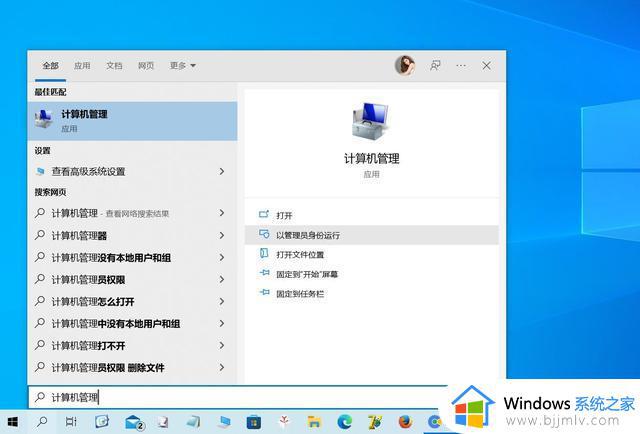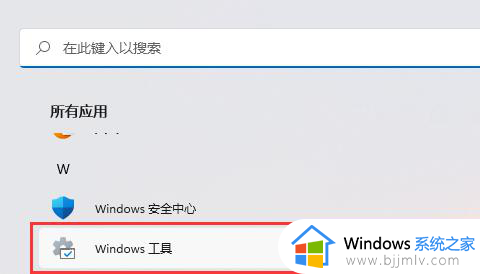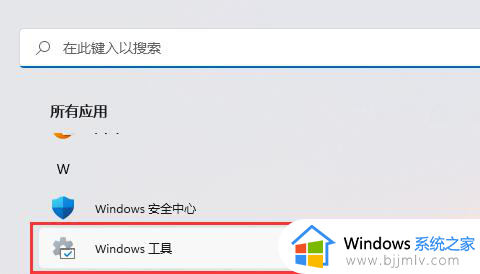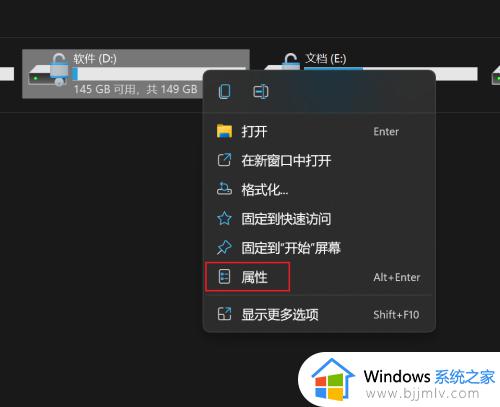windows11磁盘清理在哪里 windows11磁盘满了怎么清理
更新时间:2022-09-20 10:09:42作者:runxin
当用户在选择通过升级的方式来给电脑安装windows11系统之后,由于长时间没有对电脑进行垃圾文件的清理,导致windows11系统在安装之后出厂磁盘满了的情况,因此也会影响到系统的运行,对此windows11磁盘清理在哪里呢?这里小编就来教大家windows11磁盘满了清理操作方法。
具体方法:
1、首先我们双击开启桌面中的“此电脑”;

2、开启后,右键选中我们想要清理的磁盘,接着选中“属性”;
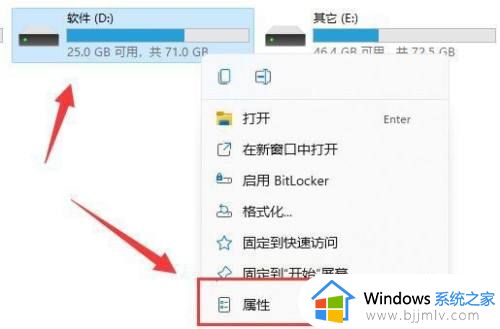
3、再打开后我们就可以看到“磁盘清理”选项啦;
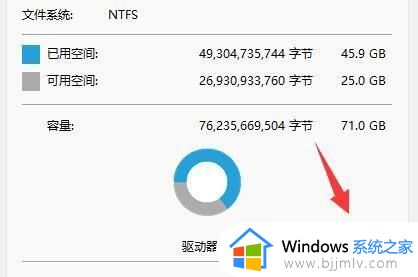
4、进入该界面后,我们可以勾选想要清理的文件类型;
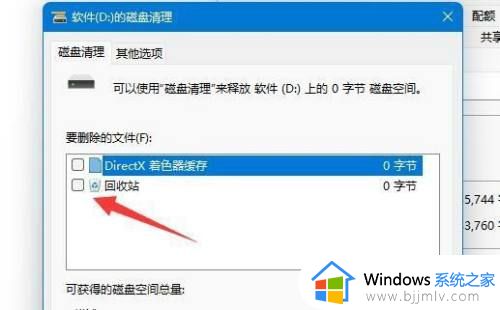
5、在其他选项卡之中,还可以清理不需要使用的程序和功能;
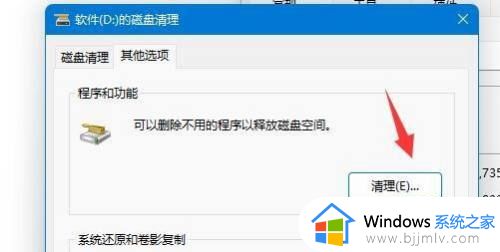
6、当然如果你有不需要的系统还原和卷影复制,也可以在这里清理;
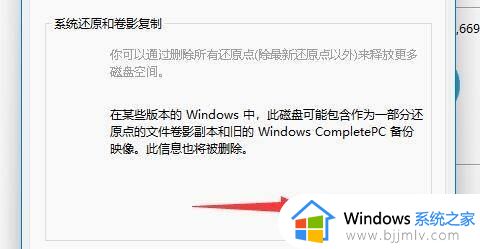
7、选择完成后,我们最后点击下方“确定”就可以完成磁盘清理啦。
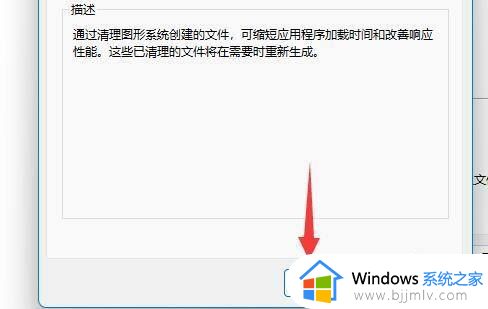
上述就是小编告诉大家的windows11磁盘满了清理操作方法了,还有不懂得用户就可以根据小编的方法来操作吧,希望能够帮助到大家。