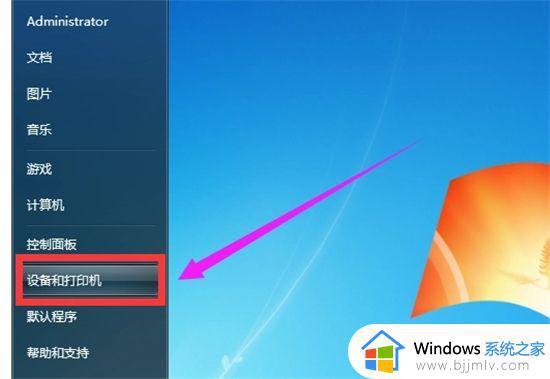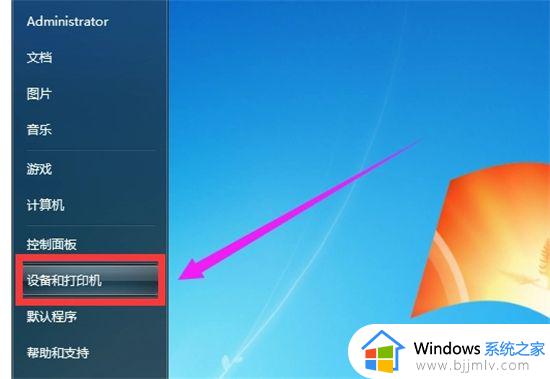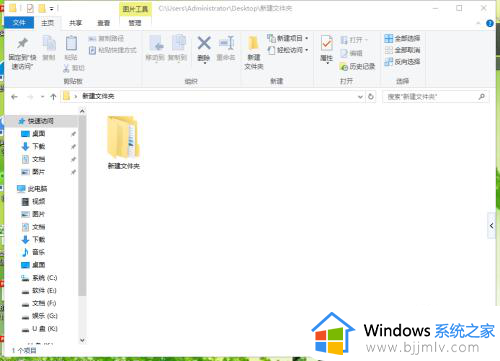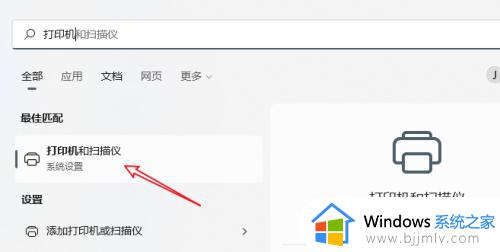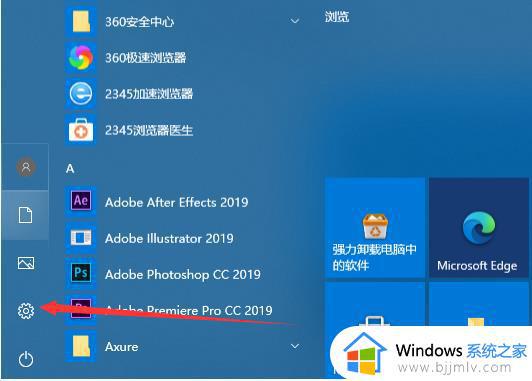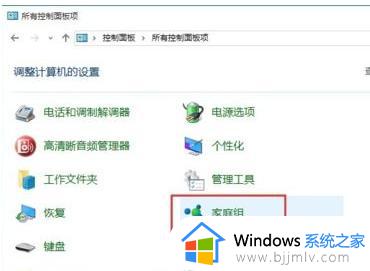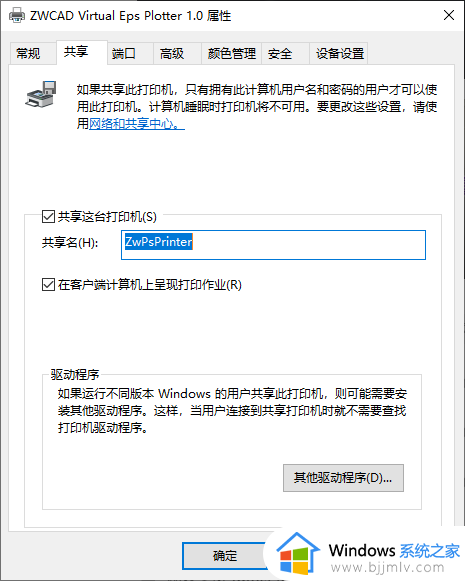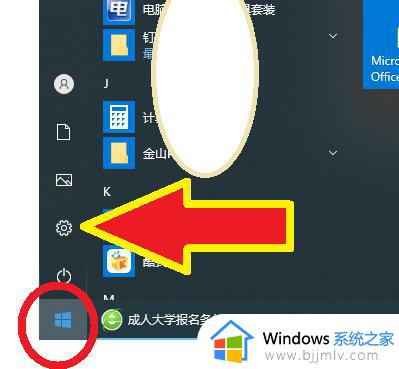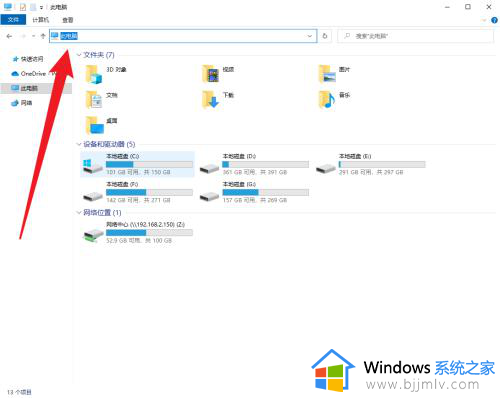win10两台电脑如何共享一台打印机 win10系统两台电脑怎样共享打印机
如今大多办公电脑都采用win10系统来操作,因此为了满足众多电脑都能够连接打印机设备的需求,我们在局域网环境下可以选择将打印机共享设置,方便多台win10电脑同时连接,可是win10两台电脑如何共享一台打印机呢?这里小编就来教大家win10系统两台电脑共享打印机设置方法。
具体方法:
1、打开控制面板,点击选择【网络和internet】—【查看网络状态和任务】;
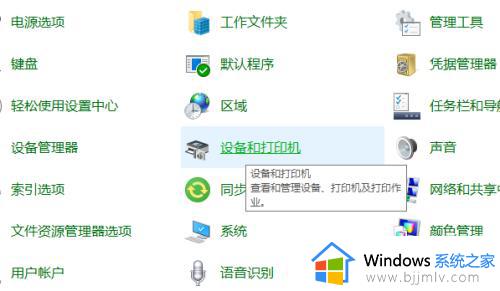
2、点击【更改高级共享设置】;
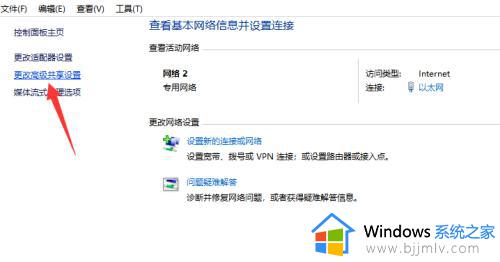
3、选择【专用、来宾或公用】—【启用网络发现】和【启用文件和打印机共享】;
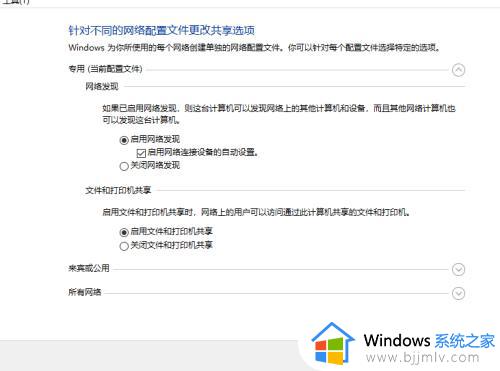
4、在【所有网络】选项下,勾选【关闭密码保护共享】,点击【保存修改】;
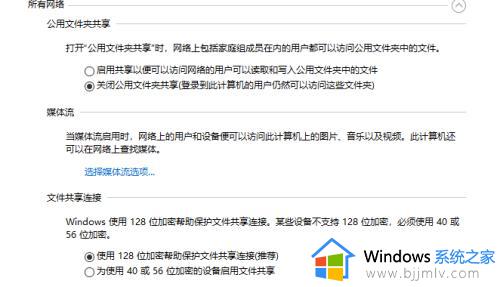
5、双击打开控制面板,选择【硬件和声音】—【查看设备和打印机】;
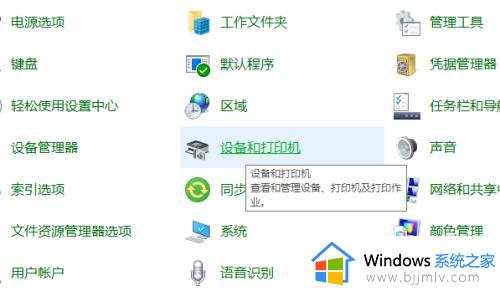
6、右击【打印机】,选择【打印机属性】;
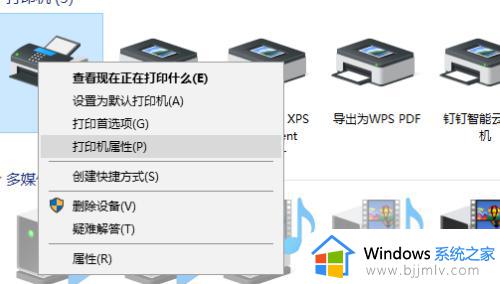
7、选择【共享】,勾选【共享这台打印机】,然后点击【确定】即可完成共享设置。
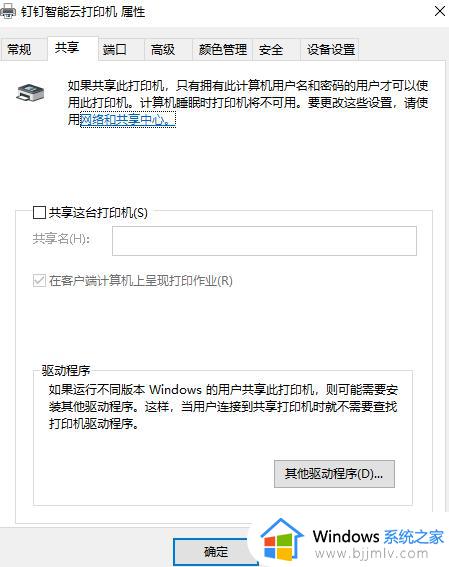
上述就是小编告诉大家的win10系统两台电脑共享打印机设置方法了,还有不懂得用户就可以根据小编的方法来操作吧,希望本文能够对大家有所帮助。