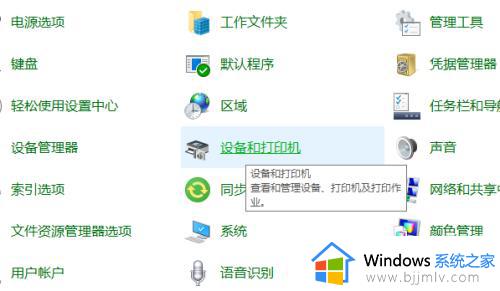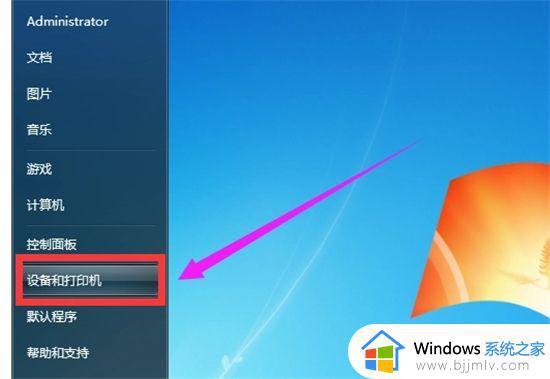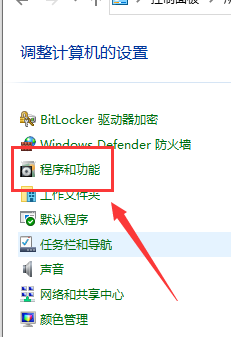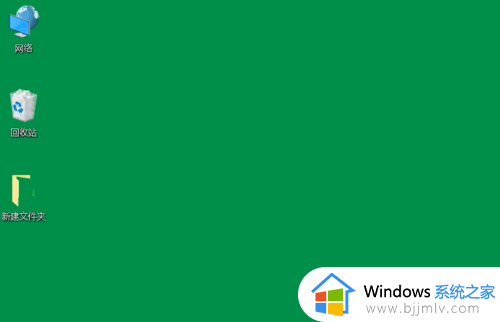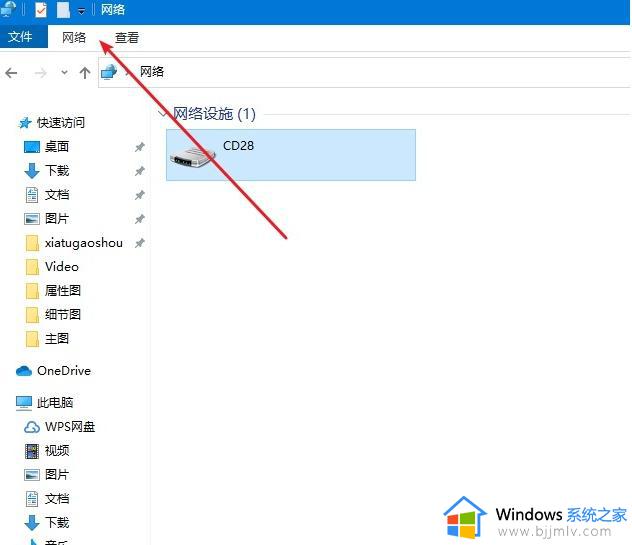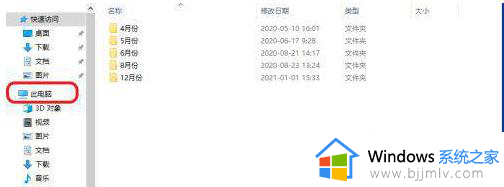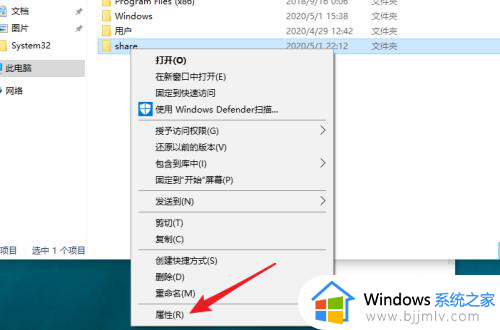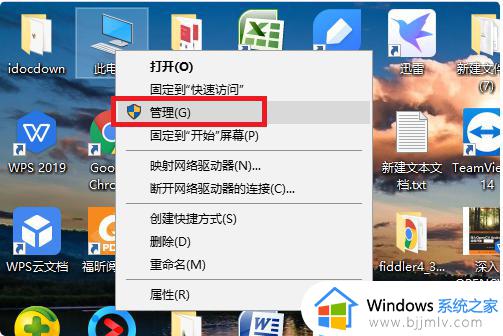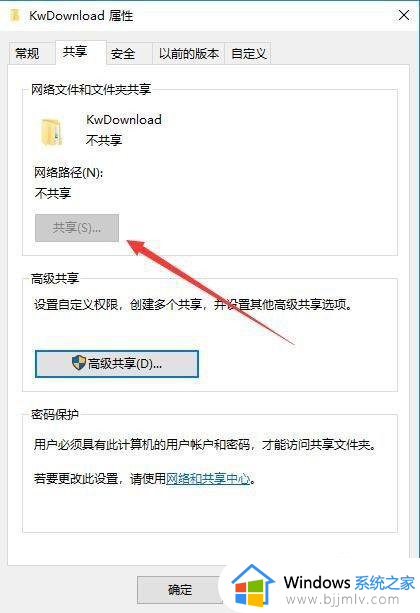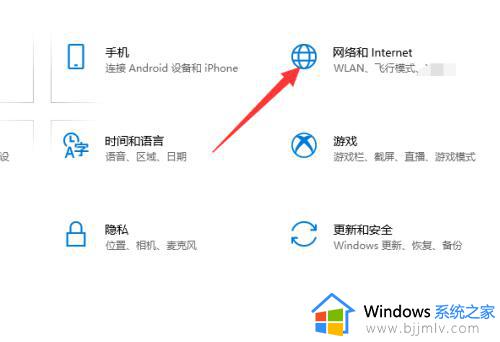win10两台电脑之间怎么共享文件 win10系统两台电脑如何共享文件
更新时间:2024-06-26 13:39:06作者:runxin
很多用户在操作win10电脑办公的过程中,经常也需要在局域网内进行文档文件的传输,因此为了提高办公效率,我们可以在win10电脑上通过局域网来显示区域内电脑间的文件共享模式,可是win10两台电脑之间怎么共享文件呢?这里小编就给大家介绍win10系统两台电脑如何共享文件全部内容。
具体方法如下:
1、首先你要确定你的两台电脑能够实现本地连接,也就是他们两个在一个局域网。
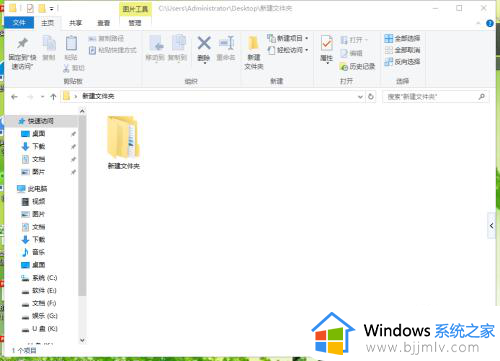
2、现在找到要找的文件夹,点击鼠标右键,选择属性。
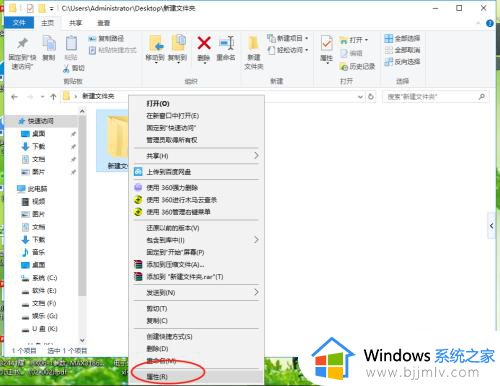
3、在弹出的属性对话框,点击选择“共享”。
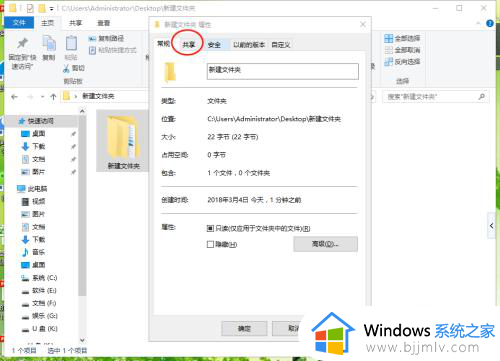
4、现在点击“共享”。
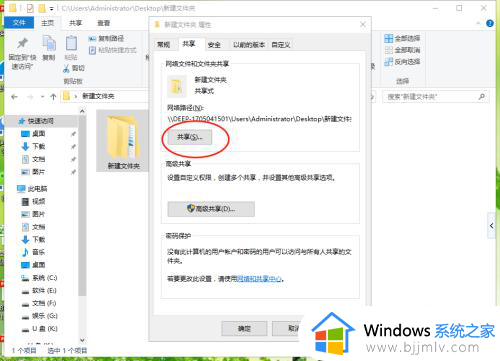
5、在弹出的对话框,点击“共享”。
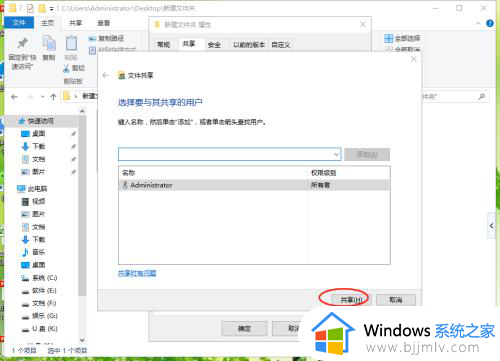
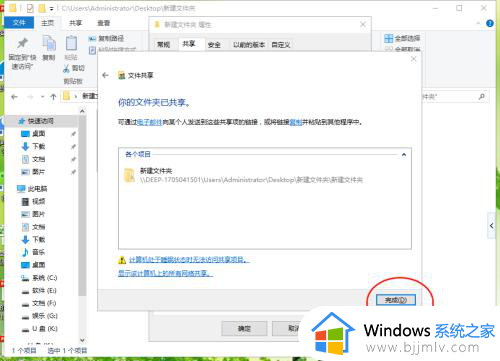
6、点击右下角的“完成”现在就完成了文件的共享,打开另一台电脑,点击打开网络邻居就可以查看文件了。
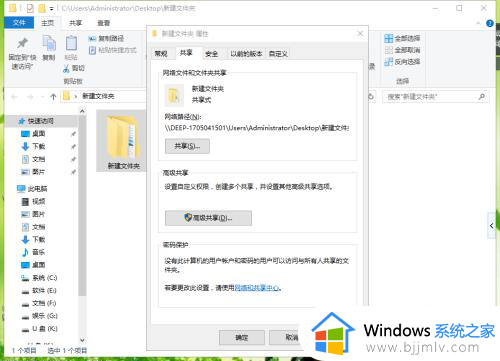
以上就给大家讲解的win10系统两台电脑如何共享文件全部内容了,如果有不了解的用户就可以按照小编的方法来进行操作了,相信是可以帮助到一些新用户的。