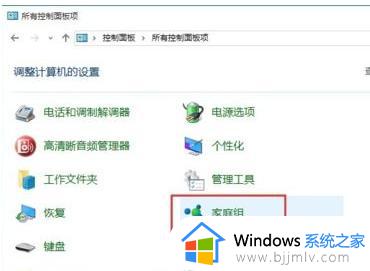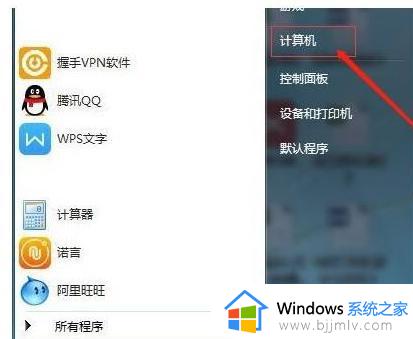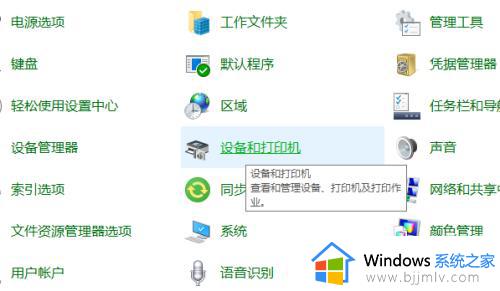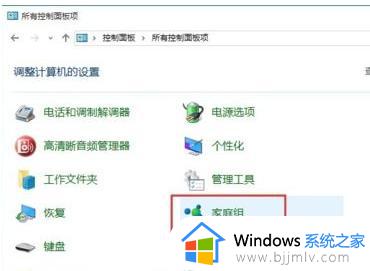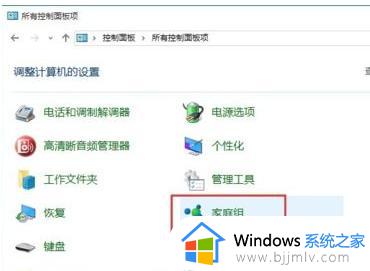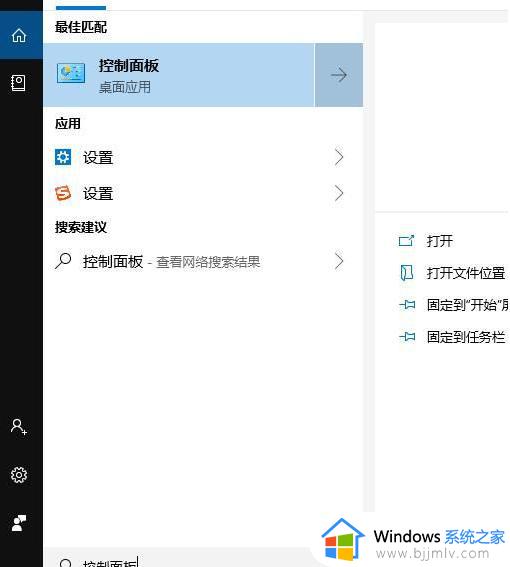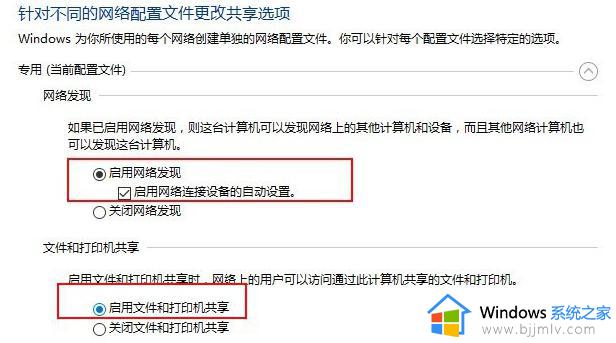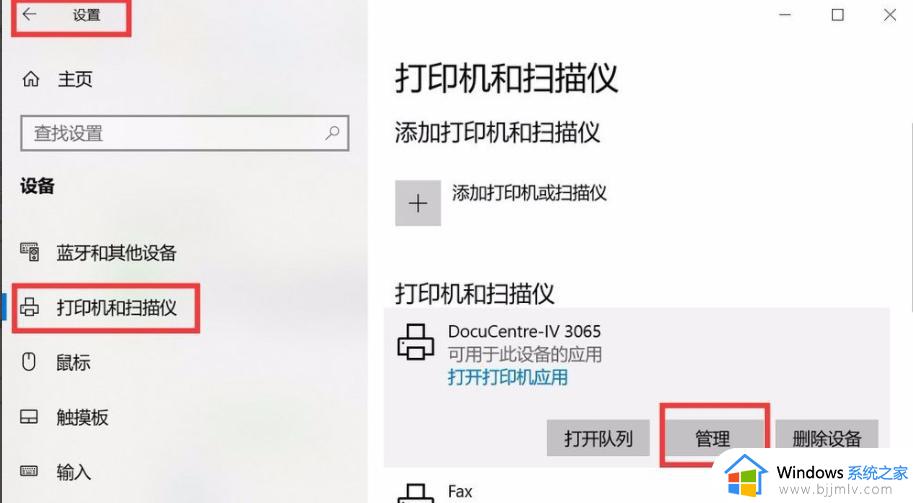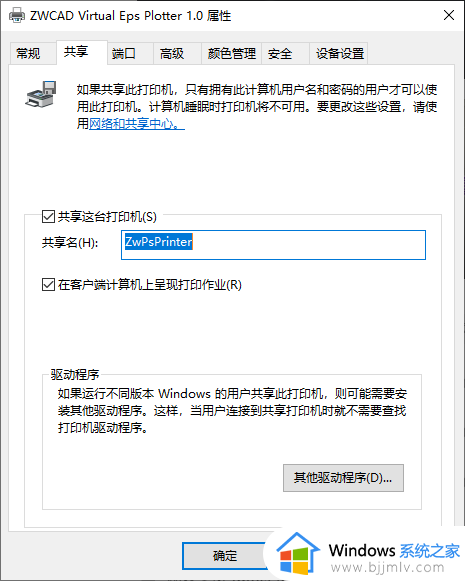win10和win10共享打印机怎么操作 两台win10电脑怎么共享打印机
在工作和生活环境中,多台计算机之间共享打印机是一种常见的需求。尤其是对于使用win10操作系统的小伙伴来说,实现打印机共享可以大大提高工作效率。那么win10和win10共享打印机怎么操作呢?接下来小编就带着大家一起来看看两台win10电脑怎么共享打印机,希望对你有帮助。
具体操作方法和步骤:
1、先点开始【再点设备和打印机】
首先点击电脑左下角的开始按钮,在弹出的菜单上面找到“设备和打印机”选项点击打开;
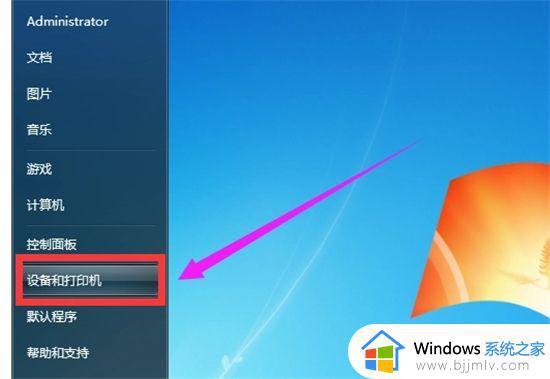
如果在开始菜单上面找不到设备和打印机选项的,也可以打开控制面板,控制面板里面也有此选项。
2、点击【打印机属性】
然后在打开的设备和打印机窗口里面,用鼠标右键点击要进行共享的那台打印机,在弹出的菜单上面点击“打印机属性”选项;
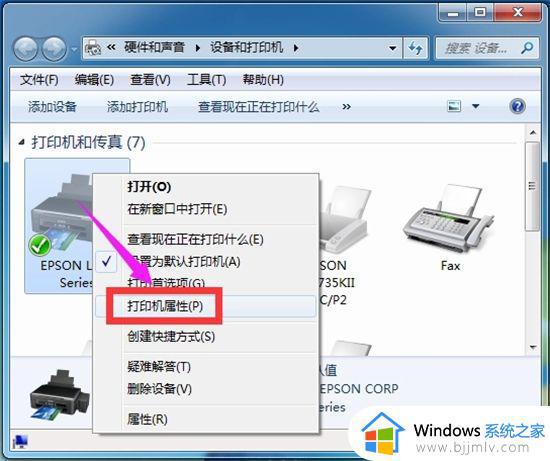
3、设置【共享名称】
接着在打开的打印机属性窗口里面,先点击上面菜单中的共享选项卡,再勾选共享这台打印机选项,然后在共享名后面的文本框中,输入共享打印机的名称,再点击下面的确定按钮,如下图所示;
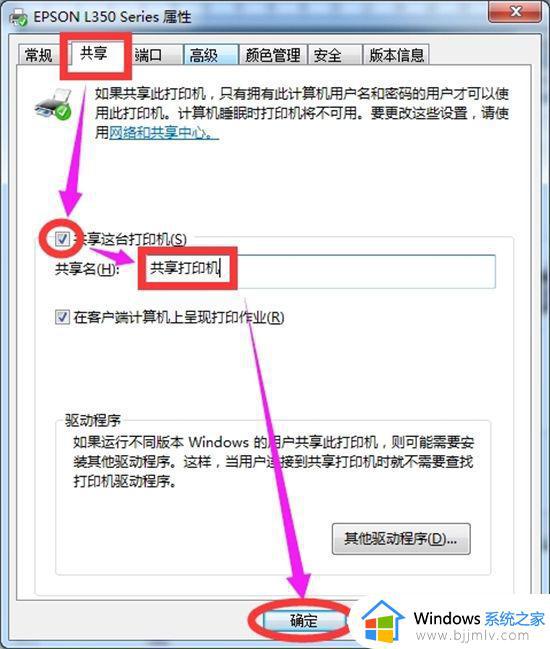
4、查看【本电脑名称或IP地址】
接下来,在电脑桌面上右键点击计算机图标,选择属性选项,在打开的属性窗口里面,可以查看到本电脑的名称,如下图所示;
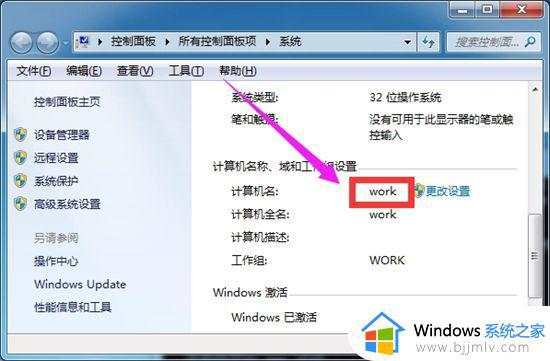
或者在运行窗口里面输入cmd命令,然后在打开的命令窗口里面再输入ipconfig,可查看到本机IP地址;
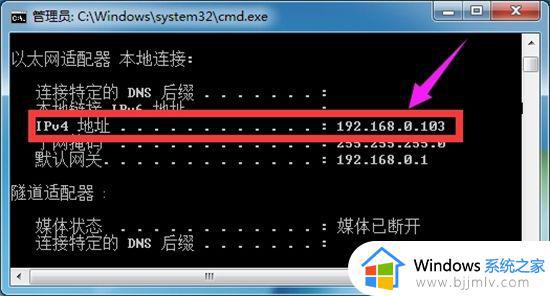
不管查找计算机的名称,还是查找IP地址哪一项都可以,查到以后记得记录下来即可。到此为止,连接打印机的这台电脑设置已完成,下面就要对局域网中的每一台电脑进行设置了。
5、打开运行【输入电脑名称或IP】
在局域网中别的电脑上面,按键盘上面的Win+R组合键打开运行窗口,然后输入连接打印机那台电脑的名称或者IP地址,点击确定按钮,正常输入格式“\计算机名或者IP地址” 两斜杠可不能少哦;
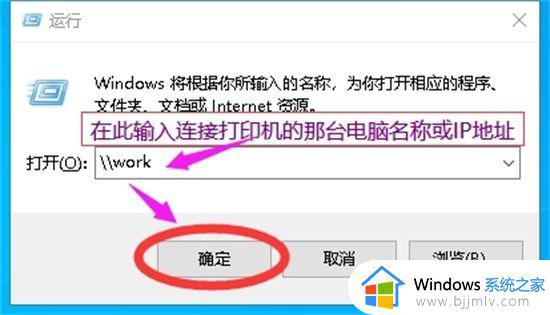
6、双击【共享打印机】
接着在打开的共享窗口里面,双击共享的那台打印机;
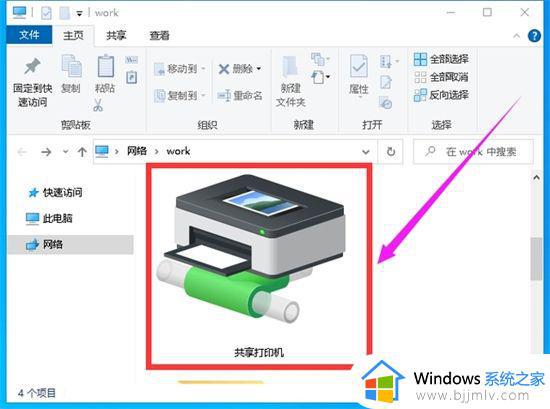
7、安装【共享打印机】
双击以后会弹出以下窗口,进入打印机联机安装过程,这时需要等待一会儿;
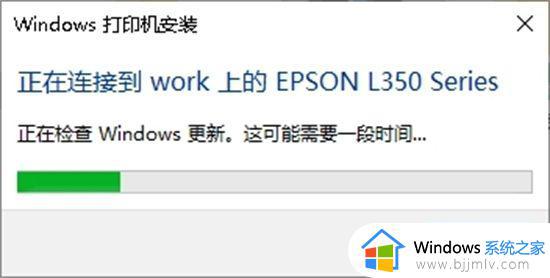
直到安装完成以后,弹出以下窗口,就表明安装成功了。
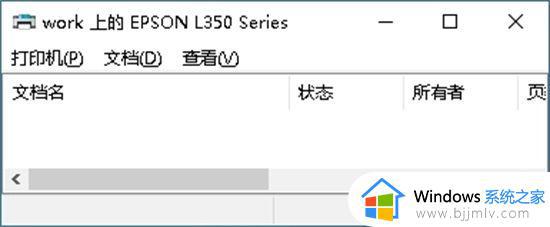
最后再用同样的方法对别的电脑进行安装即可。
以上全部内容就是小编带给大家的win10和win10共享打印机方法详细内容分享啦,有需要的小伙伴就快点跟着小编一起进行操作吧,希望对你有帮助。