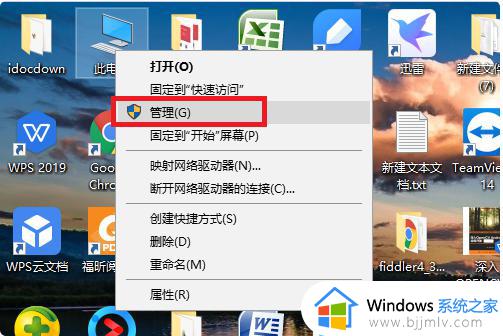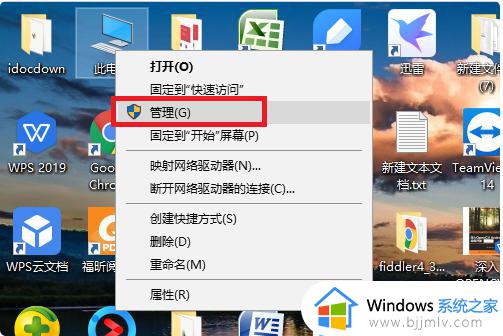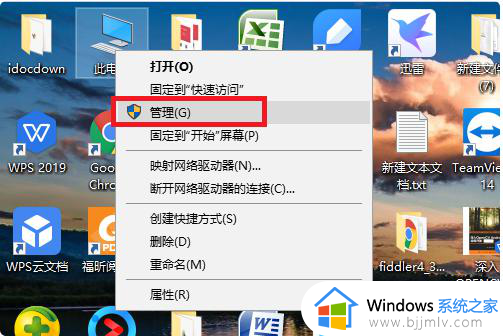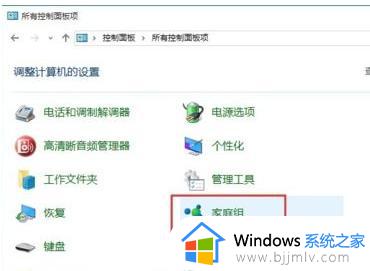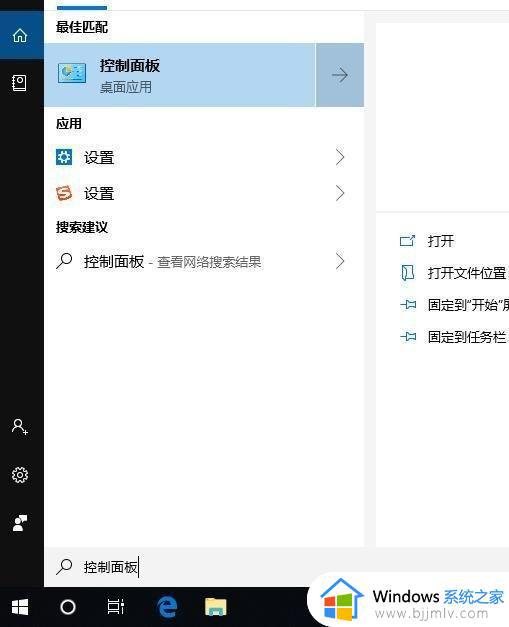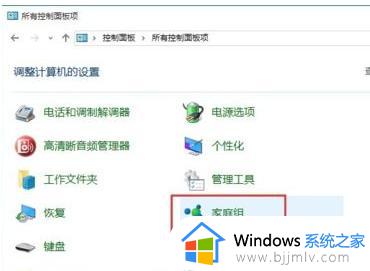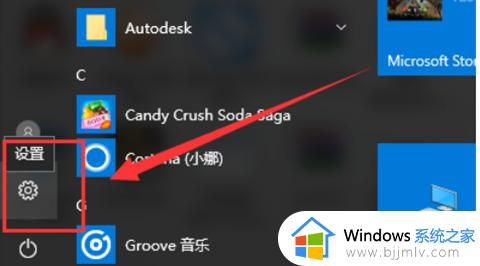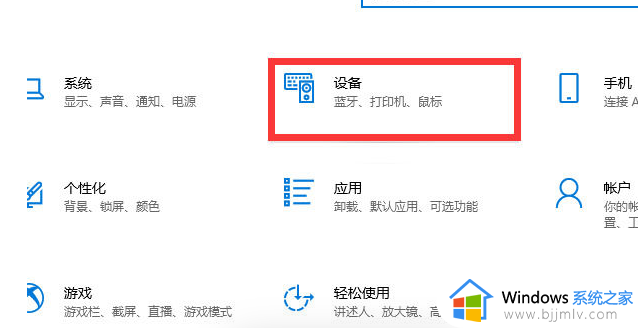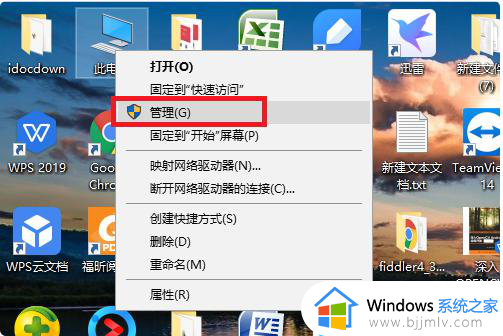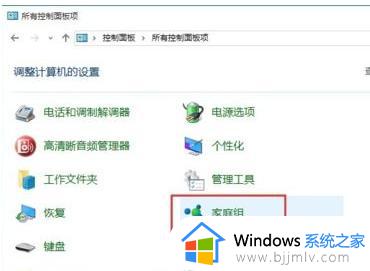win10怎么搜索共享打印机 win10系统如何搜索共享的打印机
当前在使用win10电脑工作的用户经常也会用到打印机设备,因此为了满足局域网内众多电脑的使用,很多用户都会将打印机进行共享设置,然而大多用户都不懂得win10系统连接共享打印机的方式,对此win10怎么搜索共享打印机呢?接下来小编就带来win10系统搜索共享的打印机设置方法。
具体方法:
1、点击左下角开始,再点击设置。
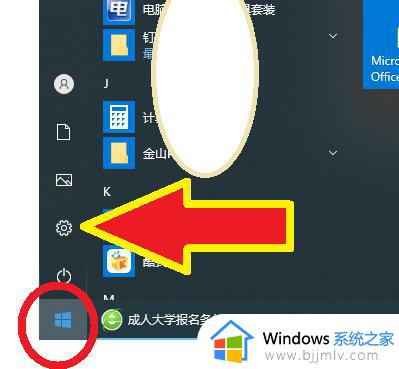
2、点击设备。
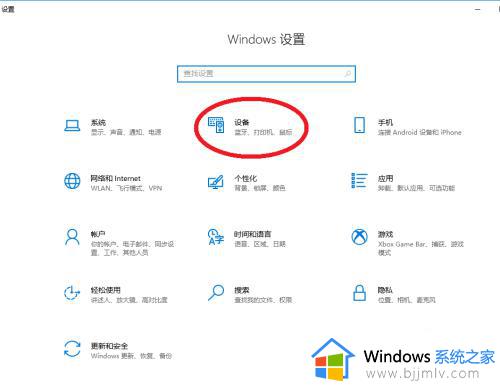
3、点击左侧打印机和扫描仪。
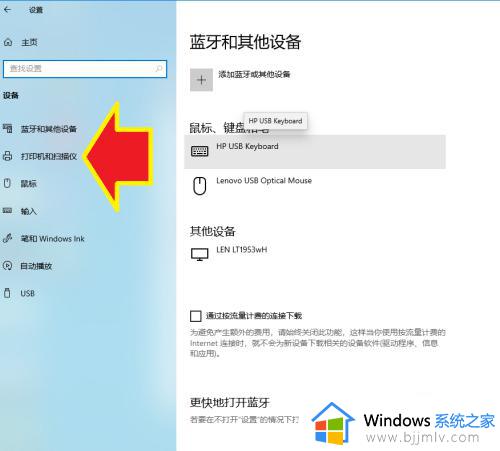
4、点击添加打印机或扫描仪。
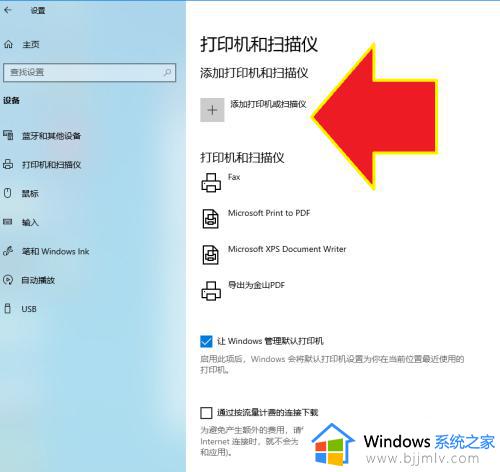
5、点击我需要的打印机不在列表中。
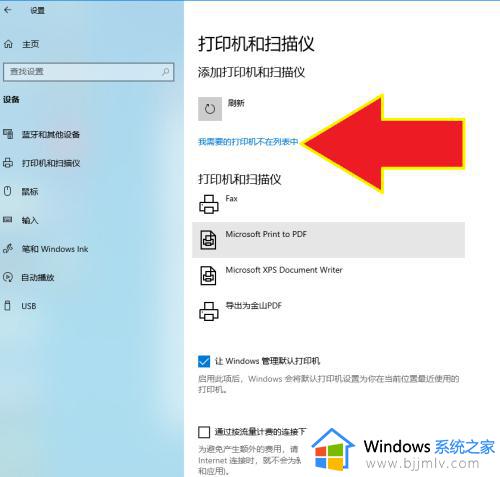
6、选择第二个。
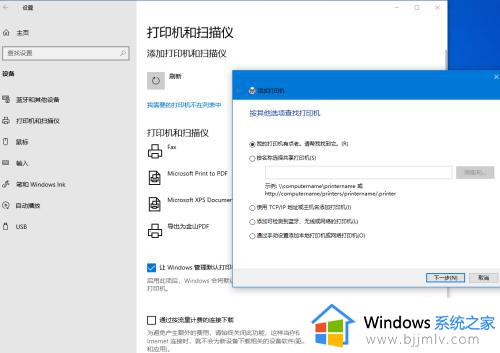
7、点击按名称选择共享打印机,再点击右侧浏览。
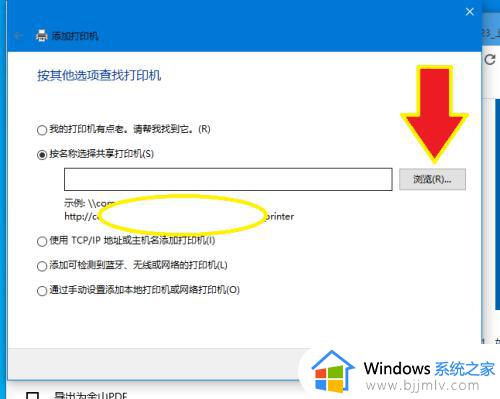
8找到网络上的共享打印机连接的电脑,点击后,点击选择。
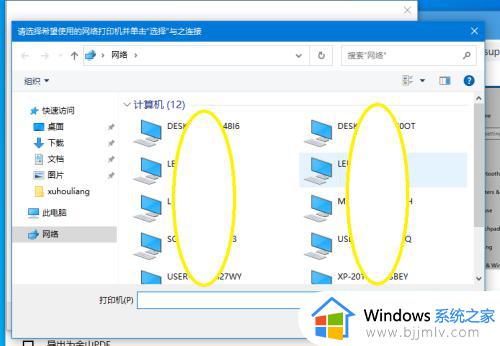
9、点击共享的打印机。
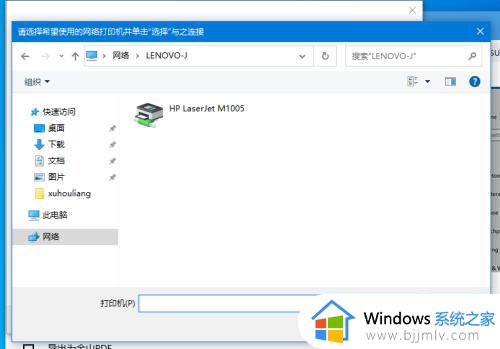
10、点击选择。
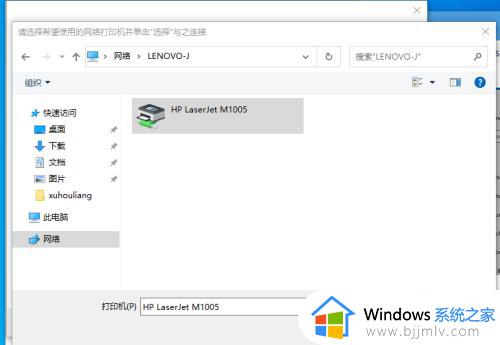
11、点击下一步。
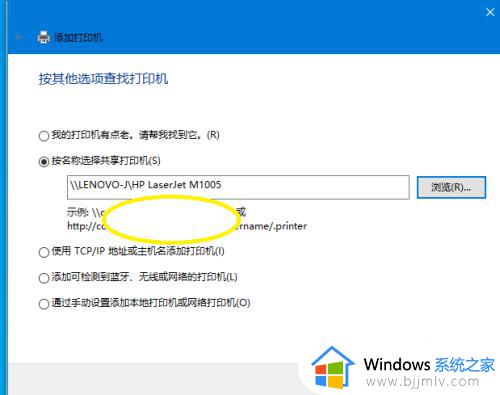
12、按照提示,安装打印驱动,点击下一步。
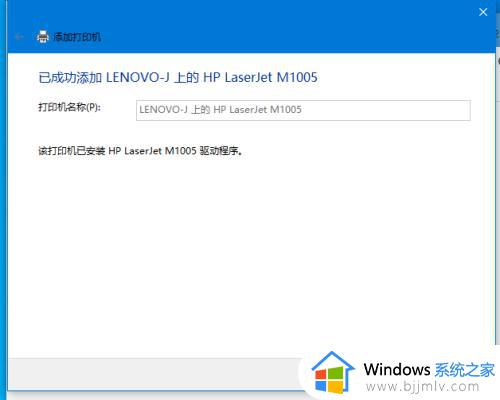
13、点击打印测试页。如果共享的打印机自动打印出此测试页,则说明连接共享打印机成功。
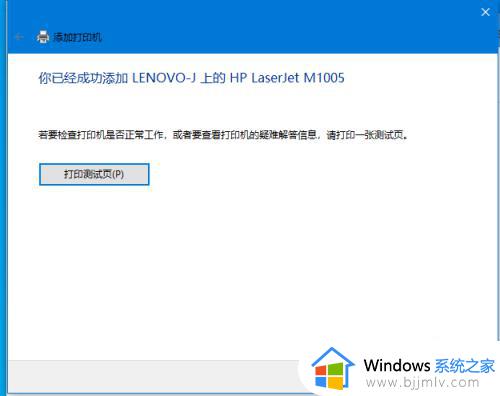
以上就是小编给大家讲解的关于win10系统搜索共享的打印机设置方法了,还有不清楚的用户就可以参考一下小编的步骤进行操作,希望本文能够对大家有所帮助。