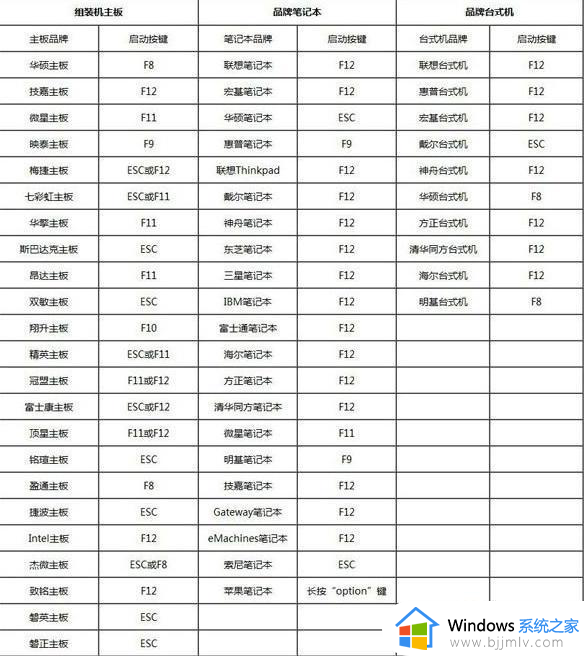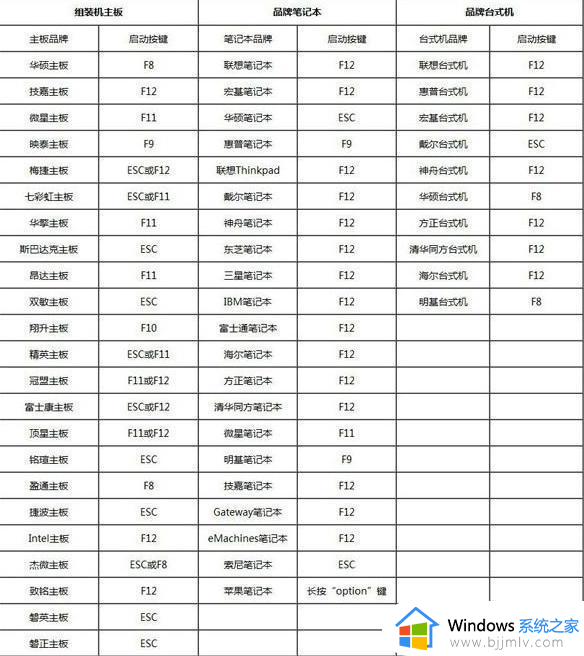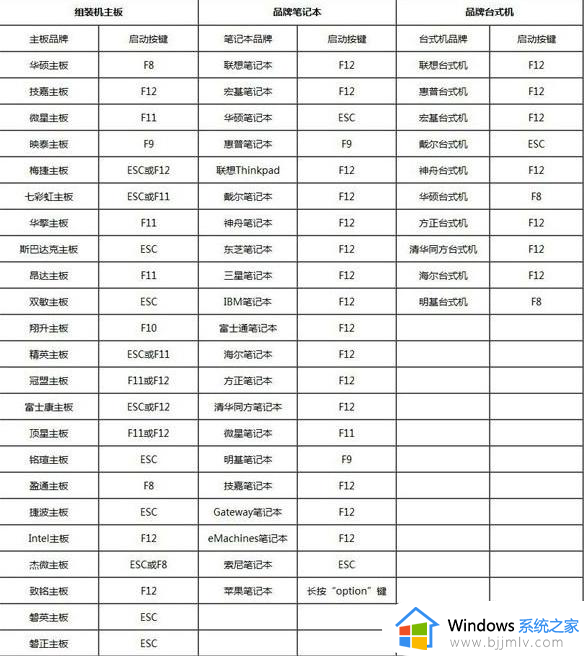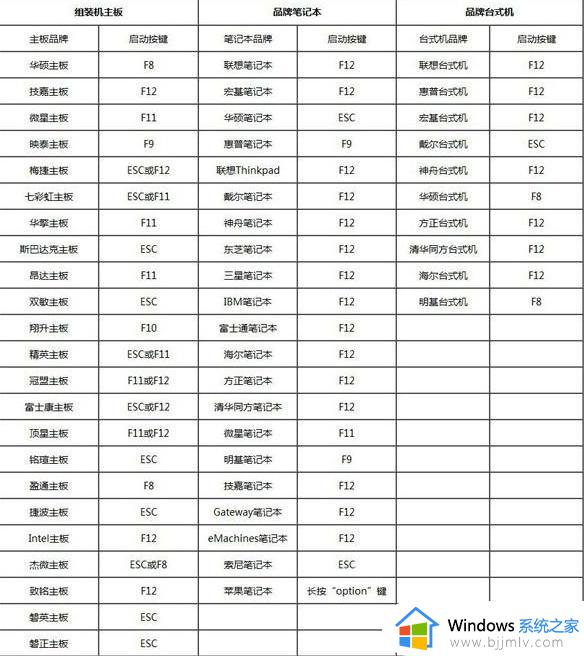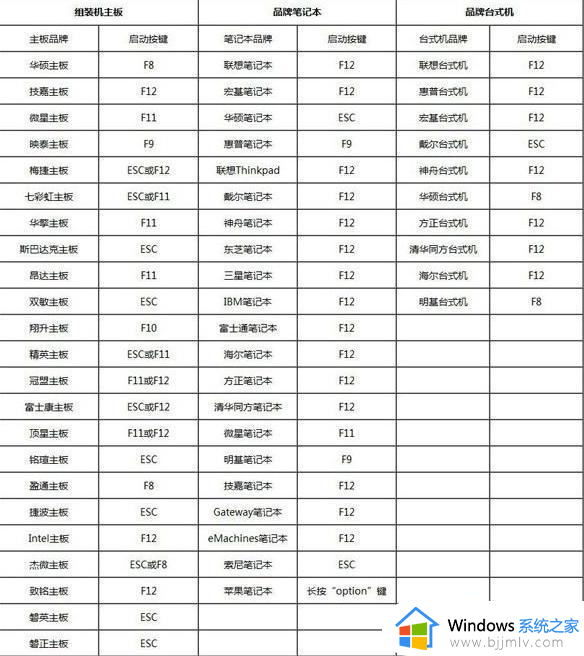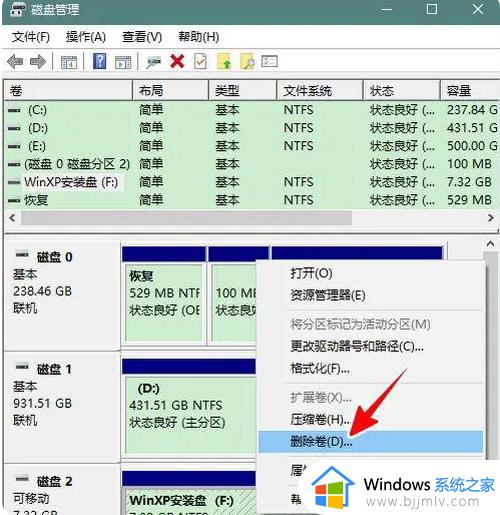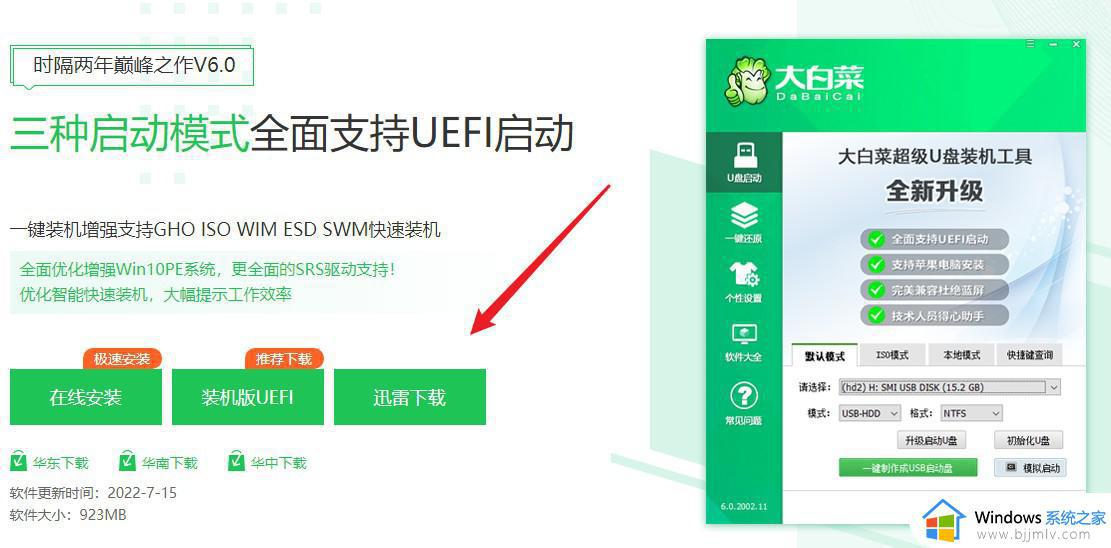windows11怎么进入u盘启动 windows11如何设置u盘启动
更新时间:2023-09-19 15:13:32作者:skai
我们大家在使用windows11操作系统的时候,难免会因为自己的一些错误操作导致系统出现问题,因此我们有些用户也会通过u盘来进行重装系统,这个时候我们就需要使用u盘启动来进行操作了,下面小编就带大家一起来看看windows11如何设置u盘启动,感兴趣的小伙伴一起来看看吧。
具体方法:
1、按下戴尔笔记本的电源键后,连续按下f2按键进入BIOS设置。

2、点击进入后选择左侧的secure boot enable的选项,在右侧选择为disabled。
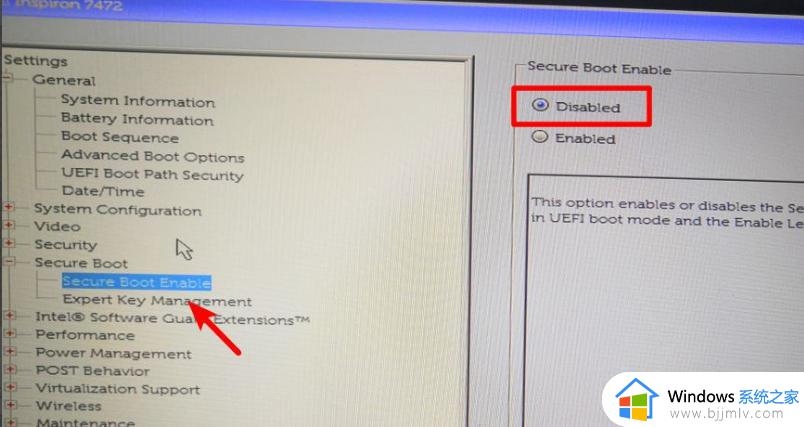
3、选定完毕后,点击左侧的advanced boot options的选项,在右侧勾选第1个选项。
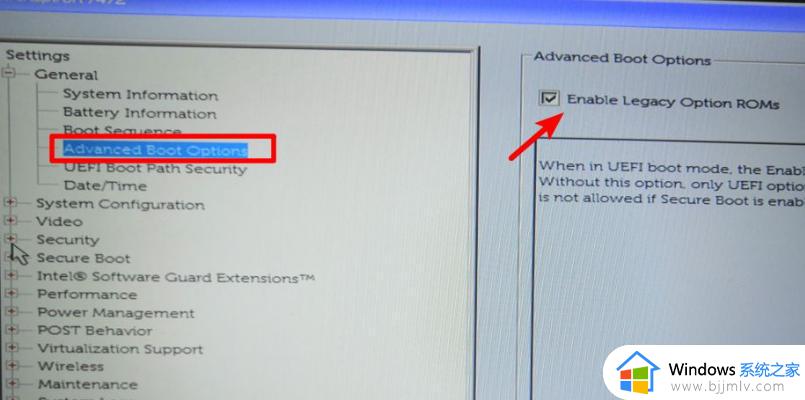
4、设置后打开boot sequence的选项,点击右侧的legacy。
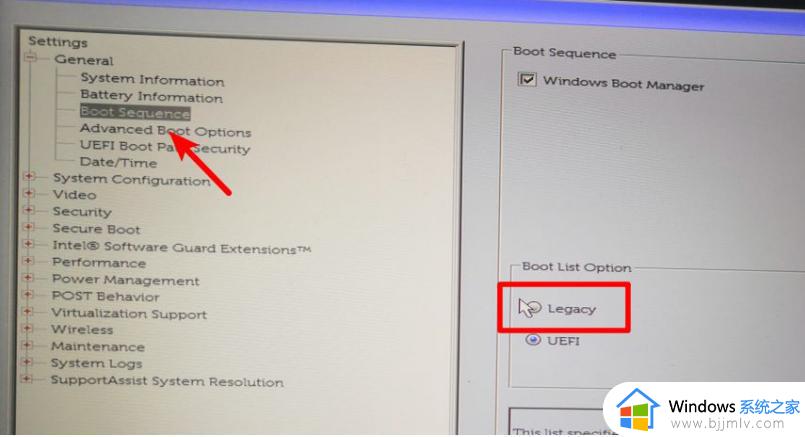
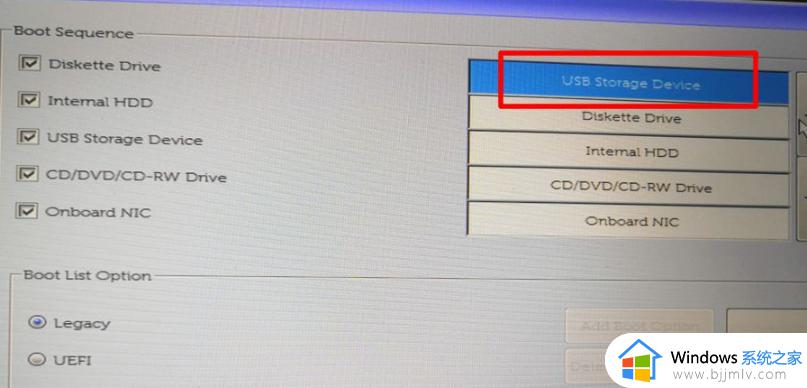
6、调节完毕后,点击下方的apply选项,在弹出的窗口中点击OK。
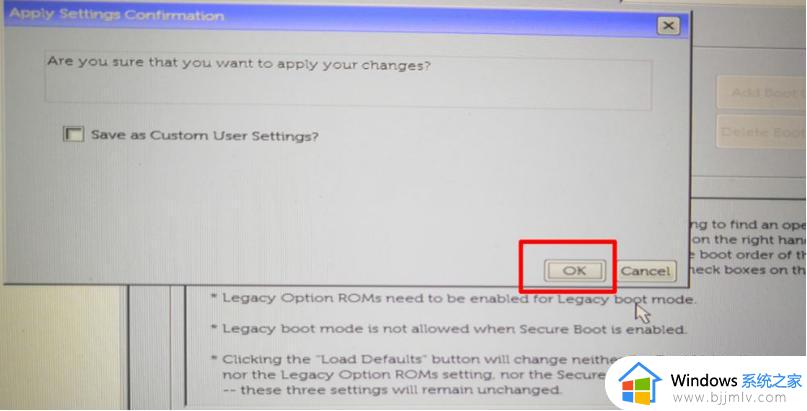
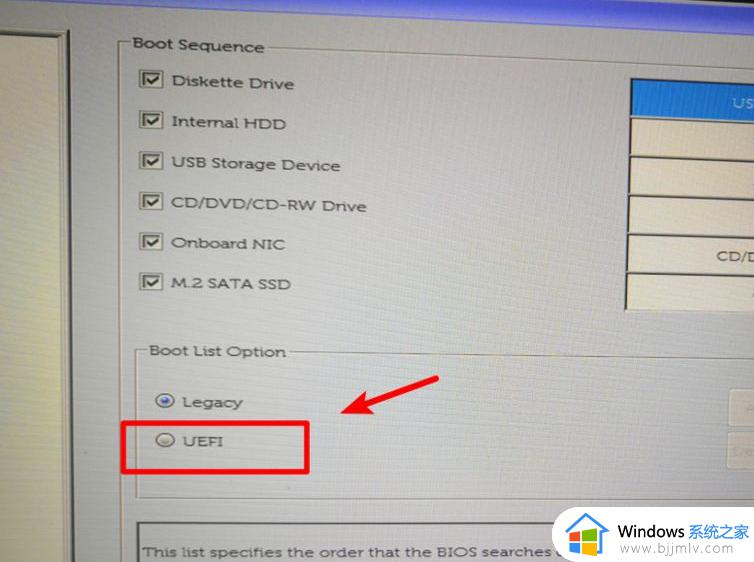
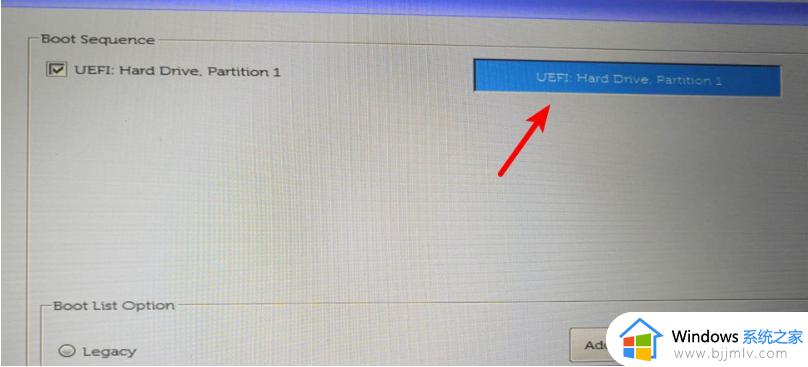
以上全部内容就是小编带给大家的windows11设置u盘启动方法详细内容分享啦,如果你们对windows11的u盘启动还不太了解的话就快点跟着小编一起操作。