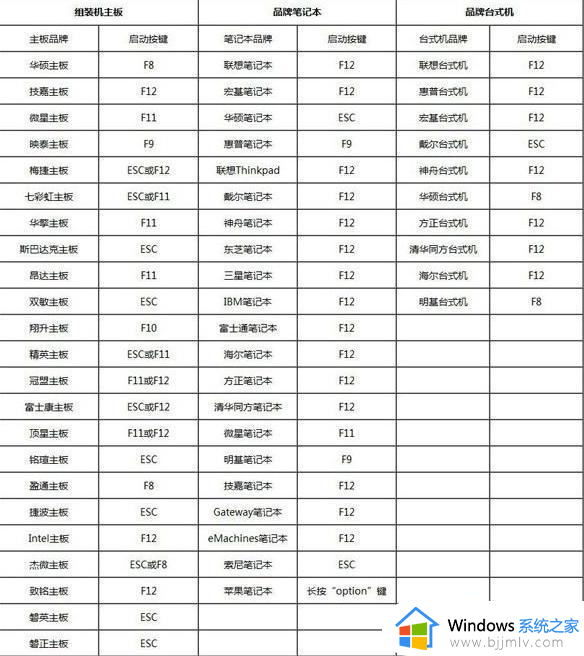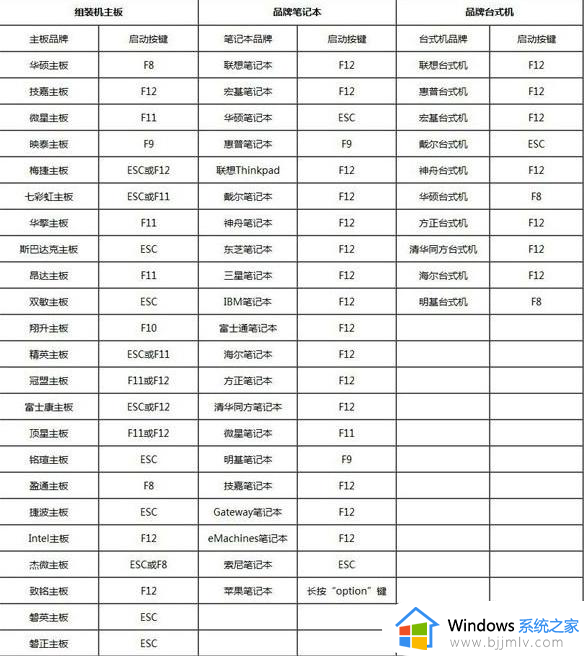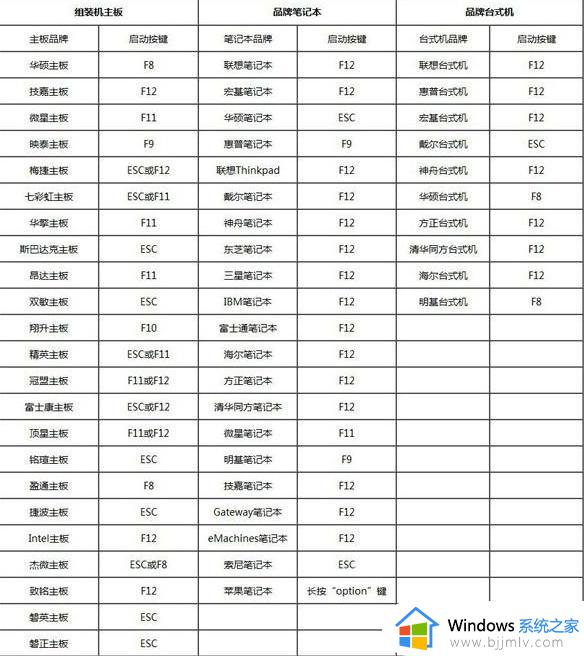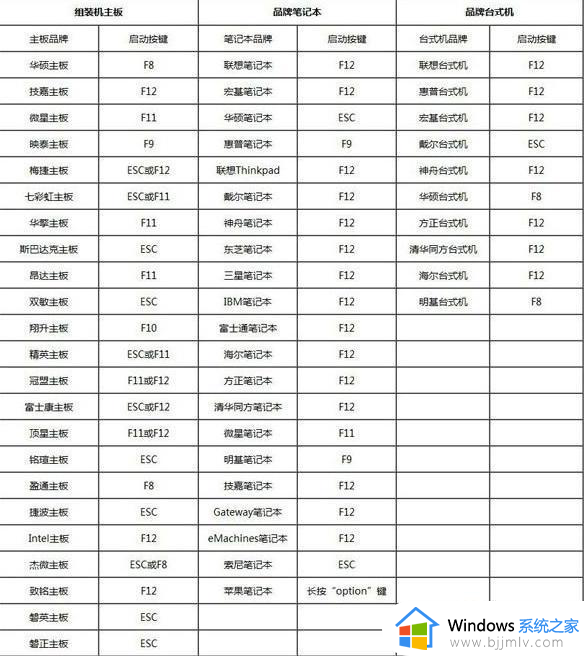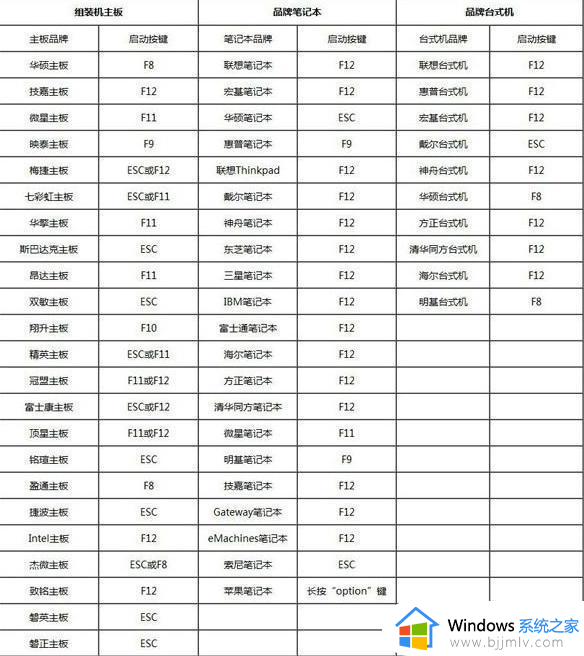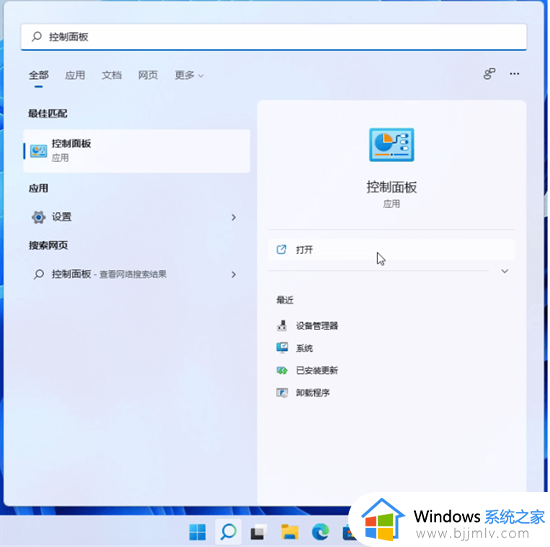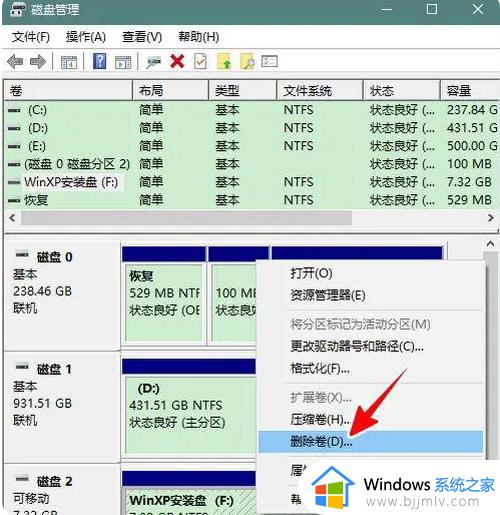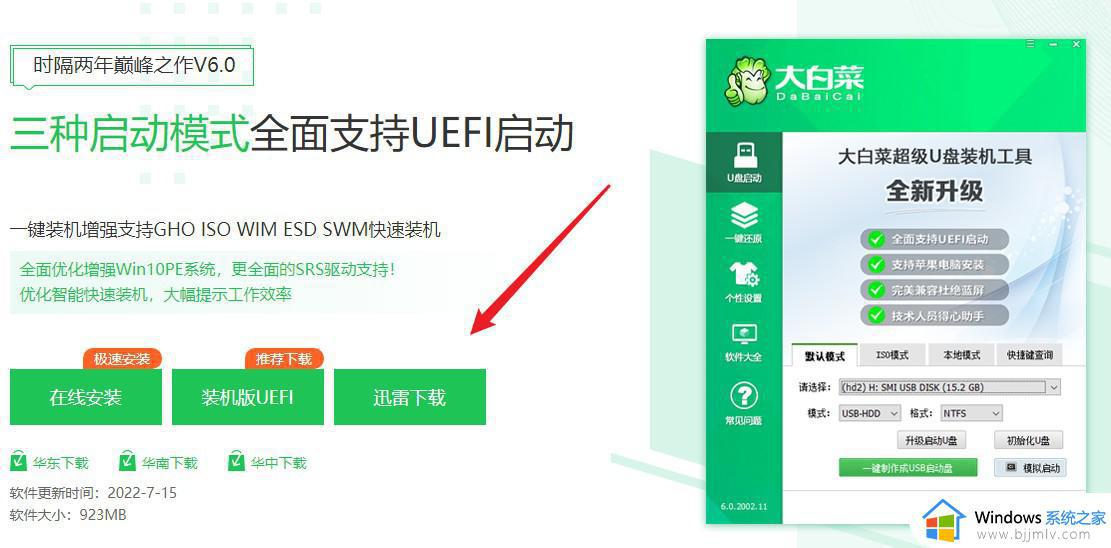win11系统怎么设置u盘启动 win11电脑如何设置u盘启动
在长时间操作win11电脑的时候,难免会因为用户的不正当操作而导致系统出现问题,因此一些用户也会通过u盘来进行重装win11系统,这时就需要事先对电脑进行u盘启动的设置,那么win11系统怎么设置u盘启动呢?这里小编就来教大家win11电脑设置u盘启动操作方法。
具体方法:
1、按下戴尔笔记本的电源键后,连续按下f2按键进入BIOS设置。

2、点击进入后选择左侧的secure boot enable的选项,在右侧选择为disabled。
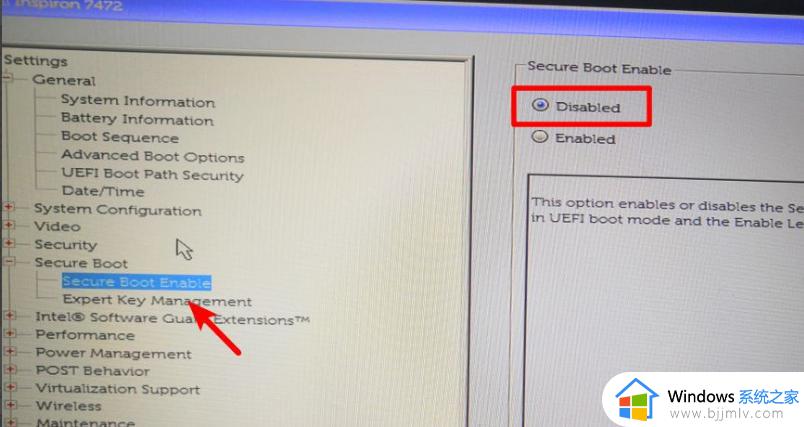
3、选定完毕后,点击左侧的advanced boot options的选项,在右侧勾选第1个选项。
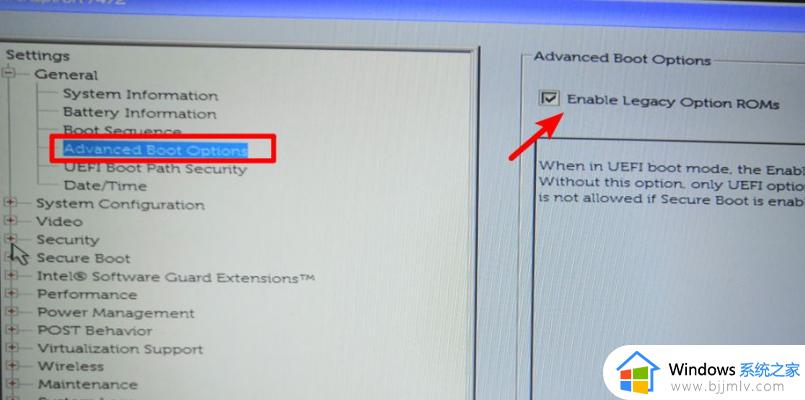
4、设置后打开boot sequence的选项,点击右侧的legacy。
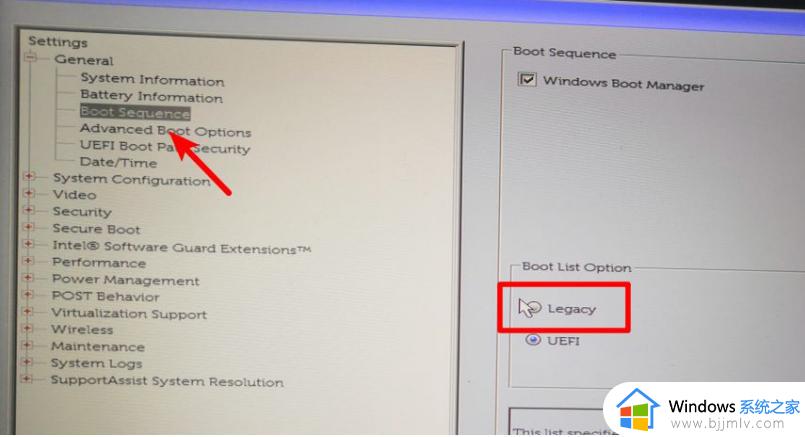
5、点击后,在右侧中将USB的选项调节到第一的位置。
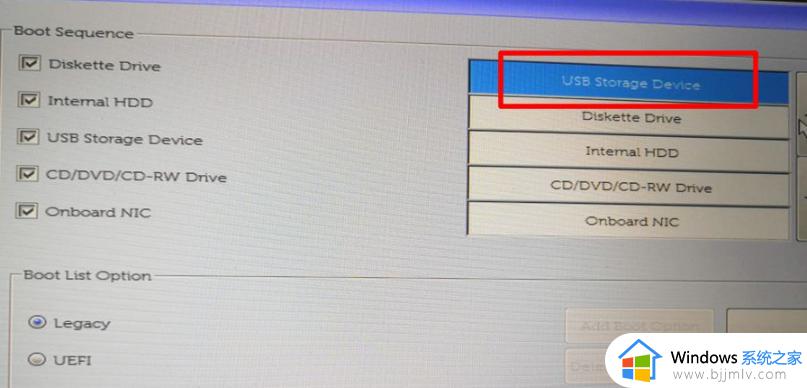
6、调节完毕后,点击下方的apply选项,在弹出的窗口中点击OK。
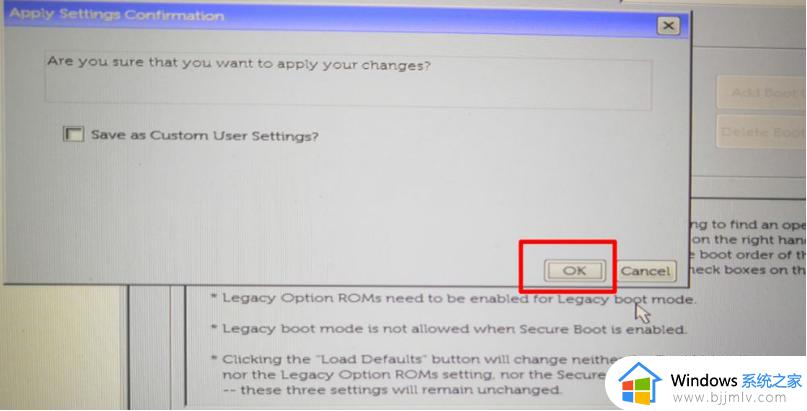
7、点击后,在页面中选择UEfI的选项进行切换。
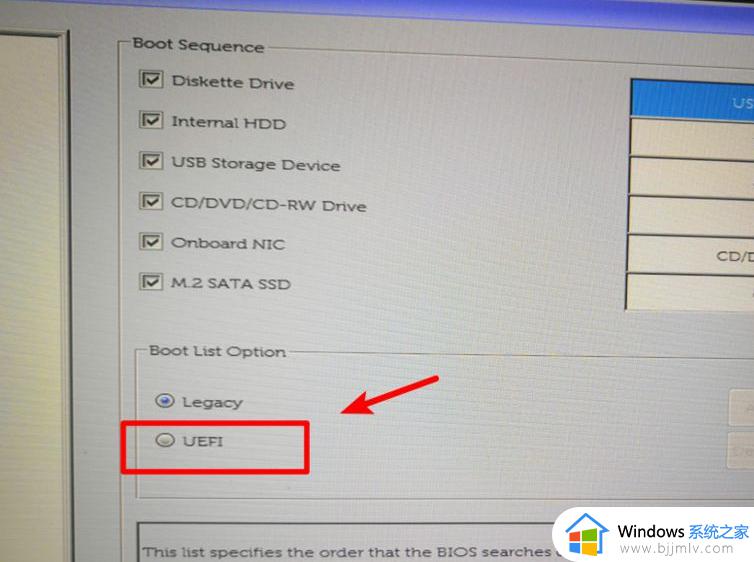
8、切换后,将U盘插入电脑,然后重启电脑即可通过U盘启动。
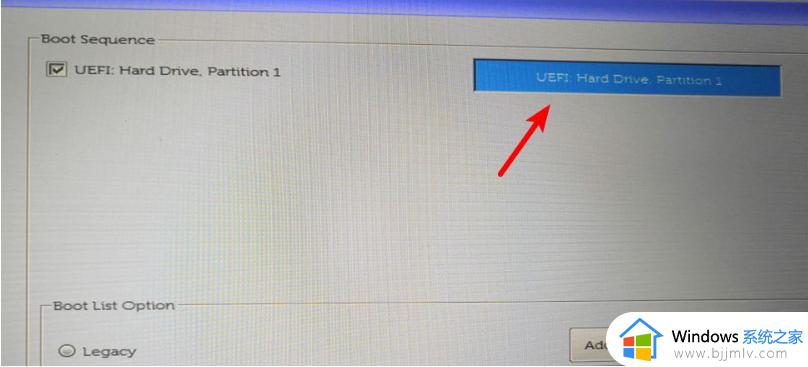
上述就是小编给大家讲解的win11电脑设置u盘启动操作方法了,如果你也有相同需要的话,可以按照上面的方法来操作就可以了,希望能够对大家有所帮助。