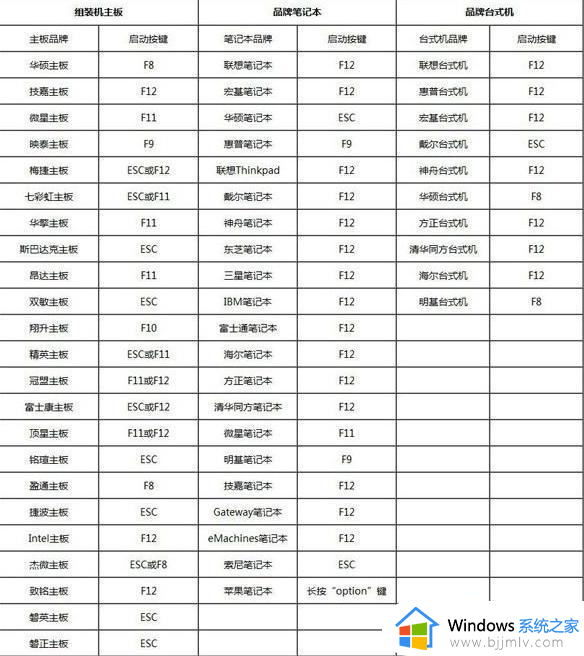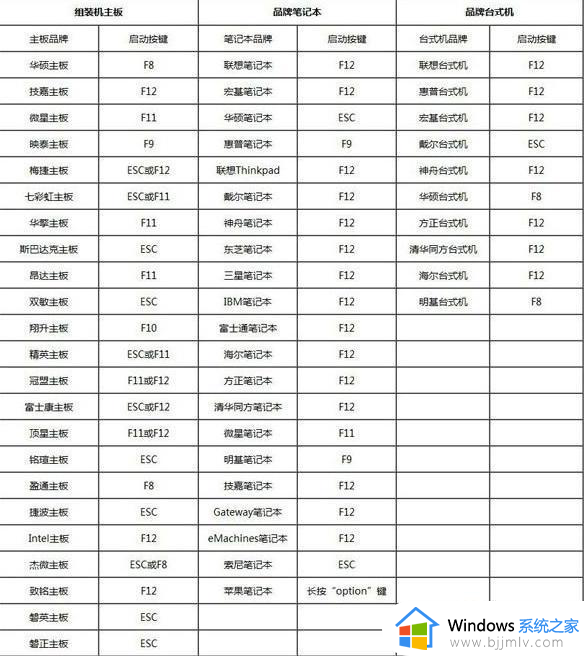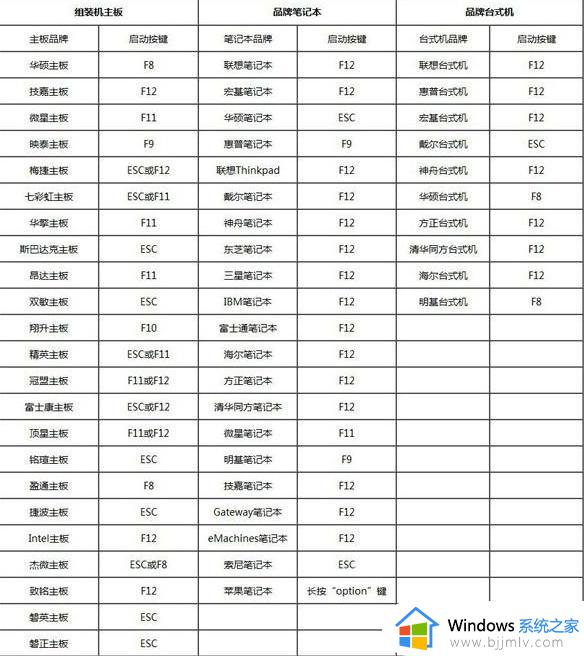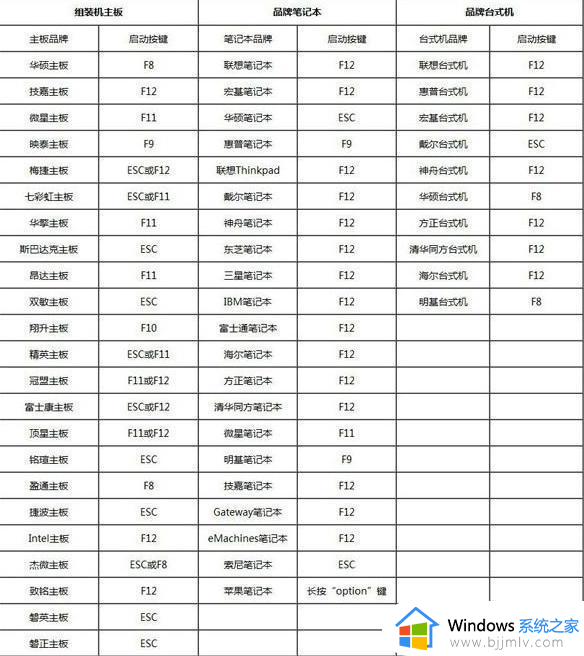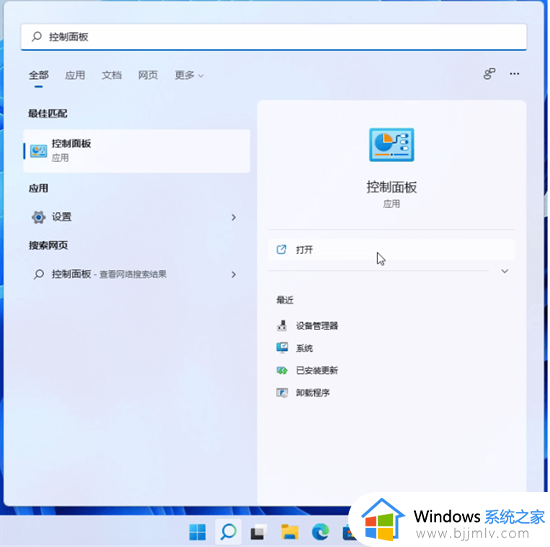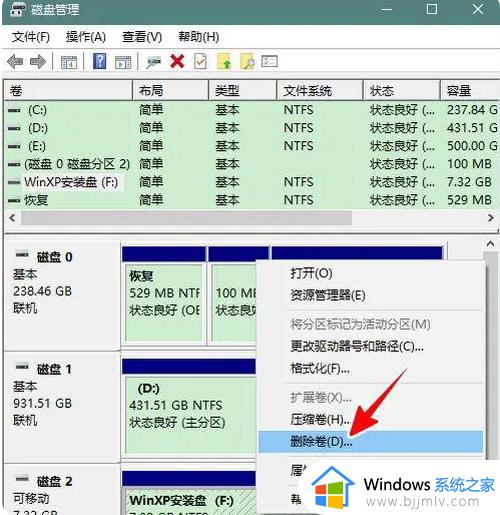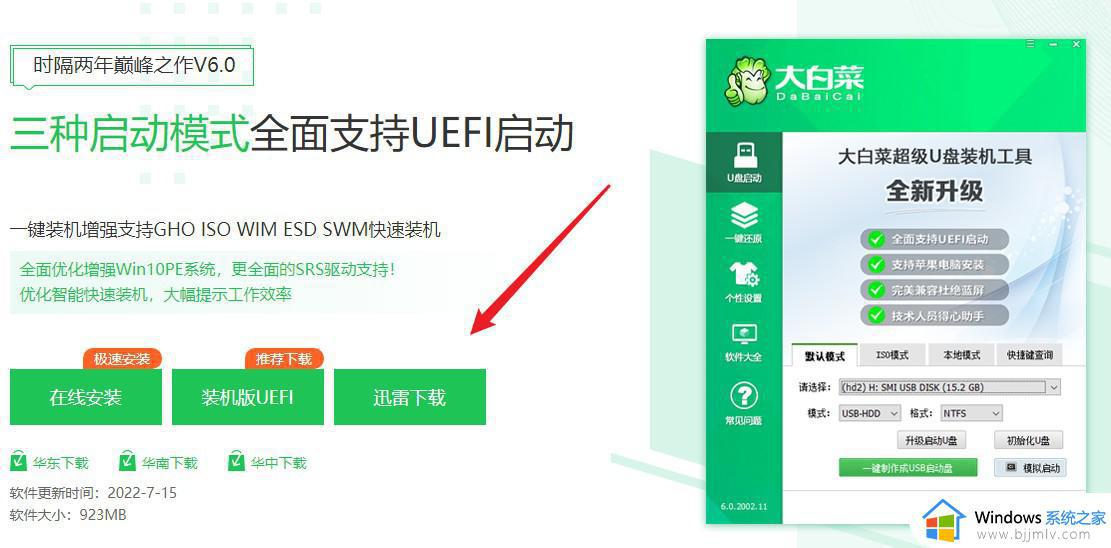win11从u盘启动怎么设置 win11系统如何设置u盘启动
随着微软正式发布win11系统,很多用户在组装电脑之后也都想要安装这款最新的操作系统来使用,因此我们可以将win11系统文件下载到u盘工具中,通过电脑启动u盘来实现安装,可是win11从u盘启动怎么设置呢?其实方法很简单,下面小编就给大家讲解win11系统如何设置u盘启动,一起来了解下吧。
具体方法如下:
1.我们将制作好的u盘启动盘插到电脑当中,然后在开机页面按下启动热键进入bios设置页面,不同主板的启动热键不相同。
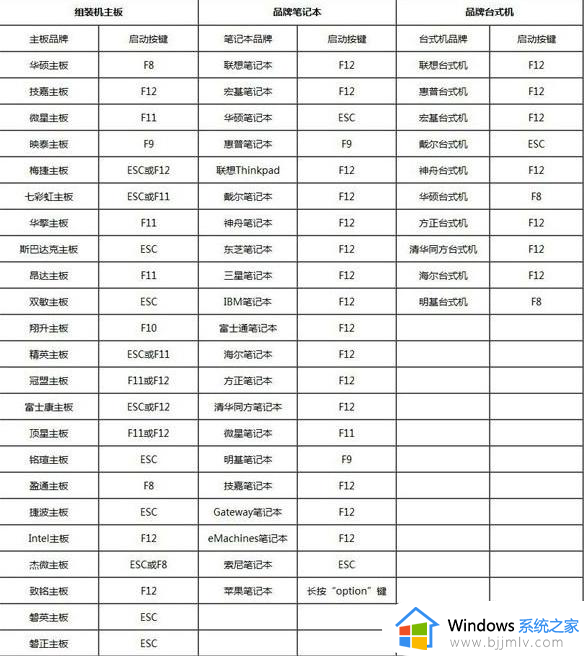
2.进入该页面后我们按→方向键切换到Boot或Startup,选择Hard Drive BBS Priorities回车。
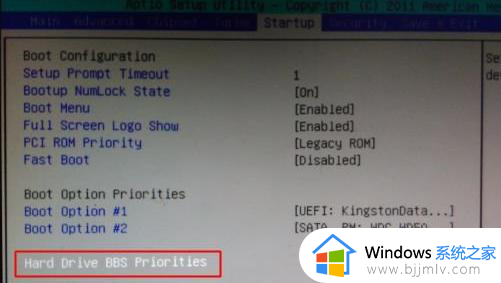
3.然后选择Boot Option #1回车,选择U盘选项,如果要uefi安装,就选择uefi的项,按回车。
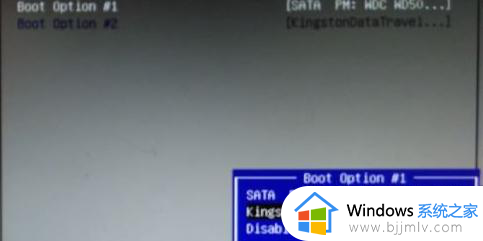
4.完成后按ESC返回,再选择Boot Option #1回车,选择U盘选项,回车,按F10保存重启电脑。
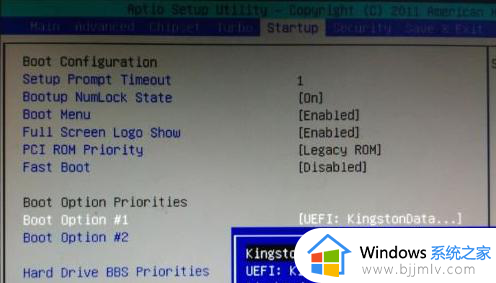
5.最后重启进入这个页面时选择uefi模式下的u盘启动即可进行系统的安装。
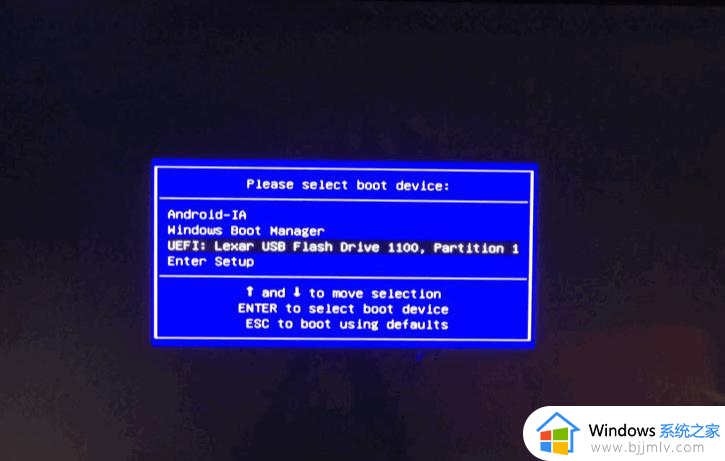
上述就是小编告诉大家的win11系统如何设置u盘启动全部内容了,有遇到过相同问题的用户就可以根据小编的步骤进行操作了,希望能够对大家有所帮助。