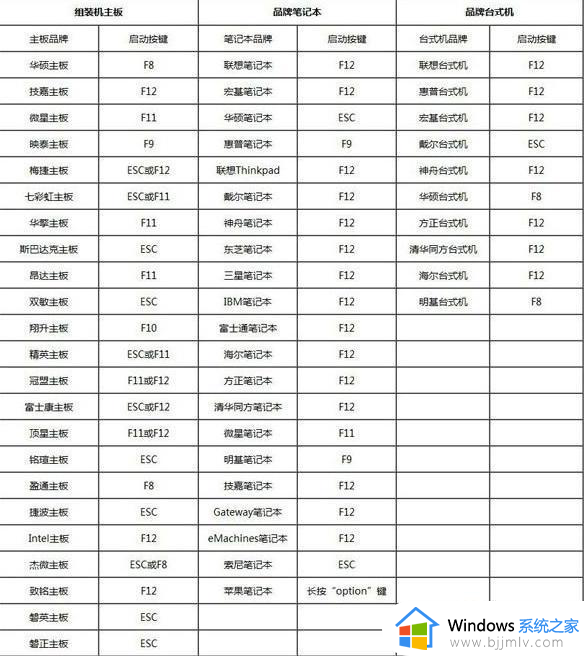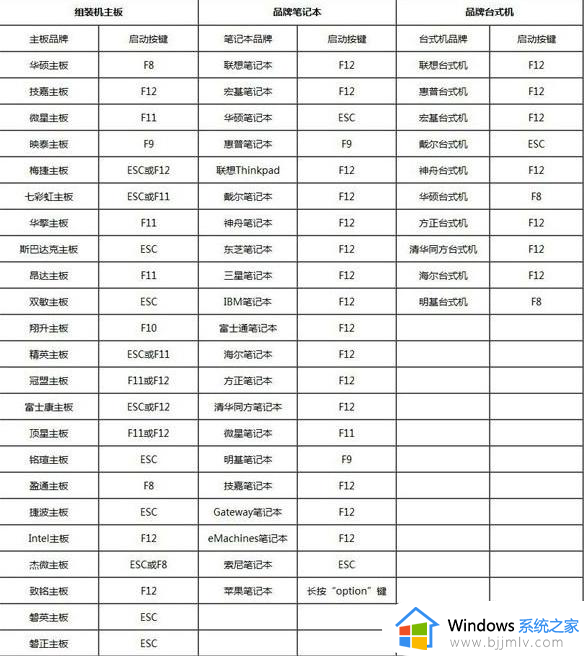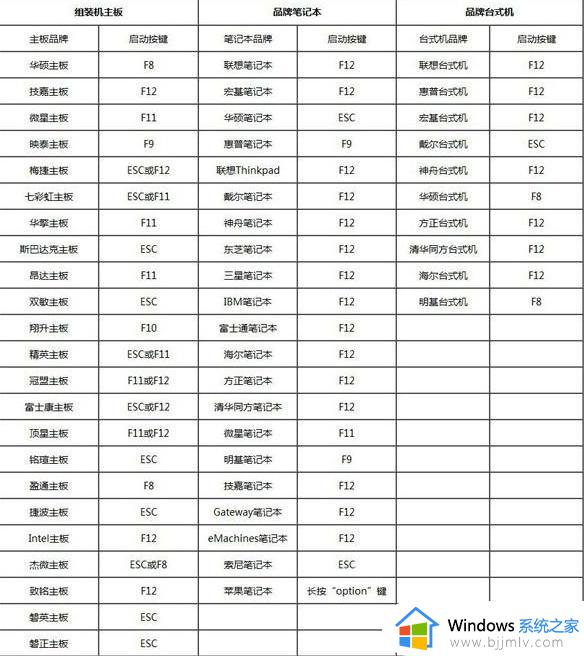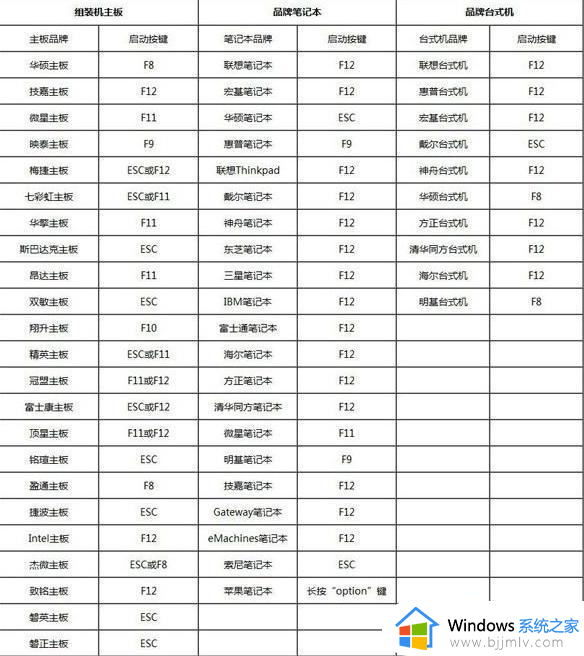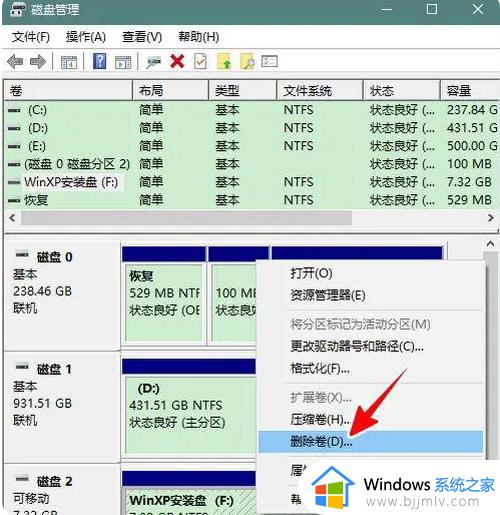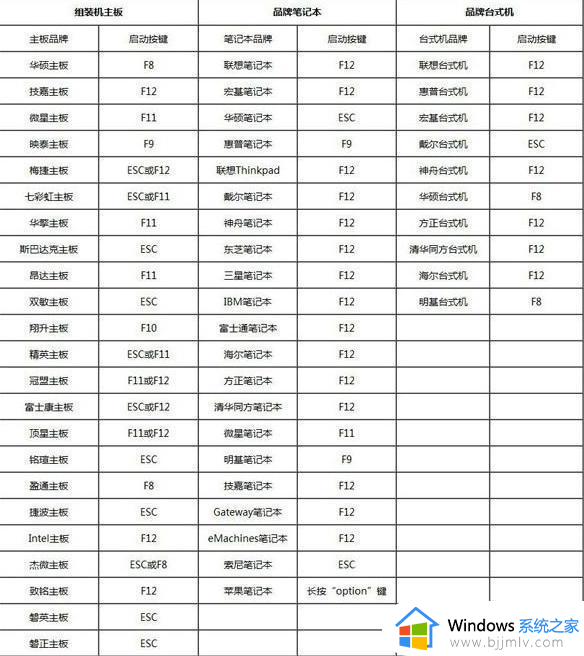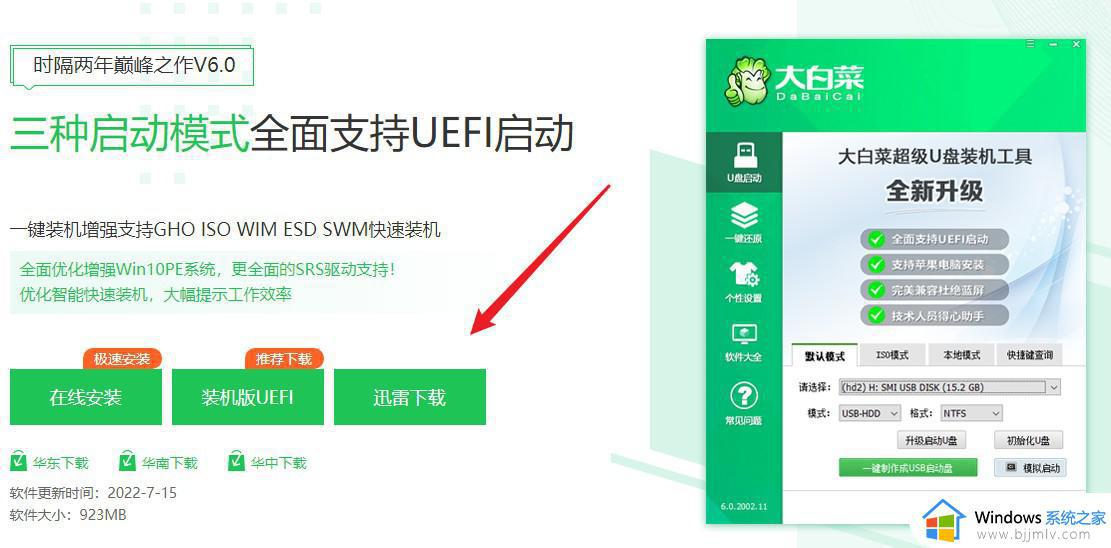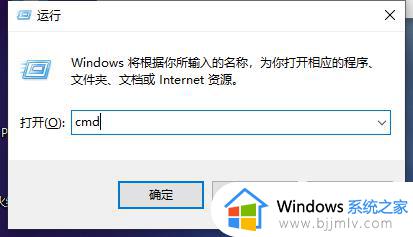windows11怎么u盘启动 windows11如何实现u盘启动
相信我们小伙伴在使用windows11操作系统的时候,应该都会遇到一些问题吧,有的时候是因为我们不正当的操作导致的,所以我们小伙伴应该都会准备一个u盘用来重装我们的windows11系统,这个时候我们就需要对电脑进行u盘启动了,不过有很多小伙伴都不知道怎么操作,下面就让小编带着大家一起来看看windows11如何实现u盘启动。
具体方法:
1、按下戴尔笔记本的电源键后,连续按下f2按键进入BIOS设置。

2、点击进入后选择左侧的secure boot enable的选项,在右侧选择为disabled。
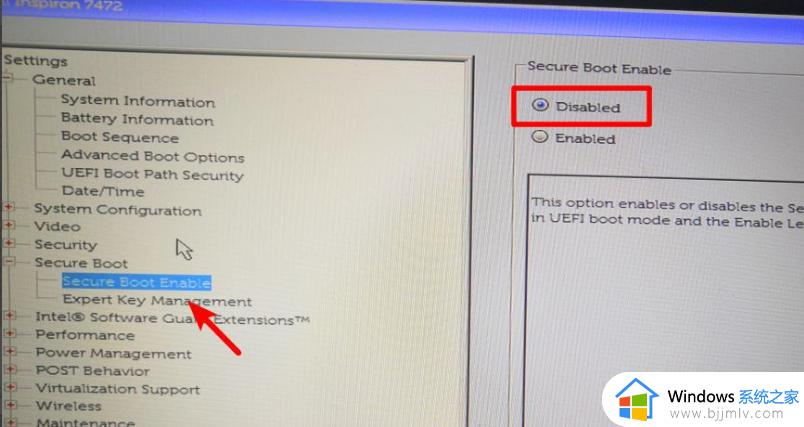
3、选定完毕后,点击左侧的advanced boot options的选项,在右侧勾选第1个选项。
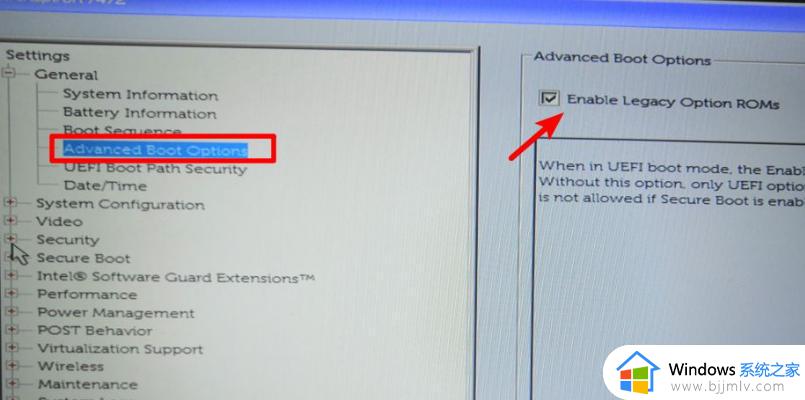
4、设置后打开boot sequence的选项,点击右侧的legacy。
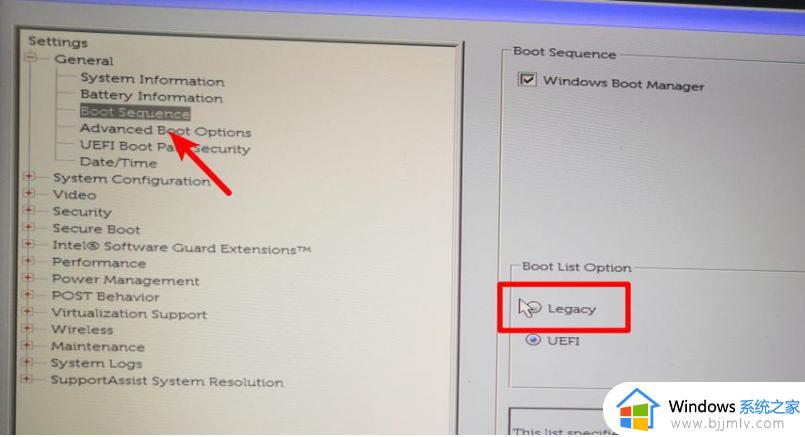
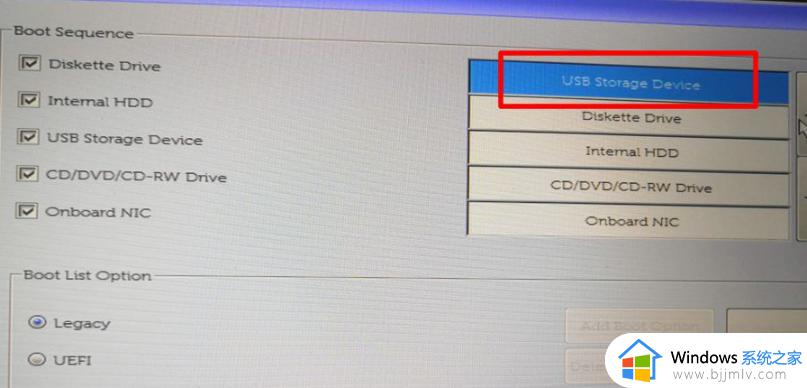
6、调节完毕后,点击下方的apply选项,在弹出的窗口中点击OK。
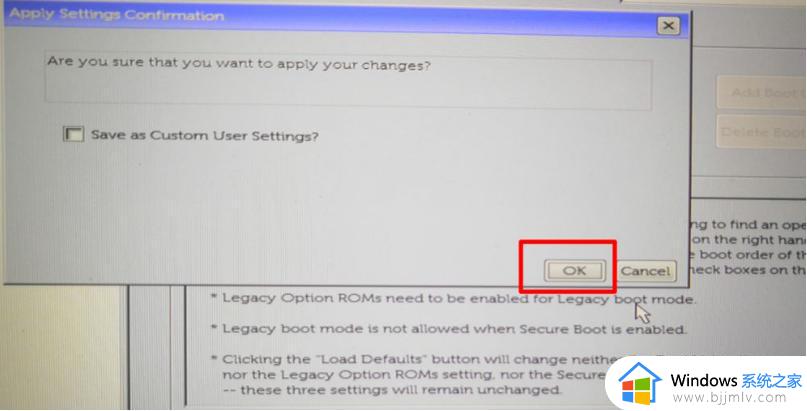
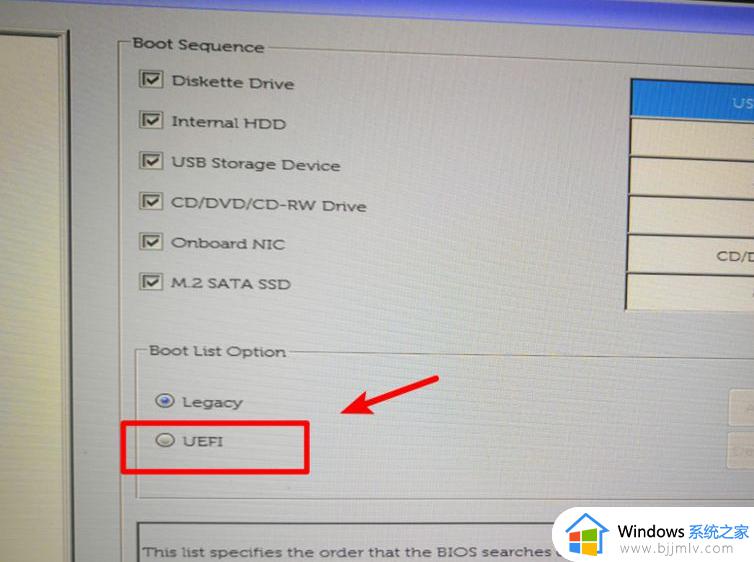
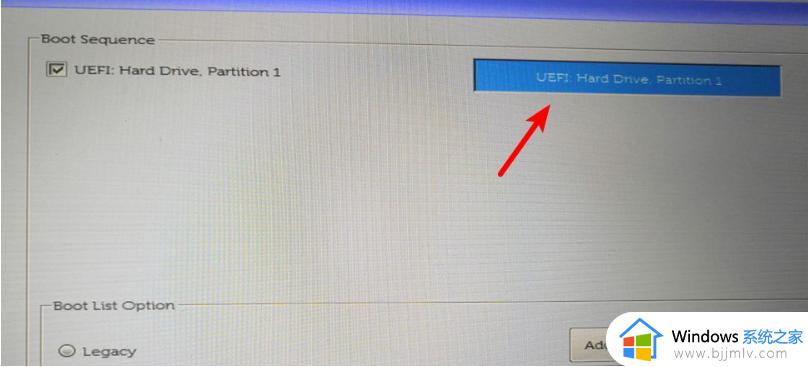
以上全部内容就是小编带给大家的windows11实现u盘启动方法详细内容分享啦,小伙伴们如果你们也需要重装windows11操作系统的话就快点跟着小编一起来操作,希望本文可以对你有帮助。