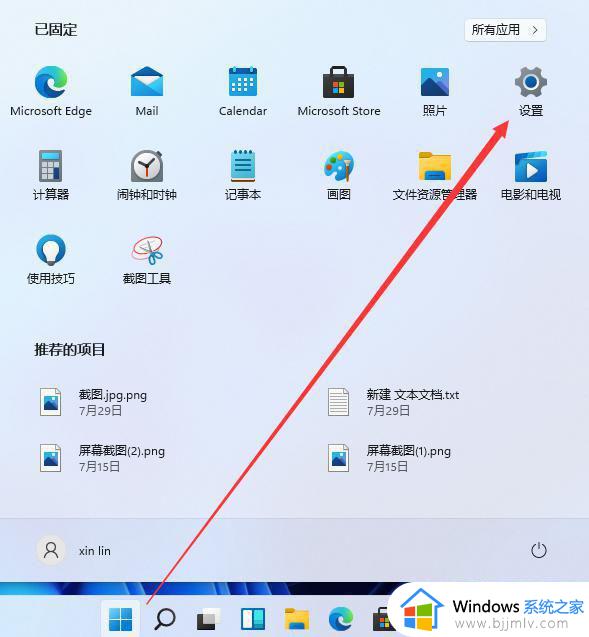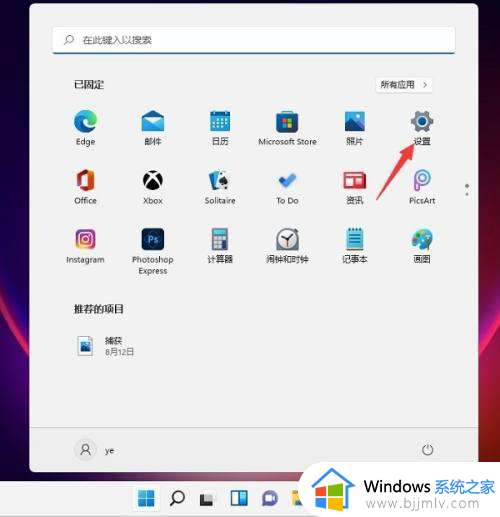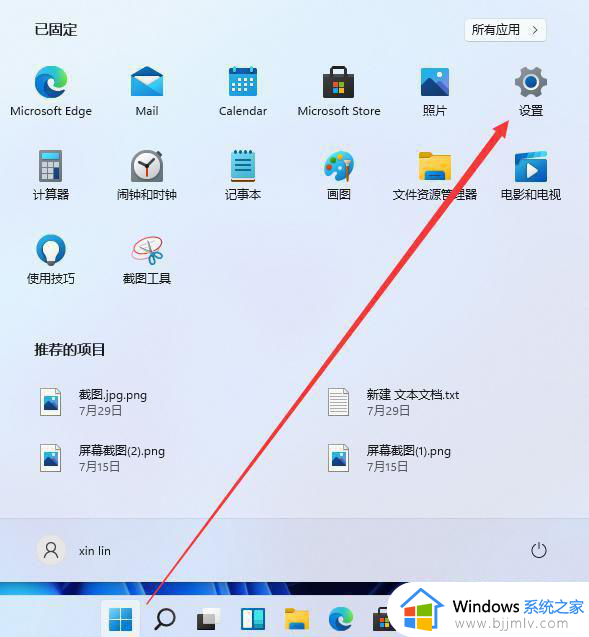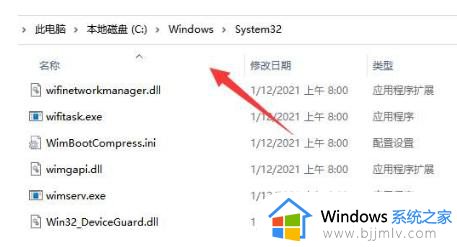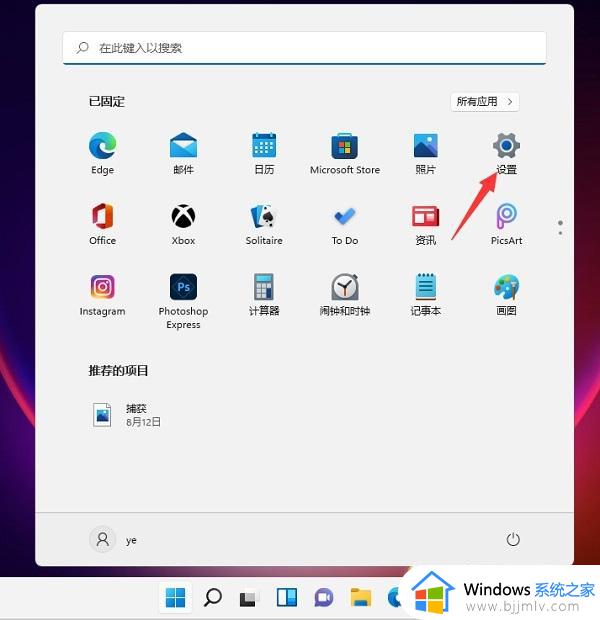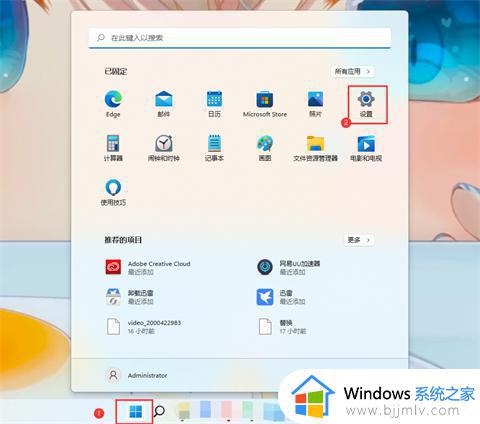win11怎样添加打印机 win11电脑打印机添加步骤
我们在使用win11操作系统的时候,我们难免会遇到一些我们不清楚的操作,就比如最近有小伙伴在使用win11操作系统的时候,对于添加打印机不太了解,对此我们应该怎么操作呢,那么win11怎样添加打印机?今天小编就给大家介绍一下win11电脑打印机添加步骤,快来一起看看吧,希望对你有帮助。
具体方法:
方法一
1. 首先,按键盘上的【 Win + X 】组合键,或右键点击任务栏底部的【Windows开始图标】,在打开的隐藏菜单项中,选择【设置】。
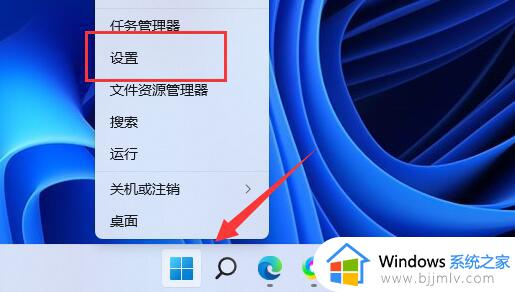
2. Windows 设置窗口,左侧边栏,点击【蓝牙和其他设备】。
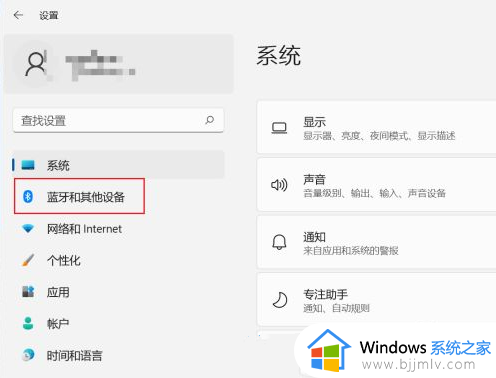
3. 蓝牙和其他设备下,点击【打印机和扫描仪(首选项. 疑难解答)】。
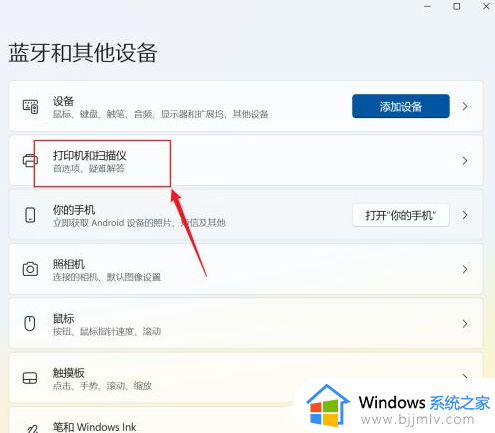
4. 当前路径为:蓝牙和其他设备>打印机和扫描仪,点击【添加设备】。
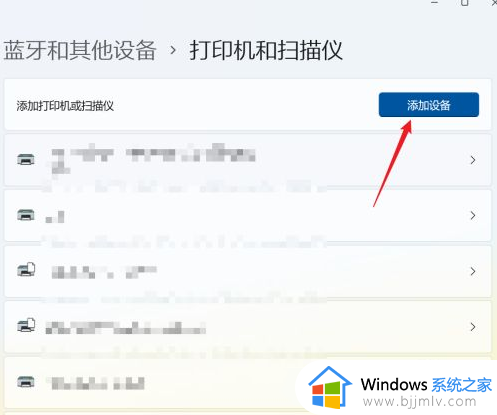
5. 如果系统能发现新打印机和扫描仪直接【添加】,如果是网络打印机,一般需要点【手动添加】,在弹出的界面,输入网络打印机的地址即可。
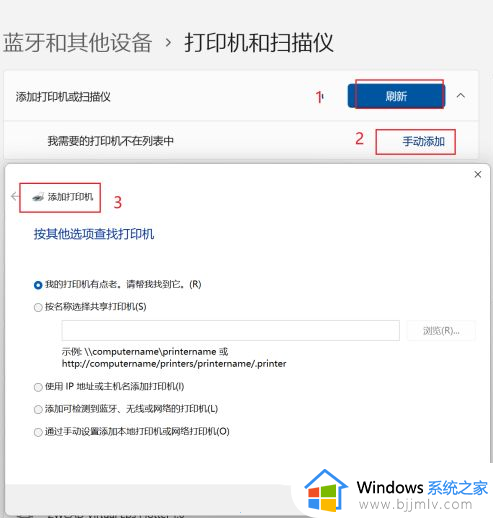
方法二
1. 首先,按键盘上的【 Win + X 】组合键,或右键点击任务栏上的【Windows开始图标】,在打开的隐藏菜单项中,选择【运行】。
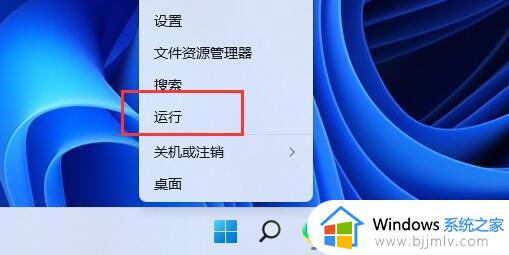
2. 运行窗口,输入【 services.msc】命令,按【确定或回车】,可以打开服务。
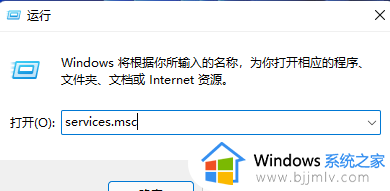
3. 服务窗口,找到并双击打开名称为【Print Spooler】的服务。
Print Spooler服务描述:该服务在后台执行打印作业并处理与打印机的交互。如果关闭该服务,则无法进行打印或查看打印机。
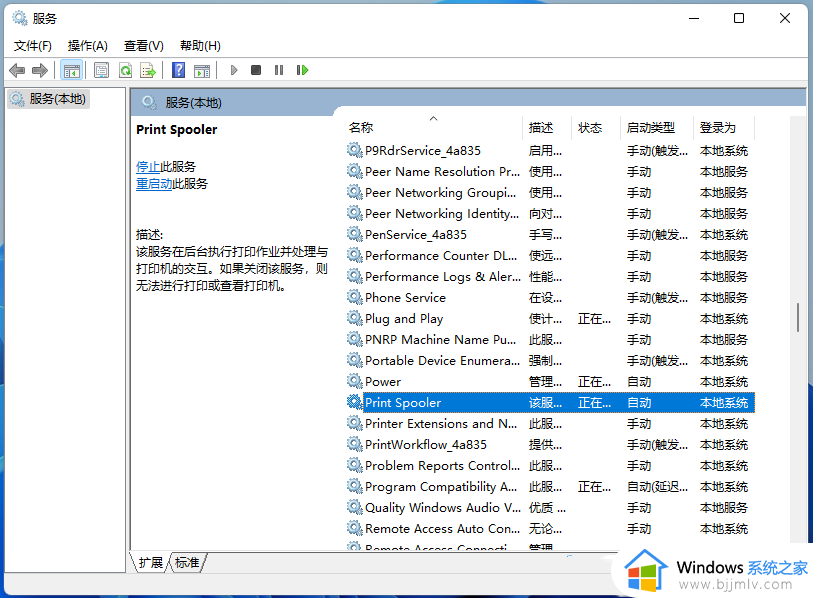
4. Print Spooler 的属性(本地计算机)窗口,先点击【停止】,再点击【启动】。
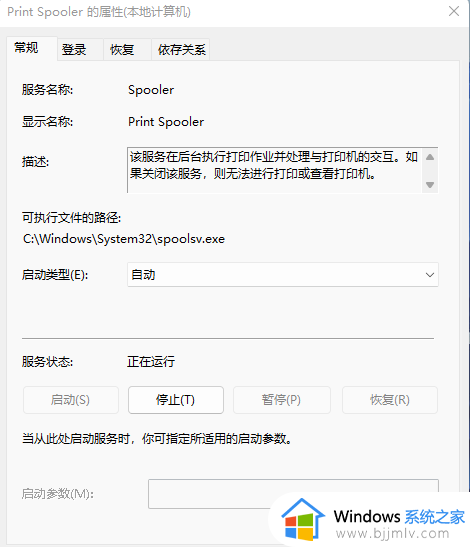
5. 最后,还要将启动类型设置为【自动】,再点击【应用确定】保存即可。
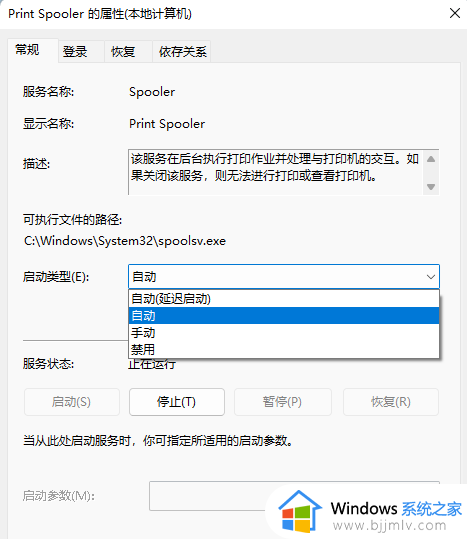
以上全部内容就是小编带给大家的win11电脑打印机添加步骤详细内容分享啦,还不清楚怎么操作的小伙伴就快点跟着小编一起来看看吧,希望能够对你有帮助。