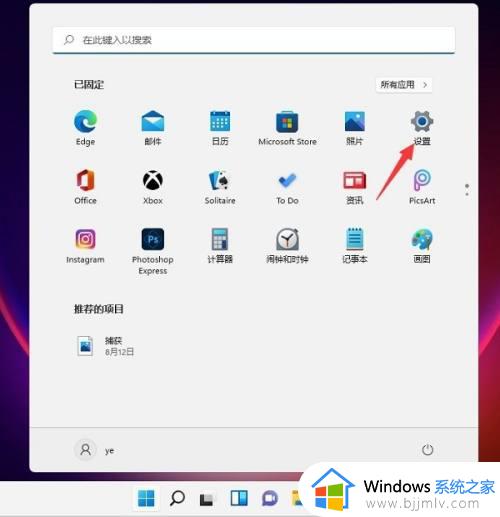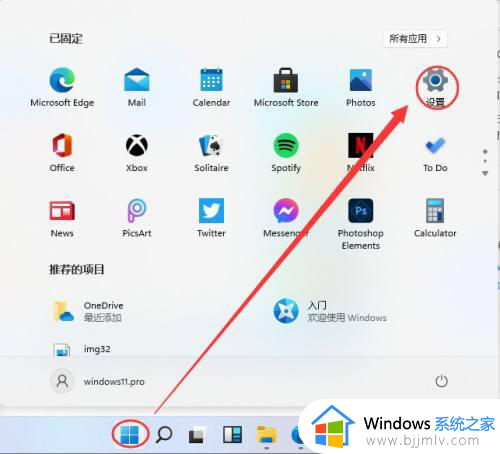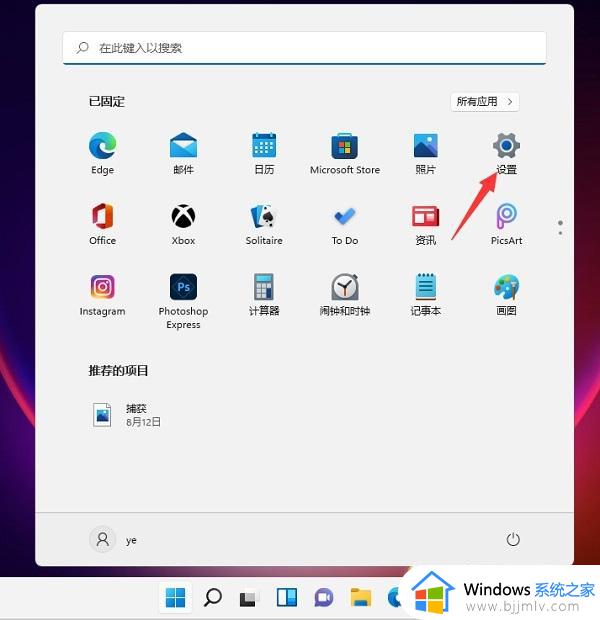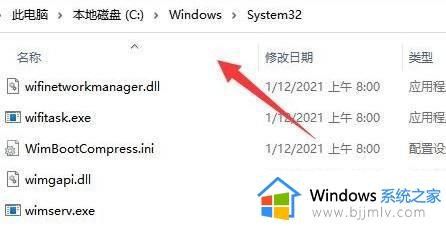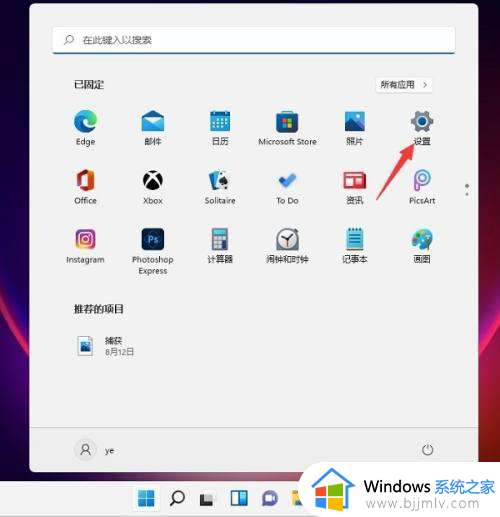win11怎么添加网络共享打印机 win11添加网络共享打印机方法
在我们的日常生活和工作中,我们在使用win11操作系统的小伙伴应该都遇到过一些不熟悉的操作,就比如有小伙伴想要知道win11怎么添加网络共享打印机,那么win11怎么添加网络共享打印机呢?接下来小编就教给大家win11添加网络共享打印机方法,一起来看看吧,希望对你有帮助。
具体方法:
1、点击屏幕下方任务栏中窗户图标的开始菜单,然后点右上角的“设置”。

2、在设置中找到“蓝牙和其他设备”打开,然后选择打印机和扫描仪打开。
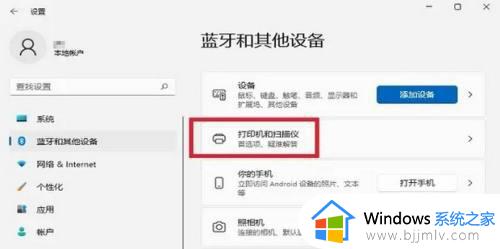
3、进入打印机和扫描仪管理界面,点击【添加设备】按钮,系统自动进行搜索可以添加的打印机。
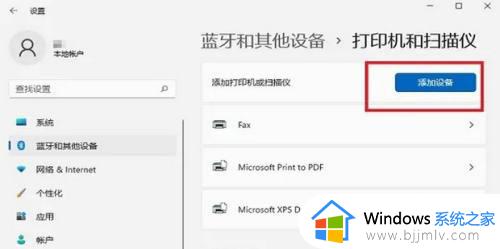
4、如果搜索不到,就在下面的"需要的打印机不在列表中",点击“手动添加”链接。
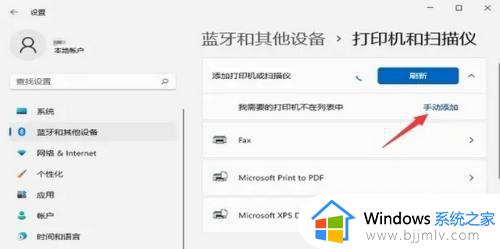
5、打开添加打印机窗口,这个窗口就比较熟悉了,WINDOWS系统都长这样,在选项中选择“使用ip地址或主机名添加打印机”。
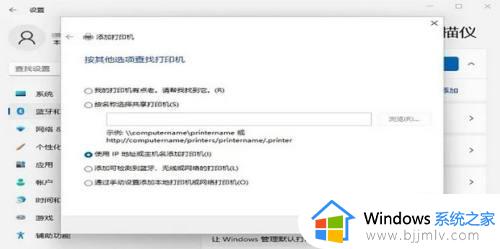
6、在设备类型中选择“IPP设备”,在主机名或IP地址中输入打印机的IP地址。
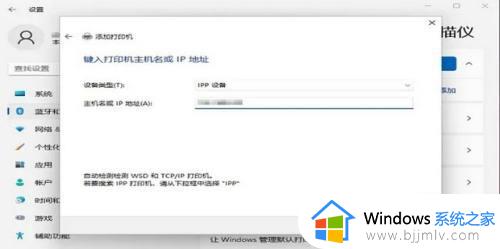
7、下一步,就会自动搜索驱动程序,如果没找到就会弹出驱动安装窗口,点击【从磁盘安装】选择已经下载好的驱动程序,打印机驱动程序最好到对应的品牌网站里下载。
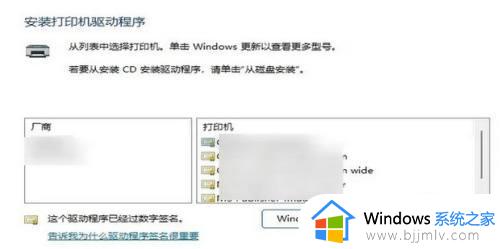
8、等待自动安装完成,安装成功后就可以使用了,这样就可以正常打印了。
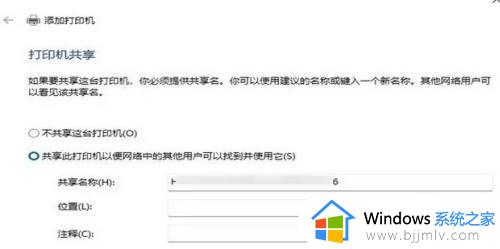
以上全部内容就是小编带给大家的win11添加网络共享打印机方法详细内容分享啦,小伙伴们如果你们有需要的话可以参照小编的方法进行操作,希望小编的方法对你们有所帮助。