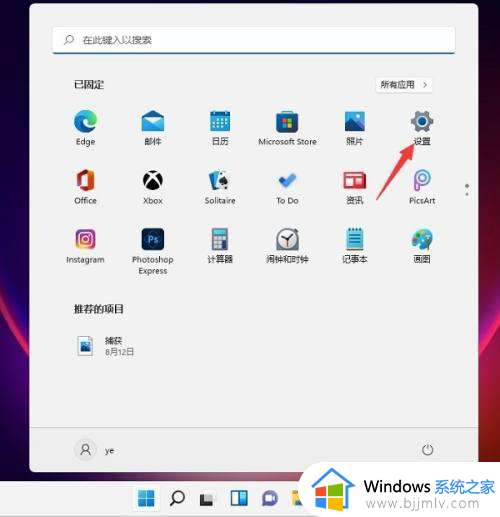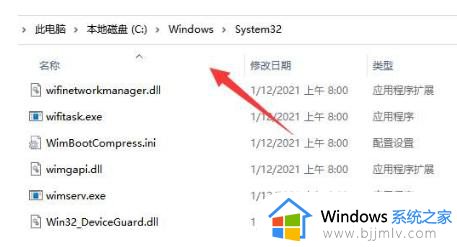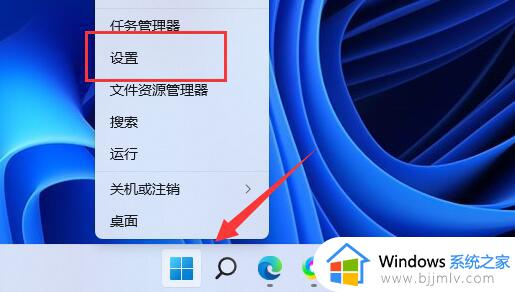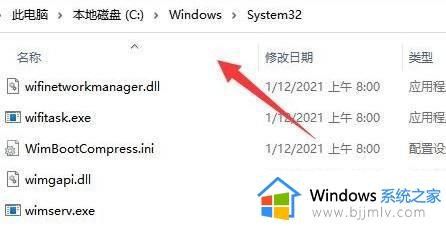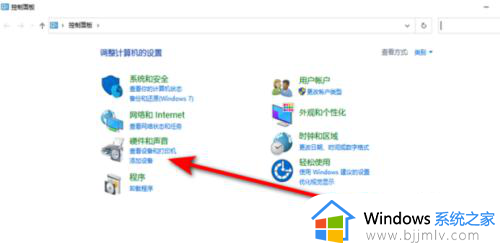win11怎么添加usb打印机 win11添加usb打印机方法
更新时间:2024-01-12 14:38:44作者:jkai
打印机是办公和日常生活中必不可少的设备,我们很多小伙伴都会使用到,但是我们在电脑升级win11操作系统后却都不知道怎么添加打印机了,对此我们小伙伴就想要知道win11怎么添加usb打印机,接下来小编就带着大家一起来看看win11添加usb打印机方法,快来一起看看吧。
具体方法:
步骤一:打开菜单栏双击设置
首先在win11桌面上打开菜单栏,点击设置。
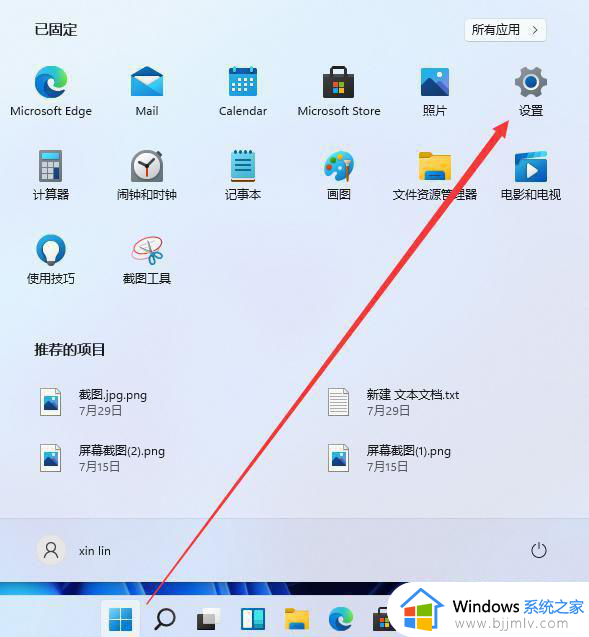
步骤二:点击蓝牙和其它设备
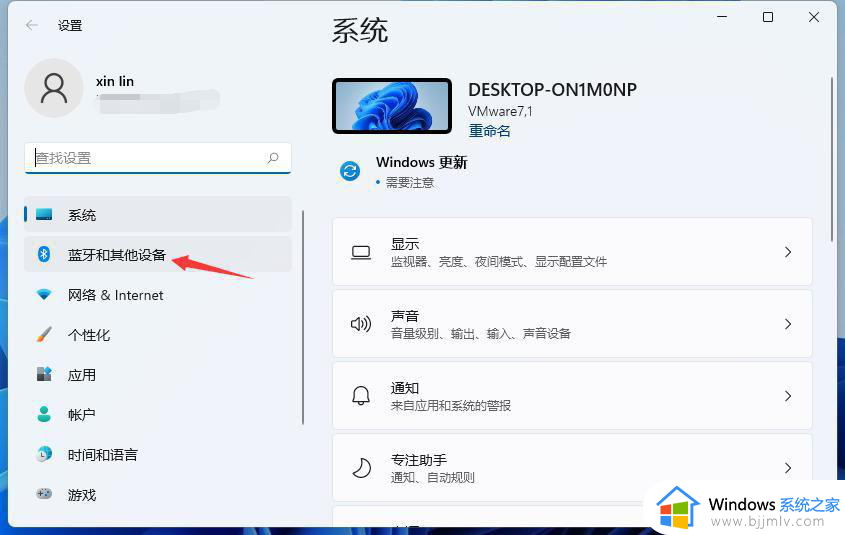
步骤三:添加打印机和扫描仪
然后点击添加打印机在左侧找到打印机和扫描仪选项,并点击右边的添加打印机和扫描仪。
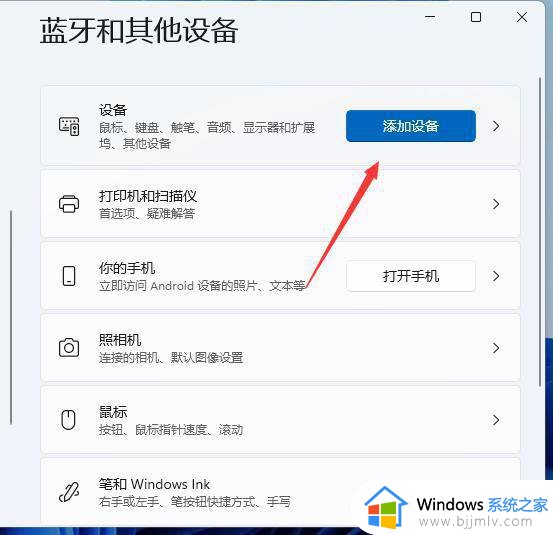
添加后出现我想要的打印机不在列表中的字样,然后我们点击手动添加。
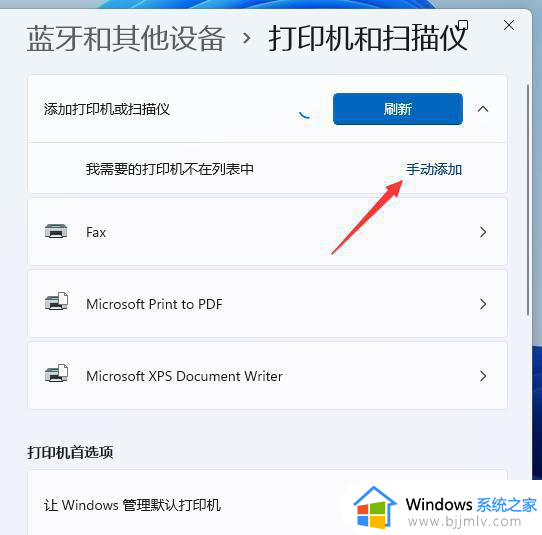
步骤四:如图所示输入打印机名称添加
点击完之后输入打印机的名字,或者按照照片上的其他方法进行添加。
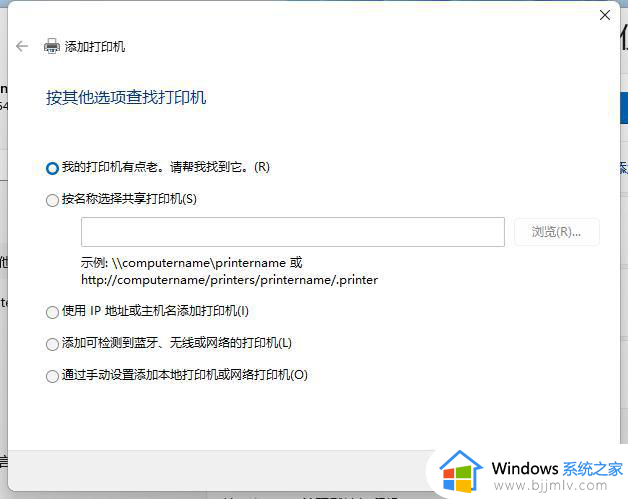
以上全部内容就是小编带给大家的win11添加usb打印机方法详细内容分享啦,不知道怎么添加的小伙伴就快点跟着小编一起来看看吧,希望可以帮助到大家。