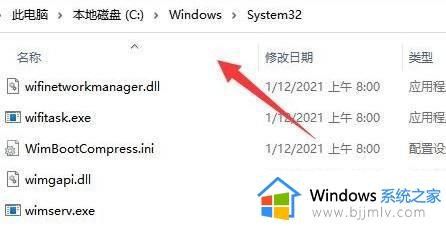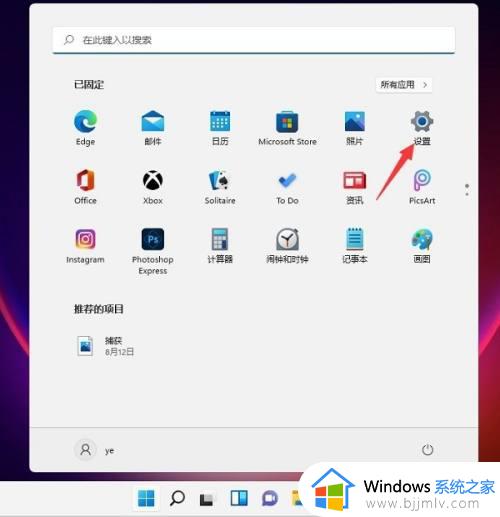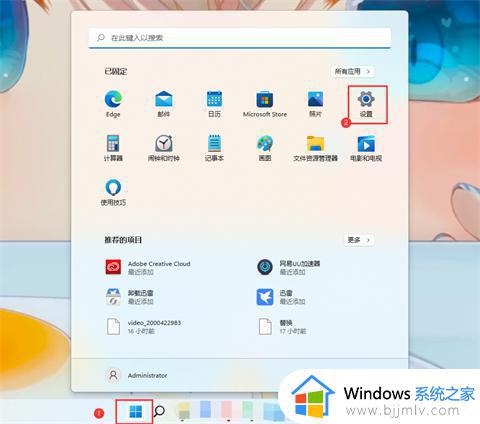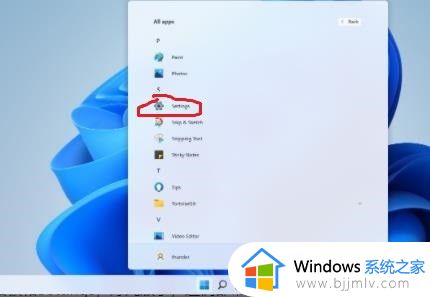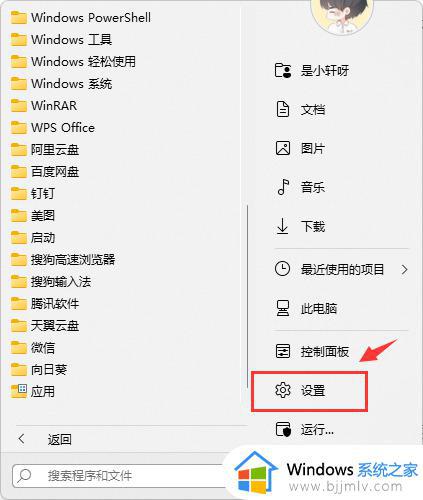win11怎样添加共享打印机 win11添加共享打印机操作方法
随着微软发布了win11操作系统,我们很多小伙伴都陆续升级到了win11操作系统,在使用win11操作系统的时候,我们难免会遇到一些问题,就比如最近有小伙伴想要知道win11怎样添加共享打印机,那么下面小编就教大家win11添加共享打印机操作方法,快来看看吧,希望对你有帮助。
具体方法:
1、首先我们进入系统后点击任务栏上的开始菜单,在已固定区域点击【设置】。也可以使用快捷键WIN+I键打开。

2、接着在左侧的导航中找到并进入“蓝牙和其他设备”界面,在选项中再选中进入“打印机 和扫描仪”。
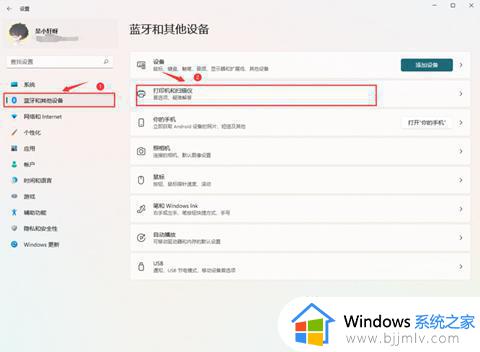
3、这时我们看已经进入打印机和扫描仪管理界面,接着在打印机列表中选择进入要设置共享的打印机名称。
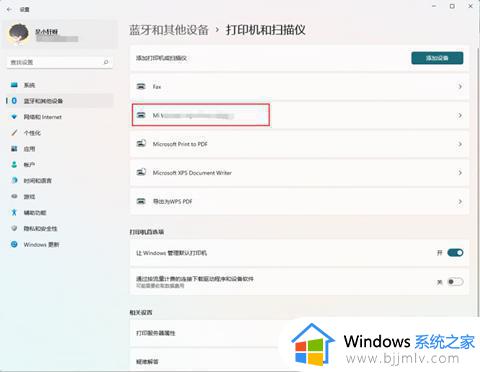
4、进入打印机设置界面后,在功能列表中单击打开“打印机属性”。
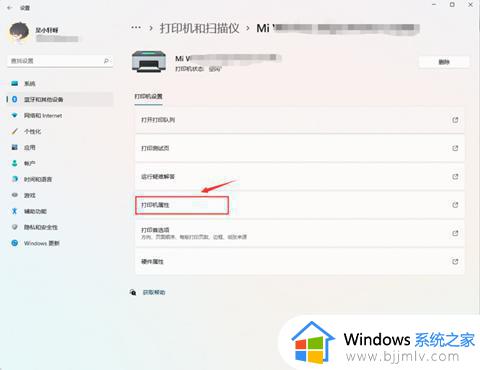
5、在弹出打印机属性选项卡中,选择进入“共享”选项窗口,勾选上其中的“共享这台打印机”选项。
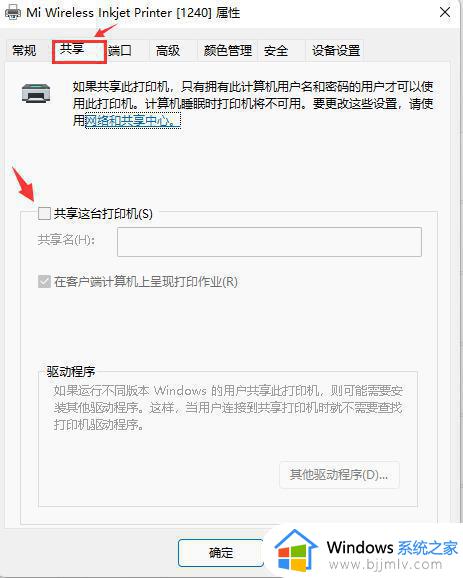
6、紧接着在共享名中自定义一个共享的名称,然后点击【确定】保存完成打印机共享的设置。
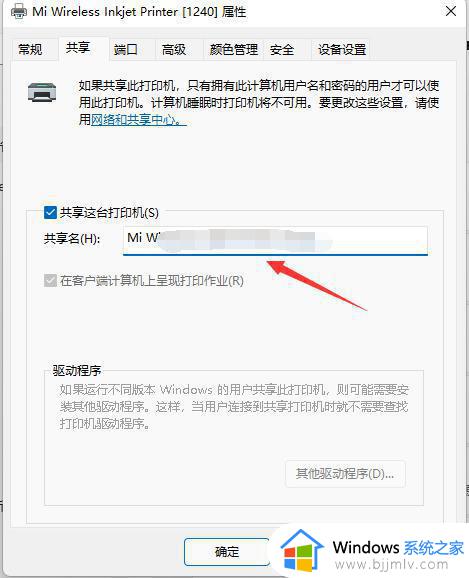
7、现在其他电脑通过局域网网络 就可以搜索到共享的打印机了,直接安装上驱动就可以直接使用了。
1、首先点击任务栏下方的开始然后进入设置开启“控制面板”。
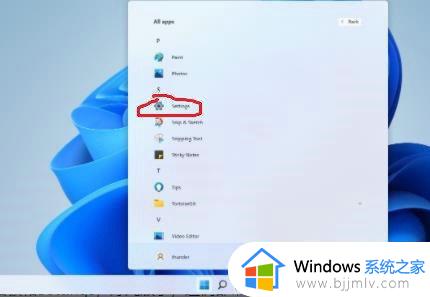
2、进入控制面板后,找到“设备和打印机”,点击进入。
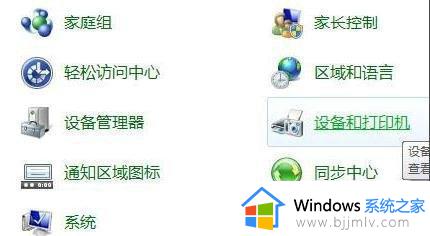
3、进入后点击左上角的“添加打印机”开始添加。

4、添加之后选择“添加网络、无线或Bluetooth打印机(W)”。
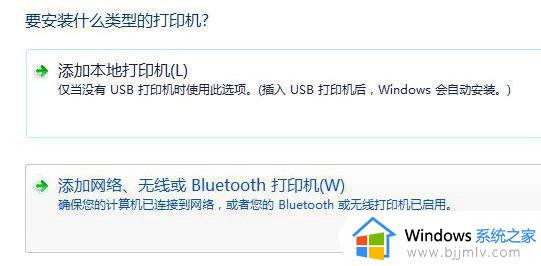
5、此时电脑会自动搜索可以连接的共享打印机,选中之后点击即可连接。

以上全部内容就是小编带给大家的win11添加共享打印机操作方法详细内容分享啦,还不清楚的小伙伴就快点跟着小编一起来看看吧,希望可以有效的帮助到你。