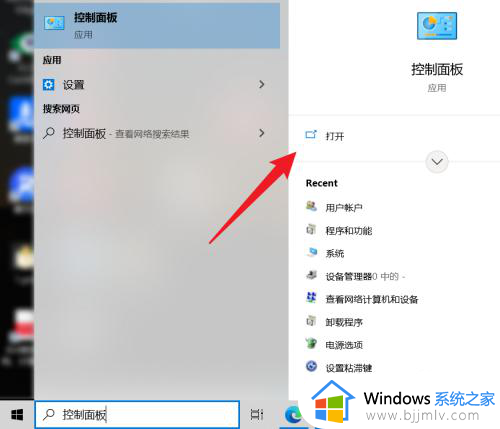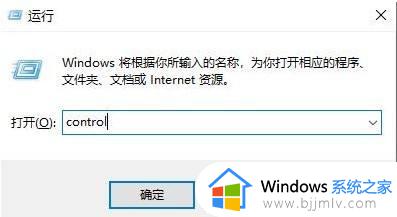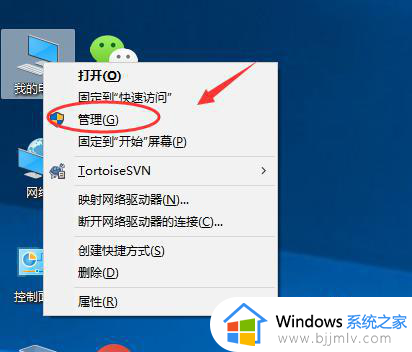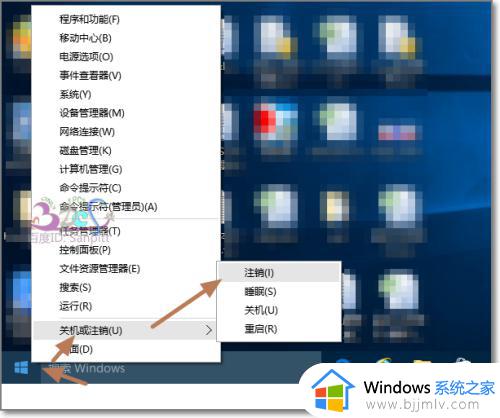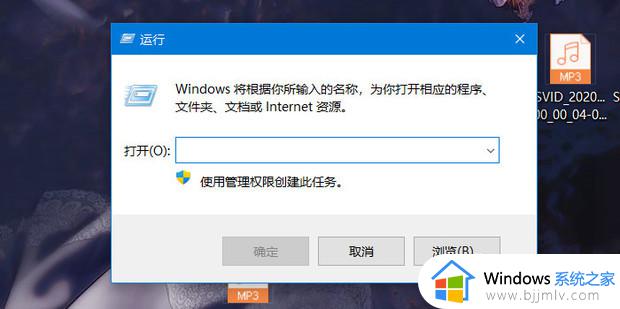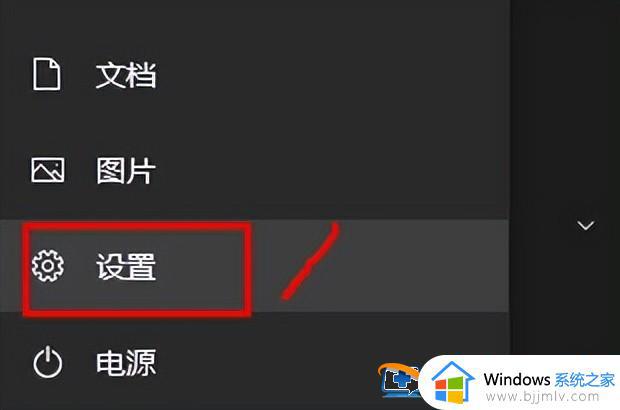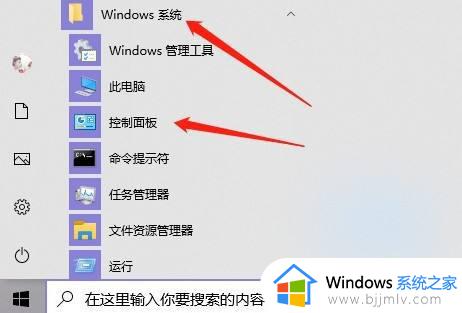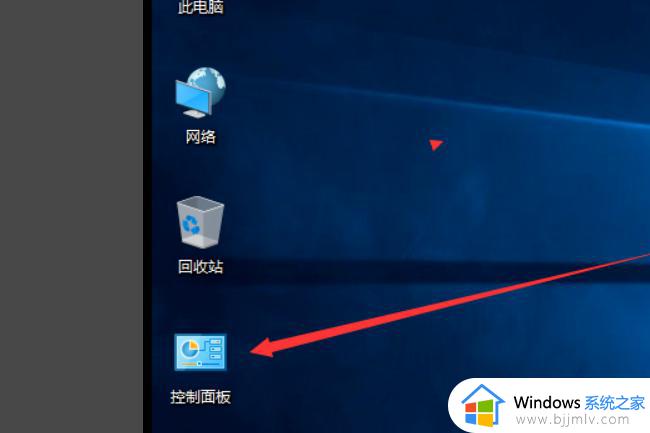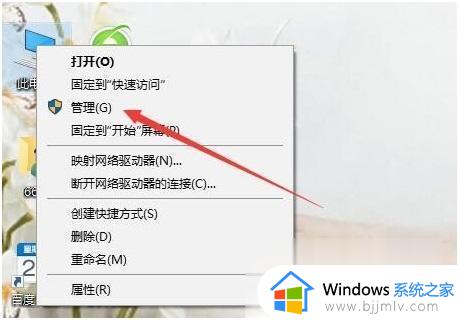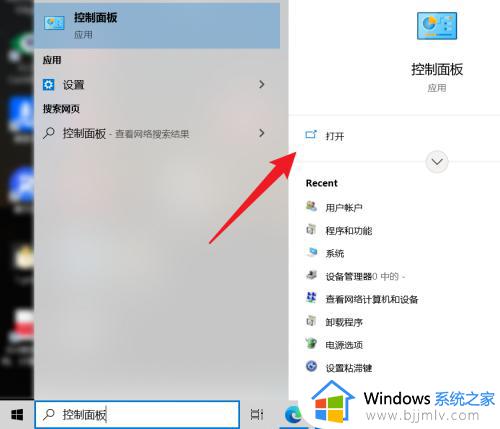win10更改用户名称操作教程 win10系统怎么更改用户名字
更新时间:2023-06-23 15:08:00作者:runxin
通常情况,我们在网上入手的win10电脑系统用户名都是默认的,也能够方便用户在初次使用时能够快速找到用户账户,当然在对win10系统进行个性化设置时也可以对默认用户名进行修改,可是win10系统怎么更改用户名字呢?以下就是小编带来的win10更改用户名称操作教程。
具体方法:
第一步、在win10系统桌面上,鼠标右键此电脑图标,点击属性,进去之后,点击地址栏上方的控制面板,如下图所示:
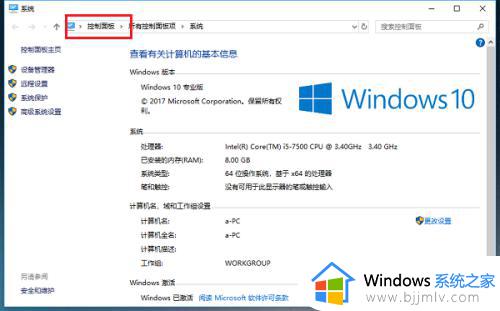
第二步、进去控制面板之后,点击用户账户,如下图所示:
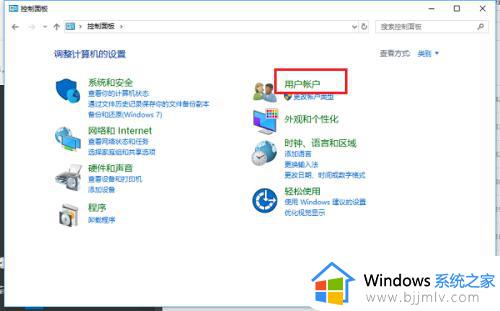
第三步、进去之后,继续点击用户账户,如下图所示:
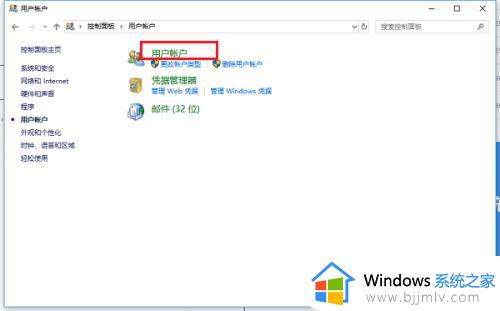
第四步、进去用户账户之后,点击更改账户名称,如下图所示:
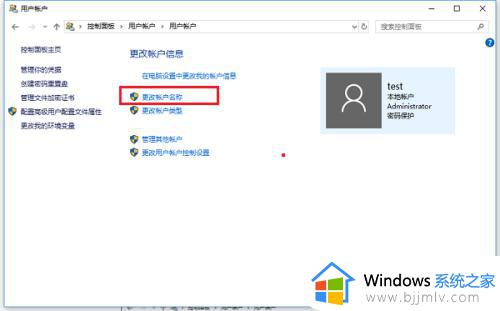
第五步、进去更改账户名称之后,输入要更改的用户名,可以看到用户名会显示在欢迎屏幕和开始屏幕上,如下图所示:
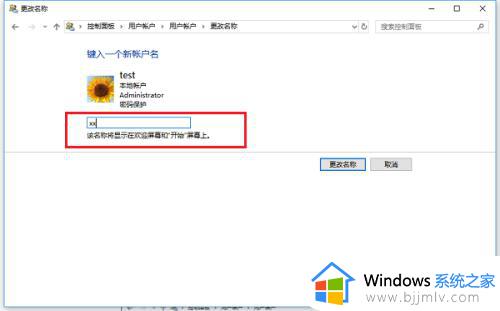
第六步、点击更改名称,就成功更改了账户名称,如下图所示:
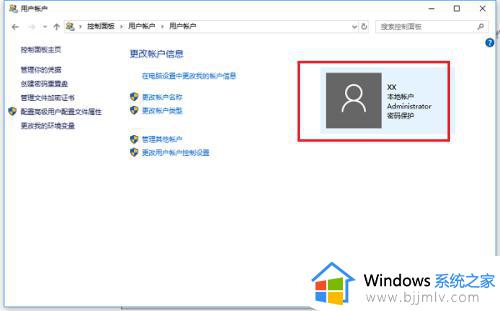
上述就是小编告诉大家的有关win10更改用户名称操作教程了,有需要的用户就可以根据小编的步骤进行操作了,希望能够对大家有所帮助。