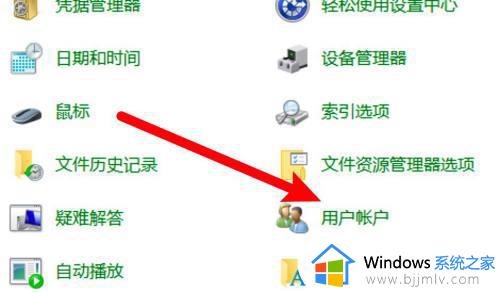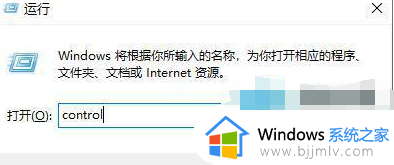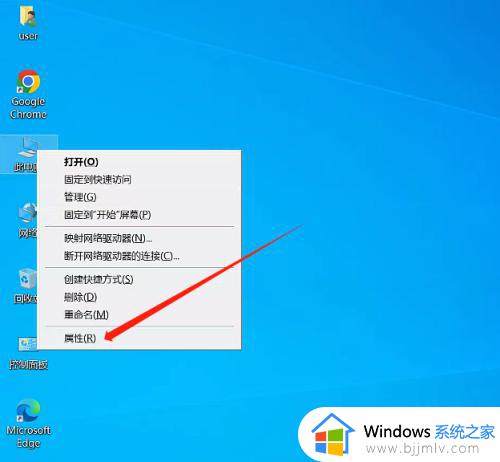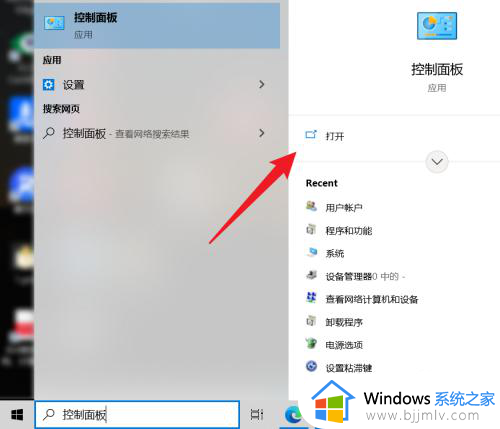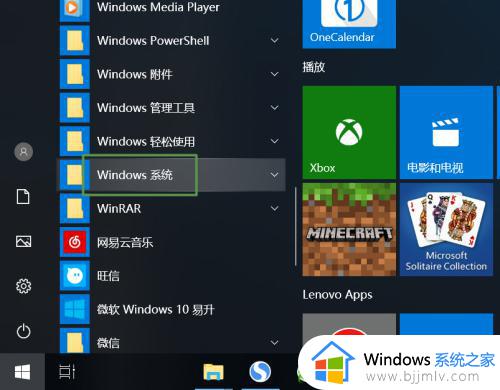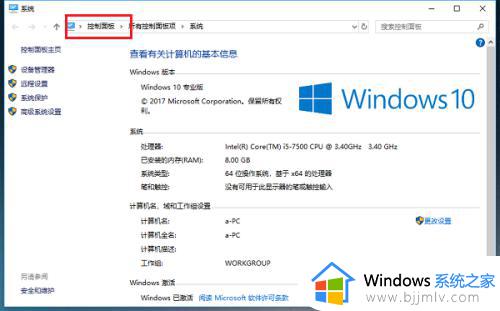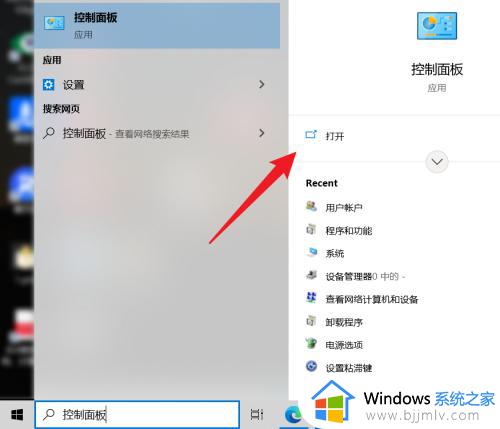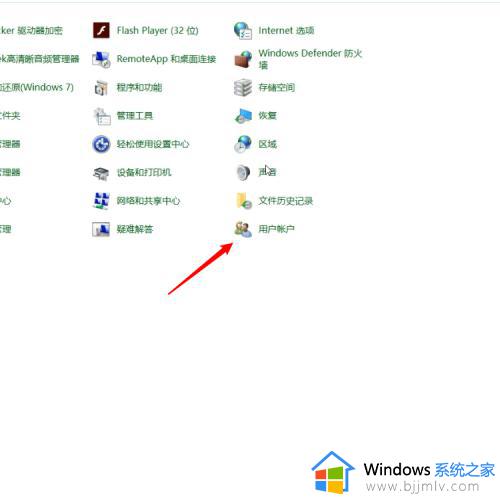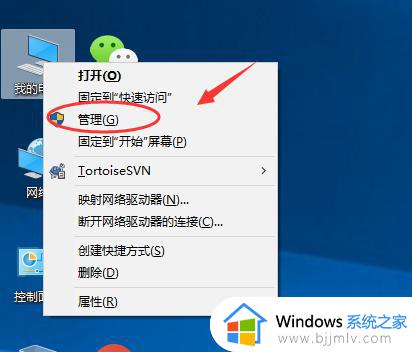win10怎么修改电脑的用户名 win10如何更改电脑用户名名称
更新时间:2023-08-05 14:52:00作者:runxin
每次在电脑安装完win10系统之后,对于默认的个性化设置大多用户都会进行调整,以此保证用户更好的适应操作,而对于win10系统中默认的个人用户名称,有些用户也想要修改成自己独特的名字,对此win10怎么修改电脑的用户名呢?在本文中小编就来教大家win10更改电脑用户名名称设置方法。
具体方法:
一、首先,打开win10电脑,在电脑上打开“控制面板”,点击打开。
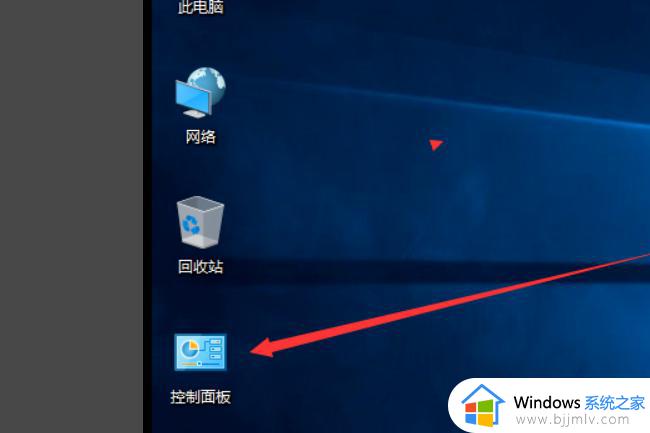
二、然后,在控制面板中点击“用户帐户”点击打开。
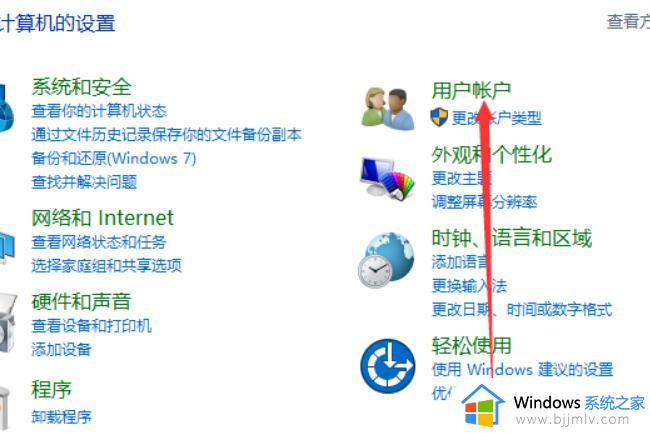
三、然后,在窗口中点击“更改帐户类型”,点击打开。
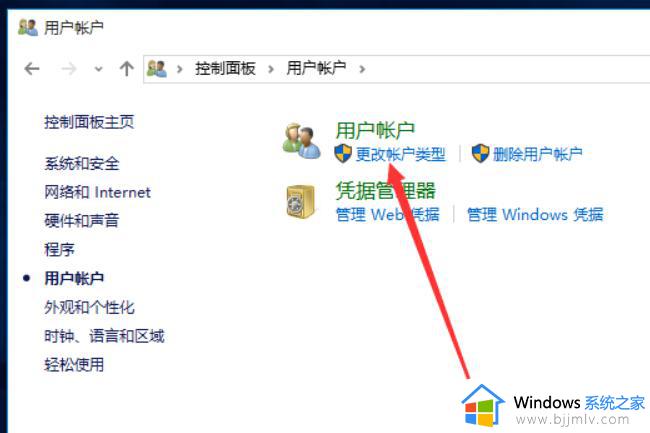
四、然后,点击窗口中的账户,点击当前的账户,点击打开。
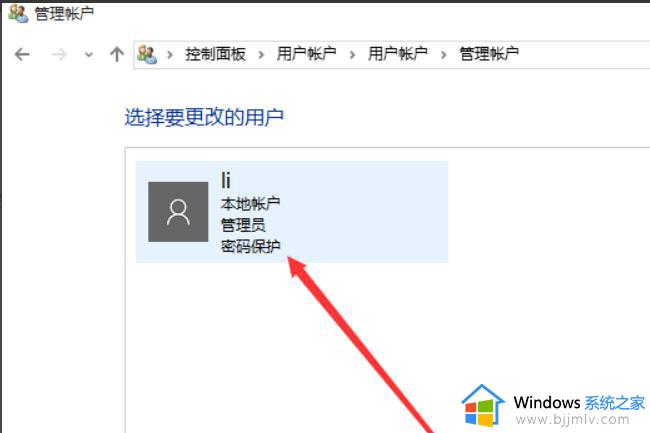
五、然后,在窗口中点击“更改帐户名称”,点击打开。
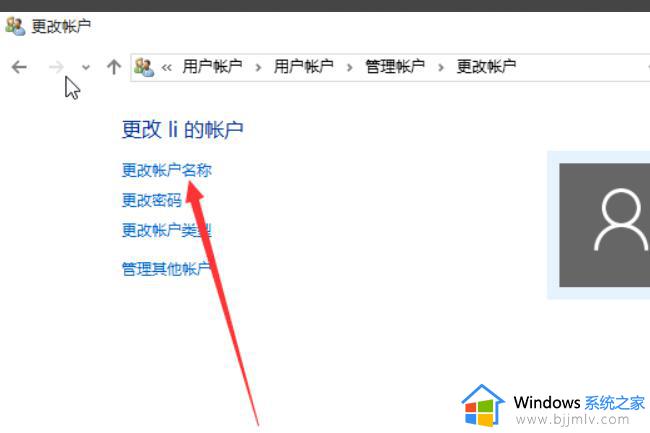
六、然后,在窗口中输入新的帐户名。
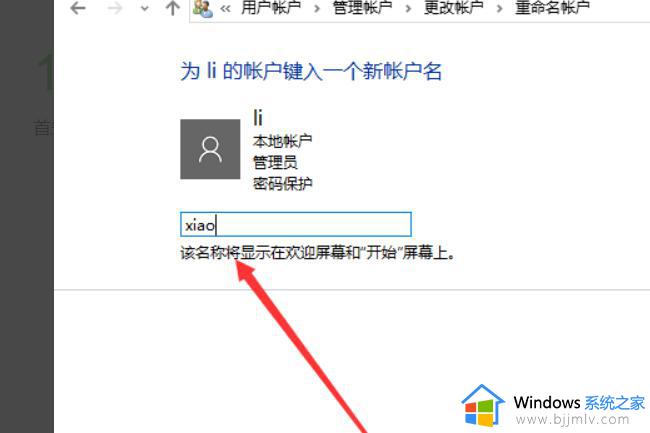
七、然后,点击“更改名称”,点击打开。
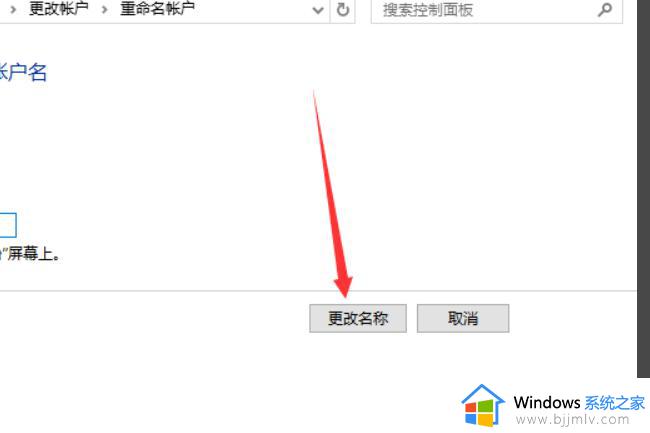
八、最后,即可看到。电脑win10的用户名已经更改,问题解决。
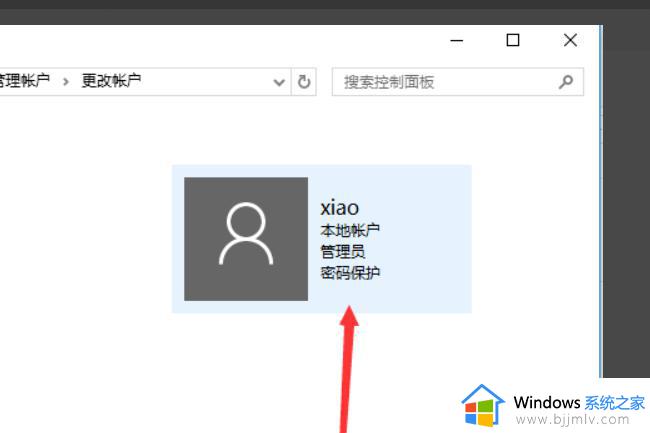
以上就是小编告诉大家的win10更改电脑用户名名称设置方法了,如果你也有相同需要的话,可以按照上面的方法来操作就可以了,希望本文能够对大家有所帮助。