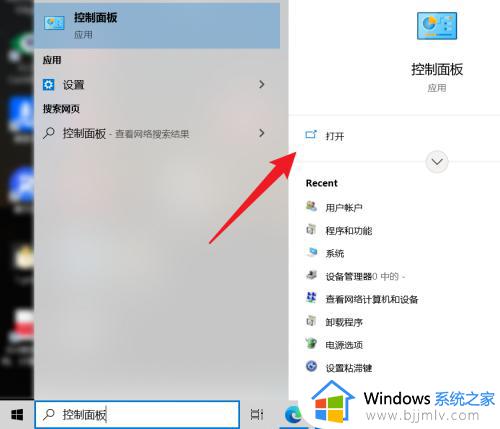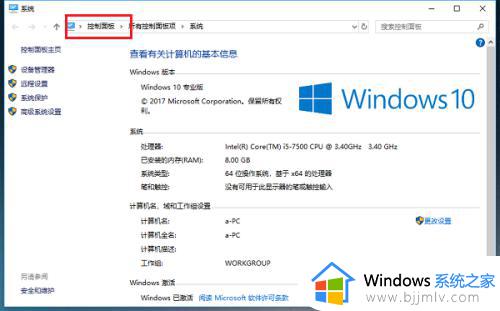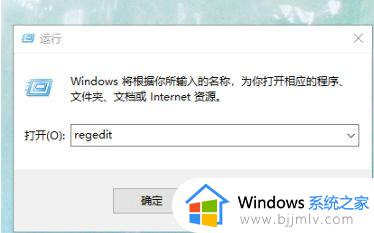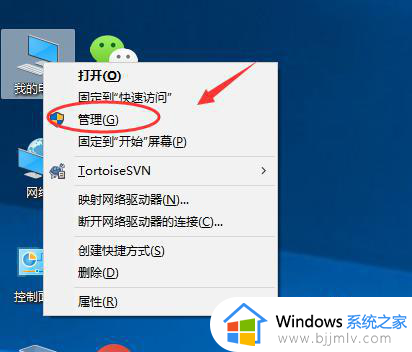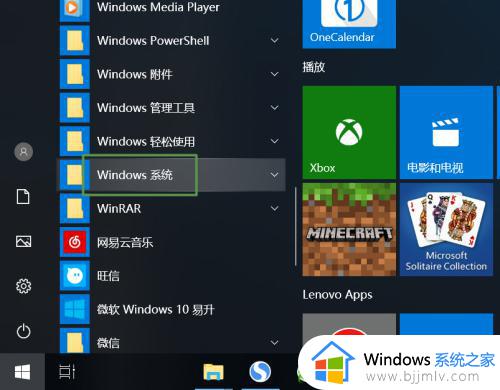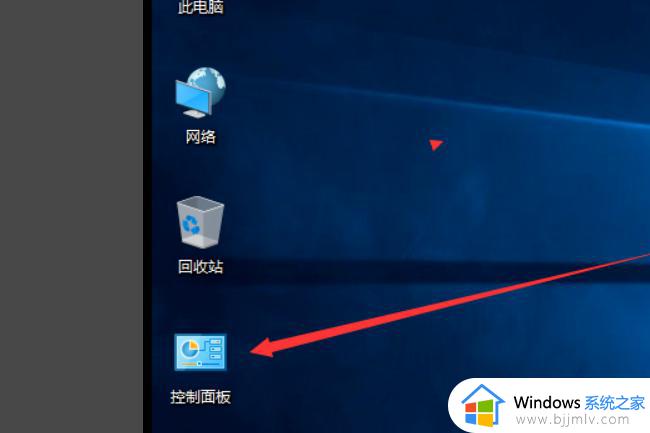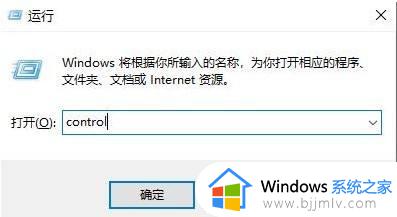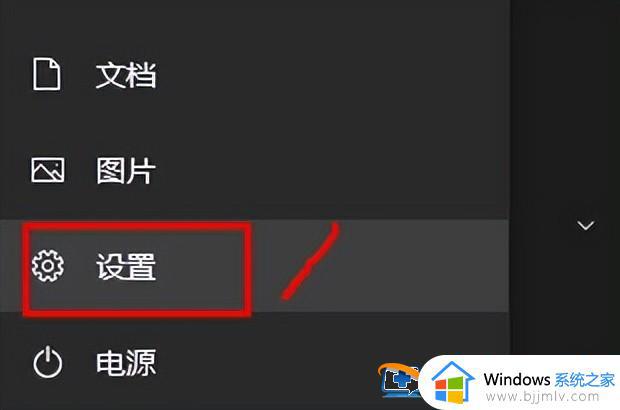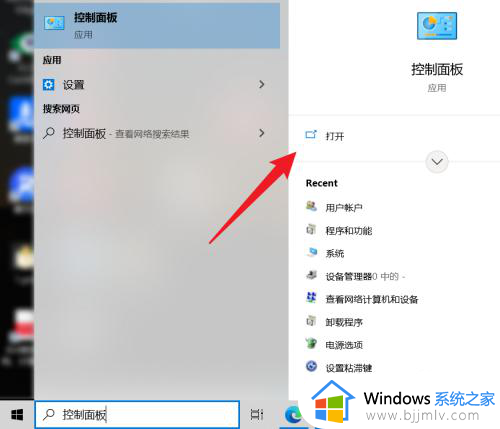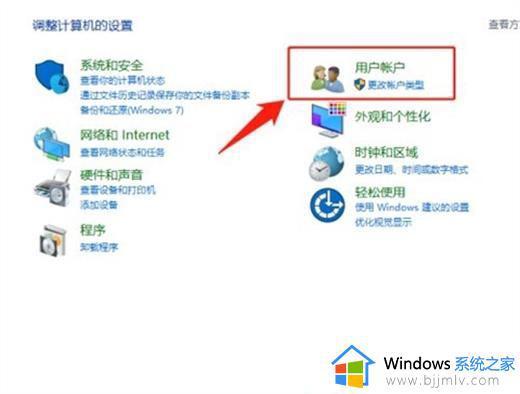怎么更改用户名名字win10 win10如何更改用户名
更新时间:2024-01-16 14:17:17作者:runxin
我们在日常使用win10电脑的过程中,经常需要对默认个性化设置进行调整,其中微软系统统一的用户名名字很多小伙伴都不是很喜欢,因此也会及时修改win10系统用户名名称来使用,可是win10怎么更改用户名名字呢?其实方法很简单,下面小编就来教大家win10如何更改用户名字,一起来看看吧。
具体方法如下:
1、首先在桌面中点击【此电脑】,然后选择管理菜单选择打开。
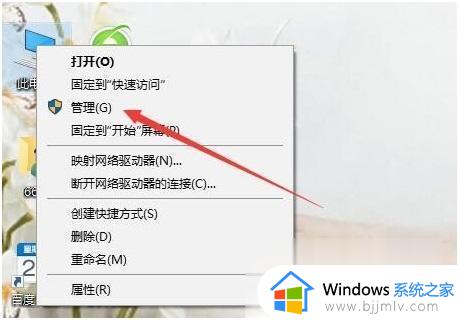
2、然后在打开的计算机管理窗口中,依次打开:计算机管理/系统工具/本地用户和组。
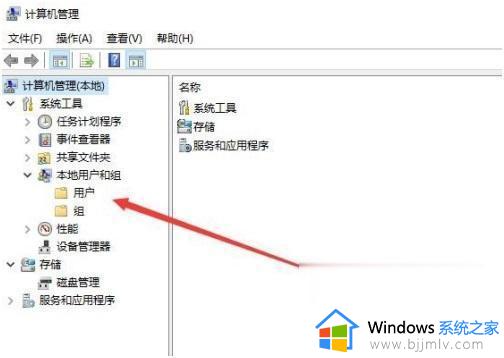
3、然后在本地用户和组中,选择【用户】菜单项。
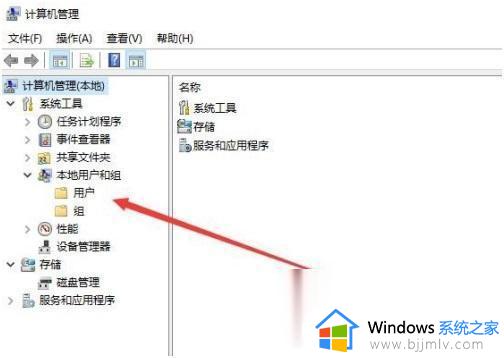
4、然后在右侧栏目中发现所有的登录账号,然后点击自己想要修改的账号,选择重命名,就可以进行修改了。
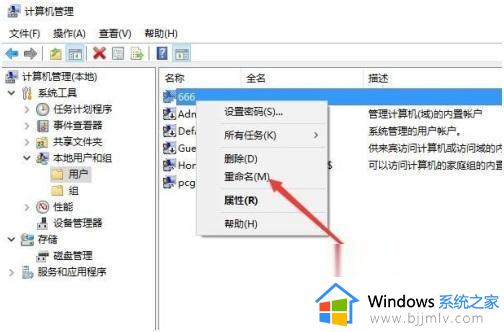
5、也能直接双击登录用户名,然后在打开的属性窗口中,可以设置登录用户名,然后点击确定保存。
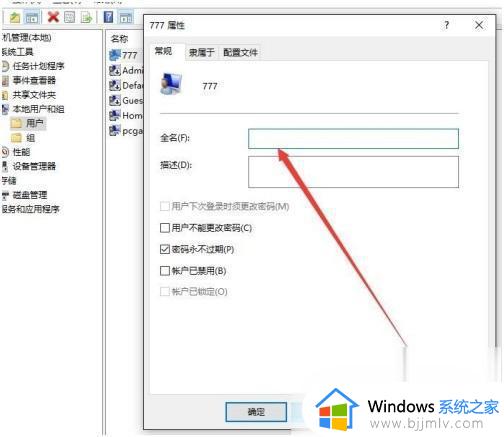
6、然后回到计算机管理窗口中,可以看到修改后的用户名及其全名。
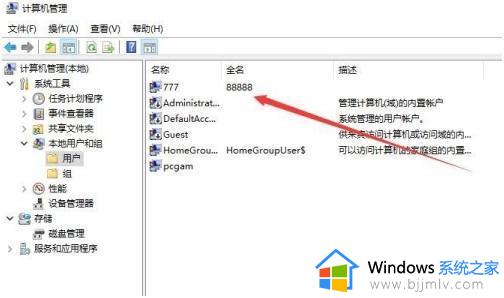
以上就是小编给大家分享的win10如何更改用户名字所有内容了,如果你也有相同需要的话,可以按照上面的方法来操作就可以了,希望本文能够对大家有所帮助。