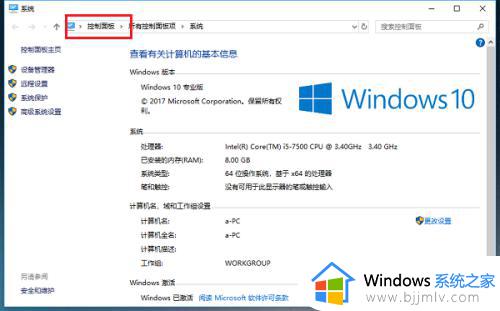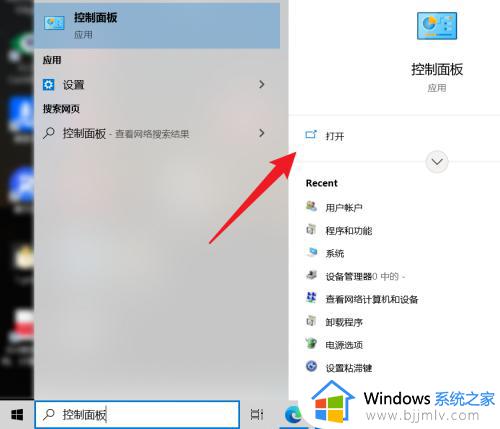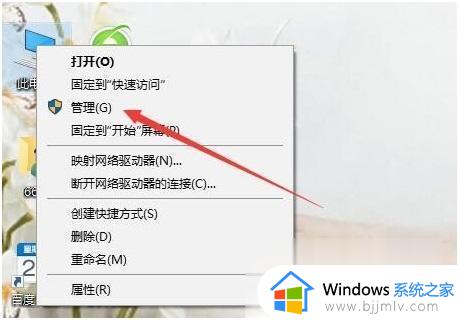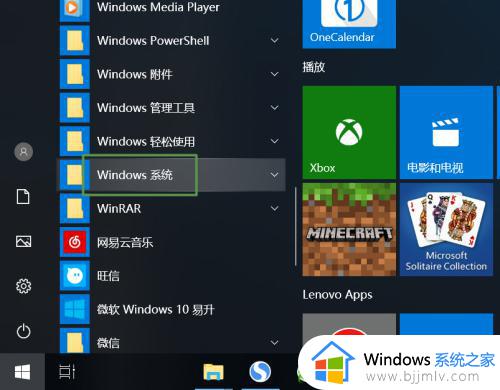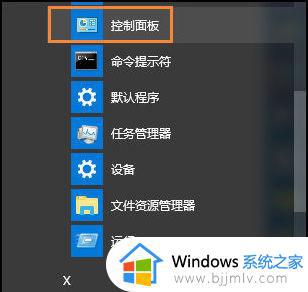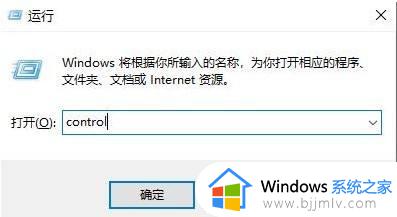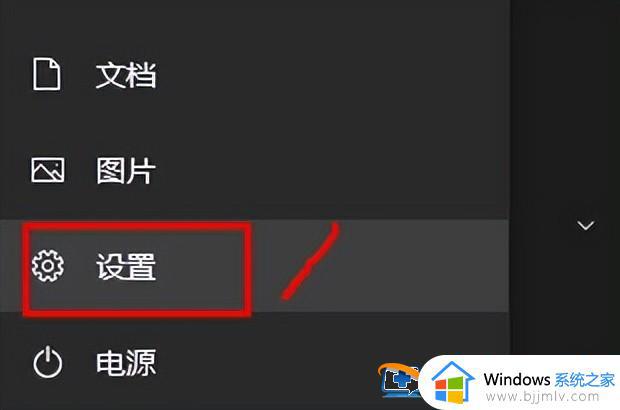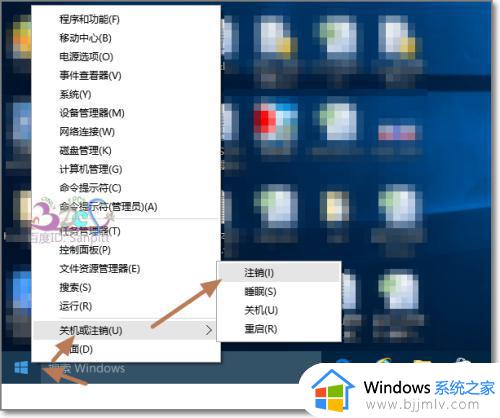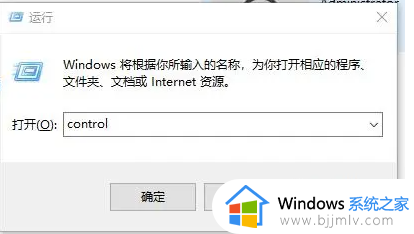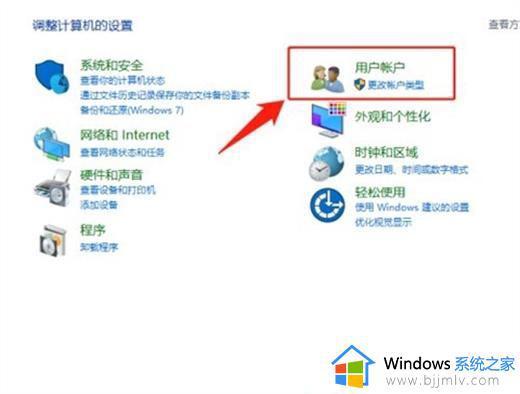win10用户名字怎么更改 win10修改用户名字怎么操作
在win10操作系统中,用户名字是一个展示个人身份和个性化的标识。有些小伙伴可能会发现,他们在创建账户时使用了不合适的用户名,或者随着时间的推移,他们希望更改用户名以反映新的个人身份或喜好,那么win10用户名字怎么更改呢?下面小编就教大家win10修改用户名字怎么操作,快来一起看看吧。
方法如下:
一、修改用户名
1、在桌面选中我的电脑,点击“右键”,下拉菜单,点击“管理”;
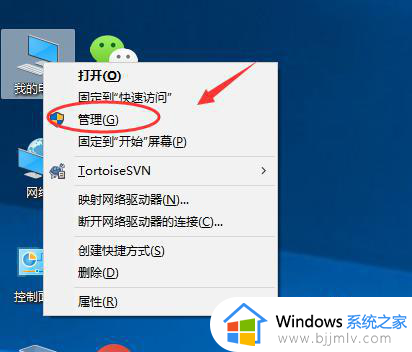
2、在打开的管理页面,选择“本地用户和组”;
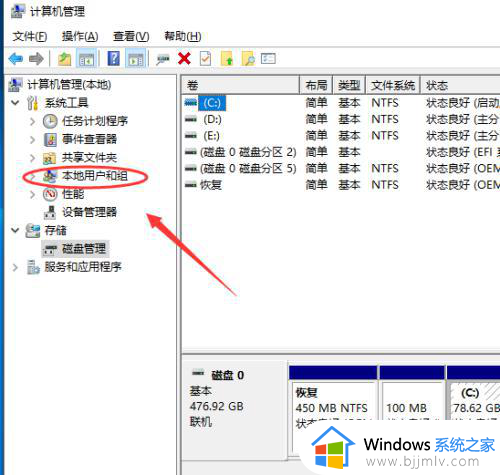
3、在展开的菜单列表中,选择“用户”;然后就可以在右边列表中看到系统所有的用户;
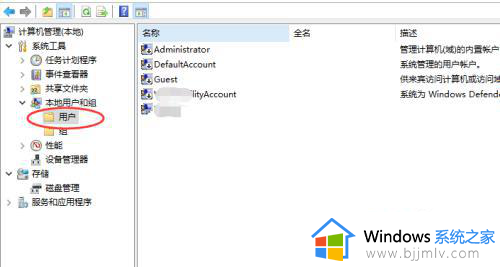
4、选择我们需要修改的用户名,点击右键,下拉菜单;选择重命名;然后进行修改即可;
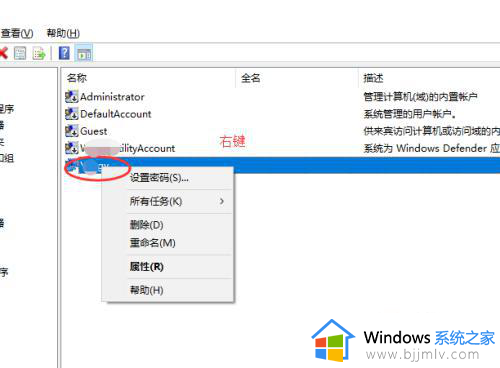
二、修改密码
1、点击走下角的win图标,上拉菜单,点击用户头像;
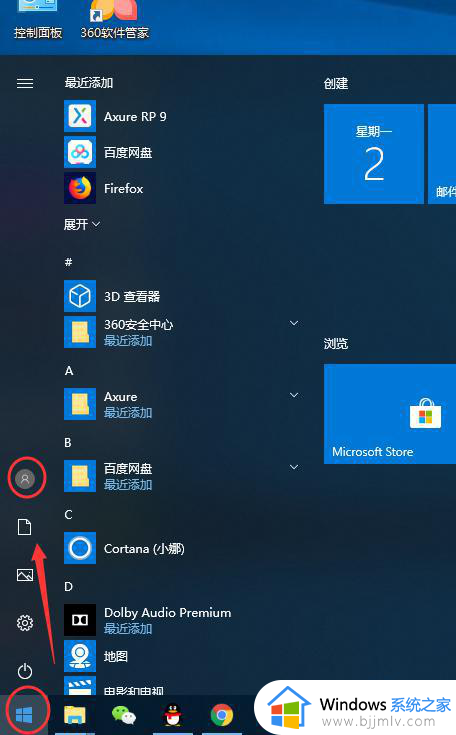
2、点击头像,会展示菜单,我们选择账号设置;
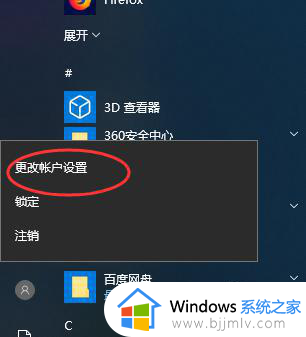
3、在弹出的账号设置中,切换到“登录选项”,找到密码,点击下方的“修改”按钮;
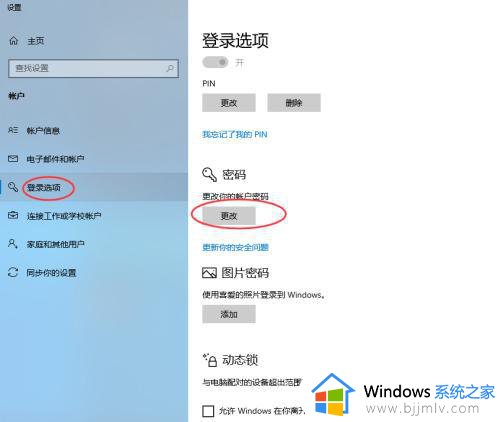
4、弹出的对话框,输入原来的密码;点击下一步;
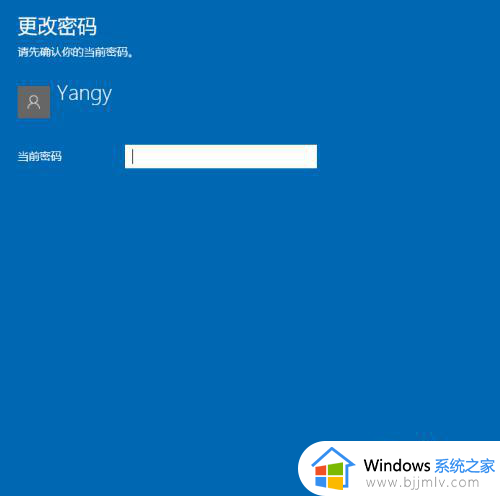
5、然后输入新的密码和重新输入密码,以及密码提示语,点击下一步即可完成。
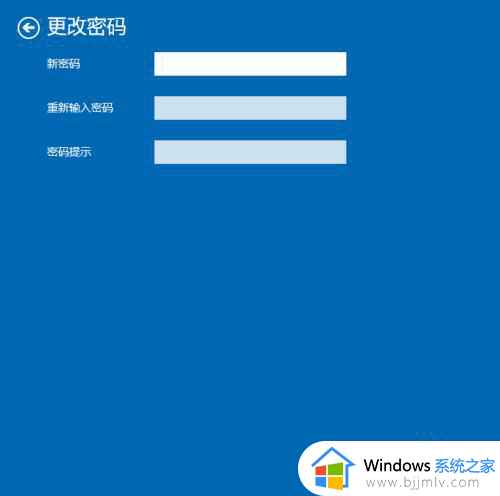
以上全部内容就是小编带给大家的win10修改用户名字操作方法详细内容分享啦,小伙伴们如果你们遇到这种情况的话,可以跟着小编一起来看看吧。