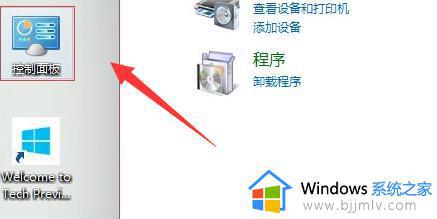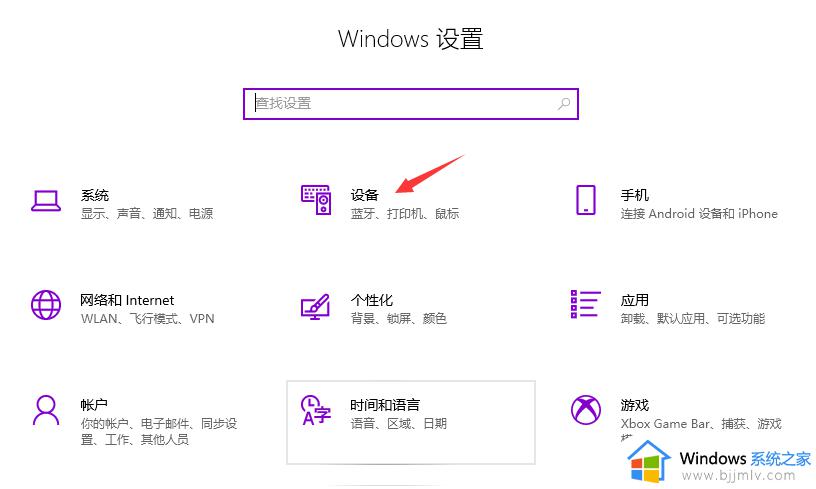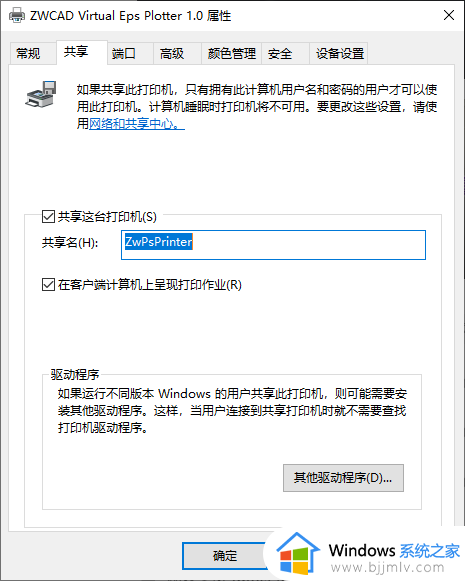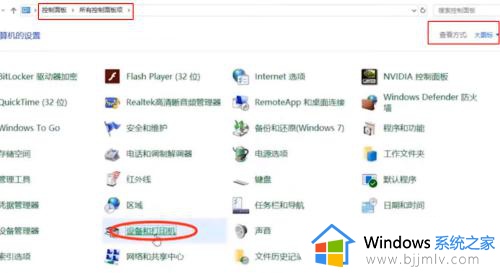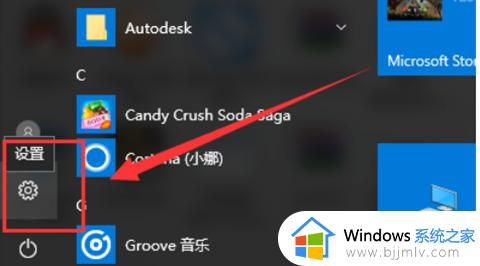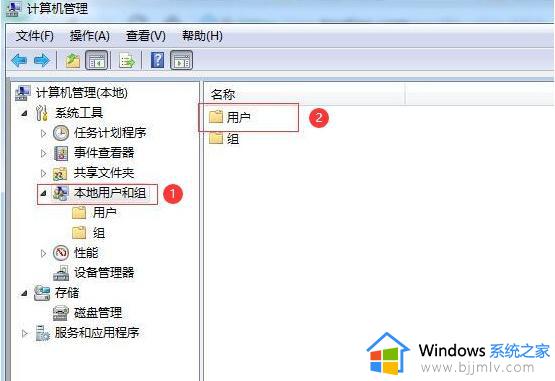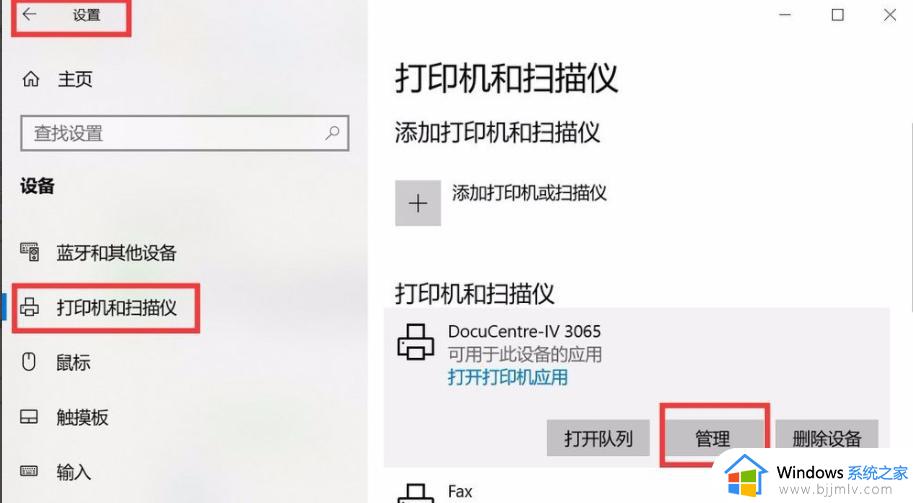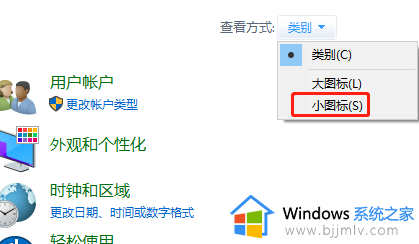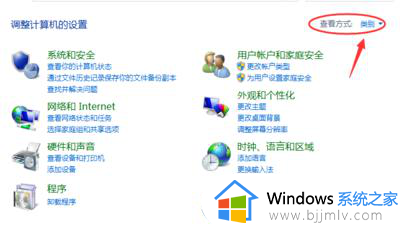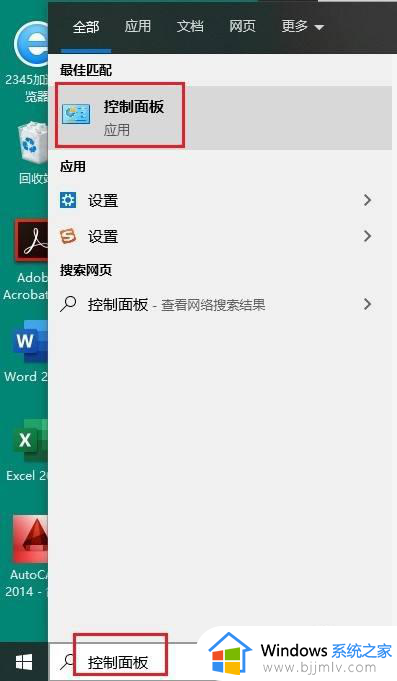win10怎么设置打印机共享 设置win10打印机共享的步骤
在我们的日常办公时,打印机对于我们来说必不可缺少的,我们经常会使用到打印机,但是不可能每台win10电脑都配备一台打印机,很多时候我们都是使用win10的打印机共享方法来使用的,那么win10怎么设置打印机共享呢?接下来就有小编带着大家一起来看看设置win10打印机共享的步骤。
具体方法:
1、点击Win10系统桌面上的控制面板,然后选择控制面板里的查看类型,如下图所示。
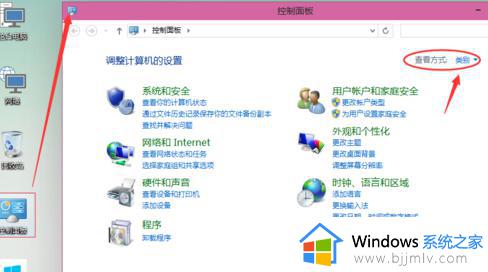
2、将查看类型更改为小图标,然后点击“设备和打印机”,如下图所示。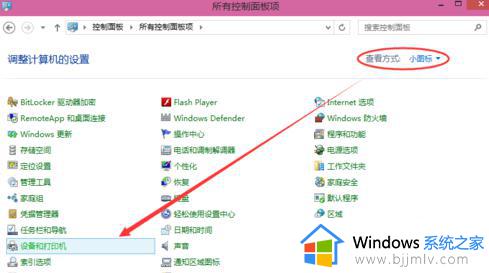
3、在设备和打印机窗口中,选择一台你想要共享的打印机,然后在右键选择“打印机属性”。如下图所示。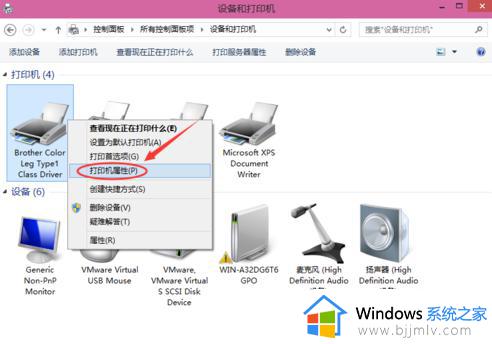
4、点击进入对应的打印机属性对话框,点击共享选项卡,如下图所示。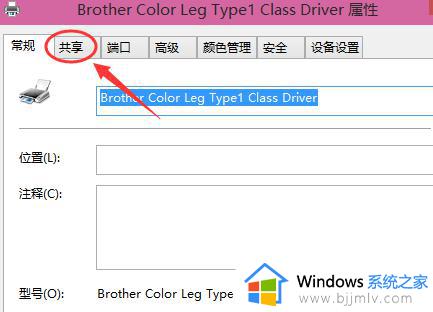
5、在共享选项卡里将“共享这台打印机”勾选上,然后点击确定,如下图所示。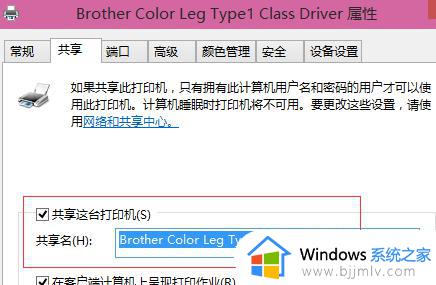
6、打印机共享设置完成后,其他电脑就可以通过网络访问到这台共享打印机。如下图所示。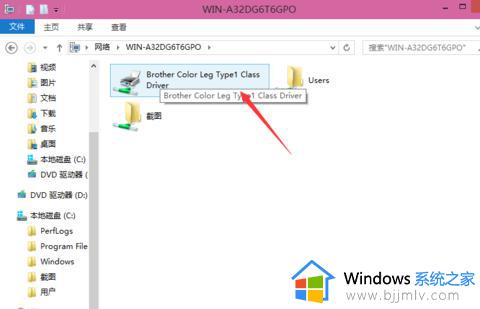
以上全部内容就是小编带给大家的设置win10打印机共享的步骤分享啦,小伙伴们如果你不会设置win10打印机共享的话可以参照小编的内容进行操作,希望小编的方法对你有所帮助。