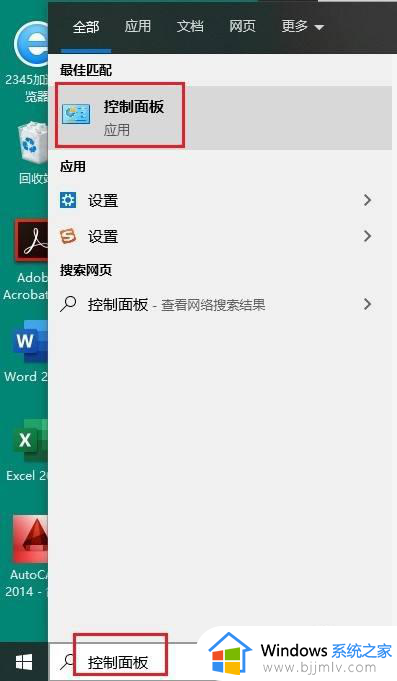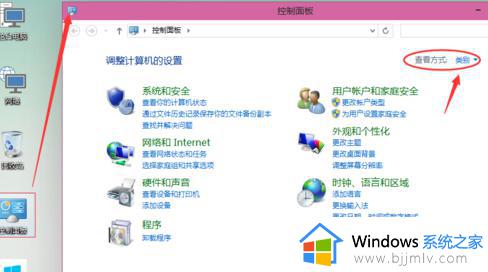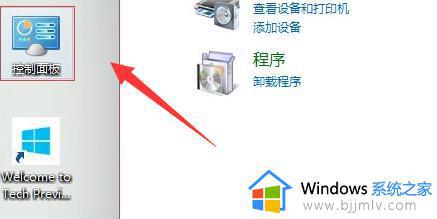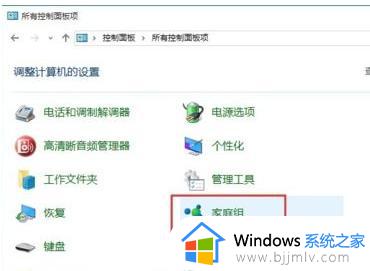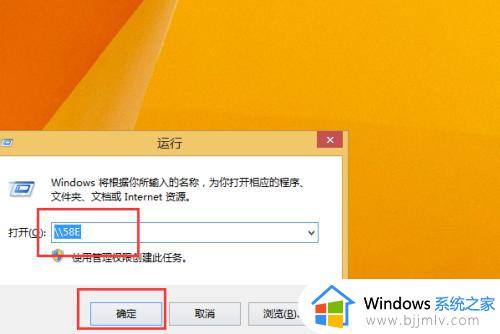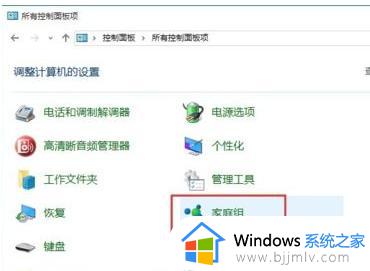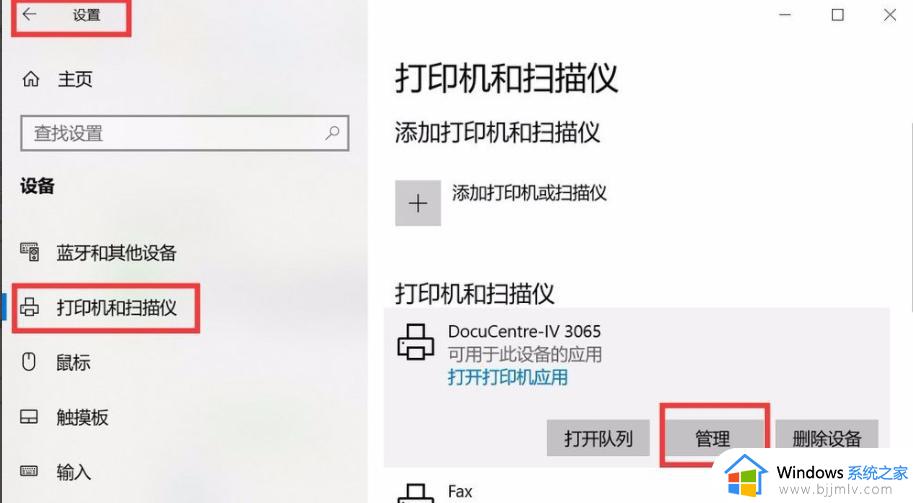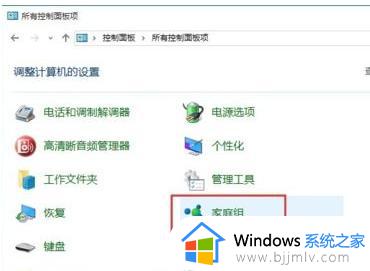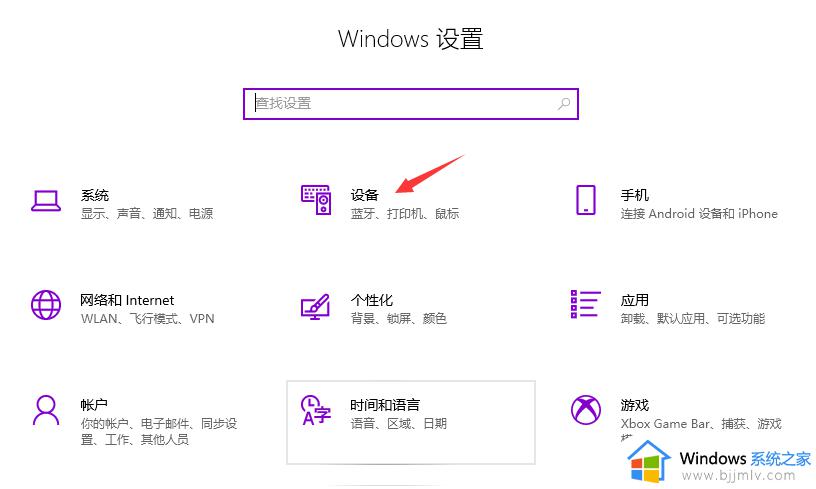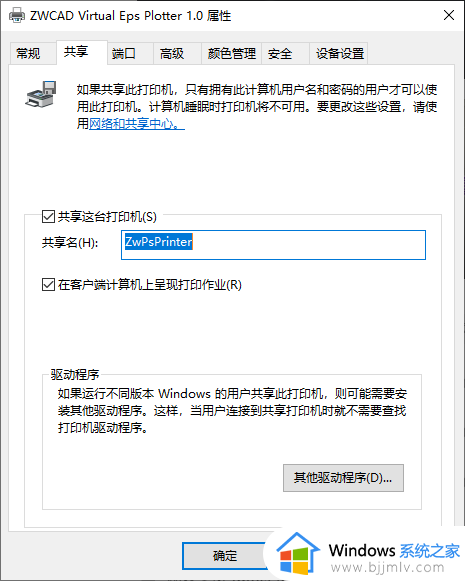win10安装共享打印机步骤 win10如何安装共享打印机
共享打印机是现代办公环境中不可或缺的一部分,它能够提高工作效率,减少资源浪费,但是我们有些小伙伴在使用win10电脑的时候却对怎么安装共享打印机还不了解,那么win10如何安装共享打印机呢?接下来小编就带着大家一起来看看win10安装共享打印机步骤,快来学习一下吧。
具体步骤如下:
1.首先打开系统开始菜单,在显示的菜单栏中选择并点击进入“设置”选项;
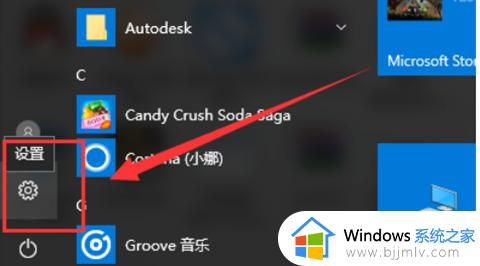
2.进入电脑的设置页面之后,选择“设备”;
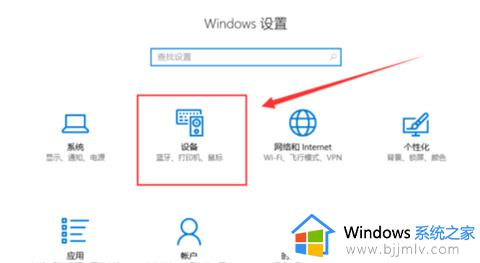
3.进入“设备”页面,在左侧栏中选择“打印机和扫描仪”;
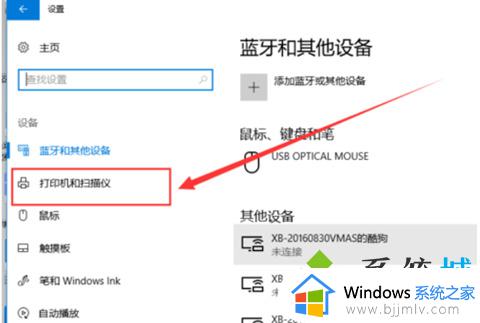
4.随后在“打印机和扫描仪”选项,在右栏中找到“设备和打印机”选项,点击并进入;
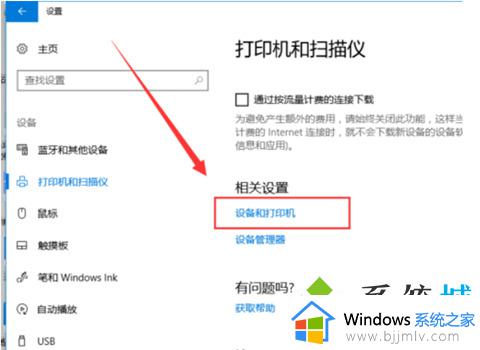
5.到了打印机的设置页面以后,在要设置共享的打印机处右键鼠标,选择“打印机属性”;
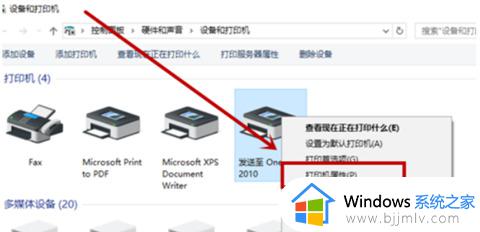
6.在打开的“打印机属性”页面里,点击上方菜单栏中的“共享”;
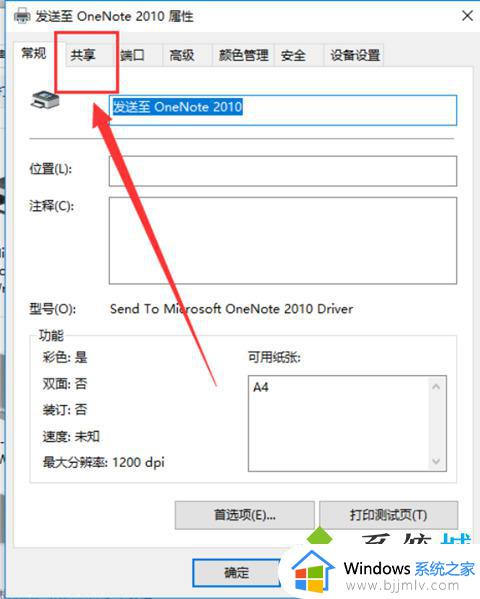
7.进入到了该打印机的共享设置页面了,然后在共享选项卡里将“共享这台打印机”勾选上,然后点击确定就可以啦;
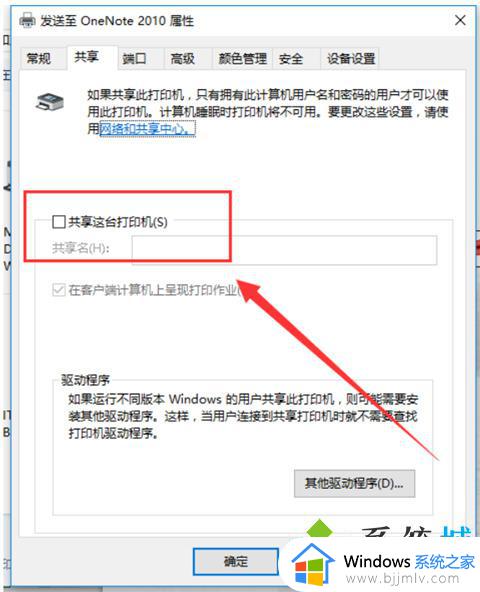
8.接着按下快捷键Win+R, 输入“gpedit.msc”;
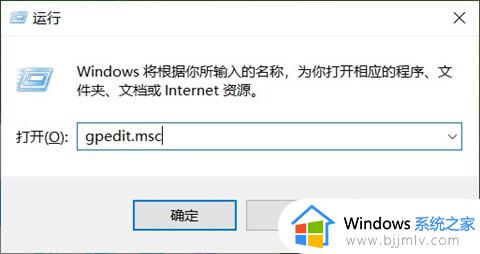
9.点击windows设置--安全设置--安全选项;
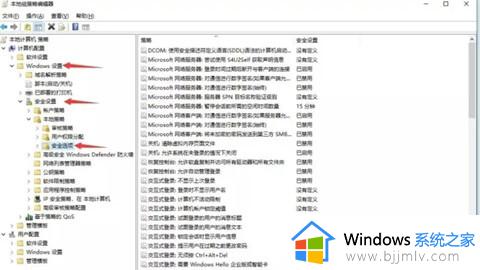
10.找到本地安全设置,设置为仅来宾模式;
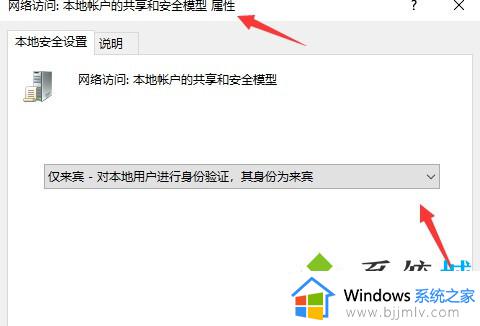
11.“开启”来宾用户状态,“禁用”使用空密码的本地账户只允许进行控制台登录选项;
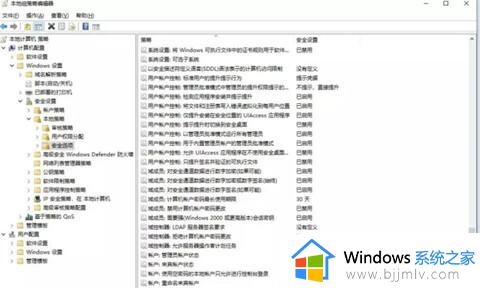
12.最后打开此电脑--网络--网络和共享中心;
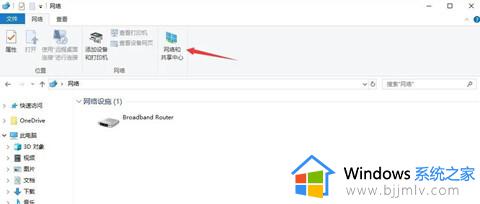
13.状态--共享选项;
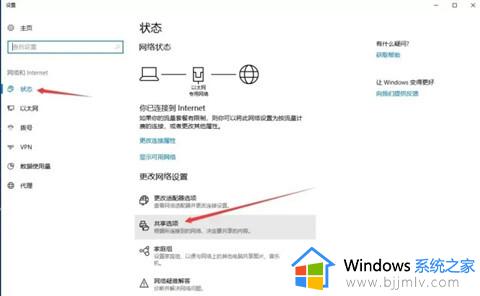
14.启用网络发现--启用文件和打印机共享--允许Windows 管理家庭组连接;
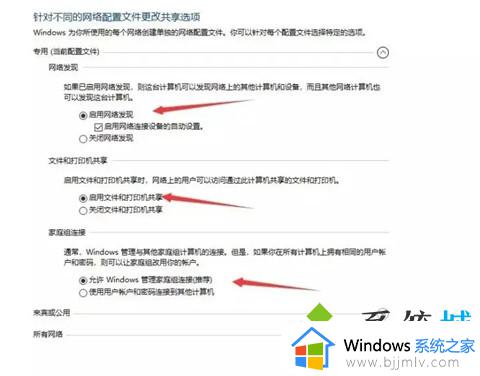
15.启用公用文件夹共享---关闭密码保护共享;
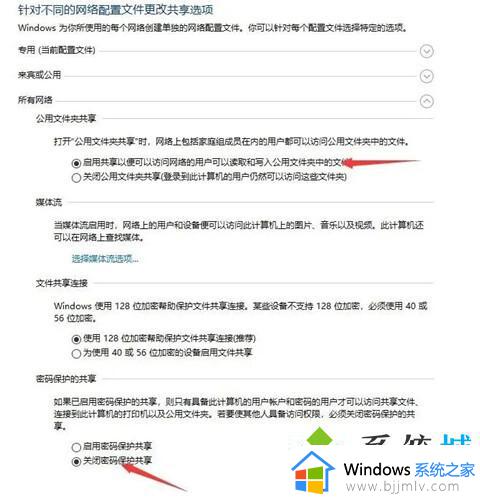
16.最后,打印机就可以使用啦。
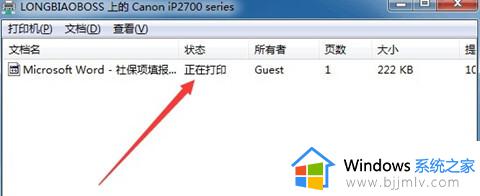
以上全部内容就是小编带给大家的win10安装共享打印机步骤详细内容分享啦,不知道怎么操作的小伙伴就快点跟着小编一起来看看吧,希望可以帮助到大家。