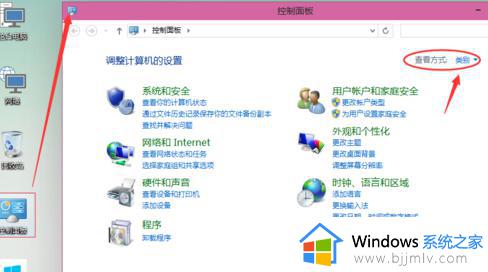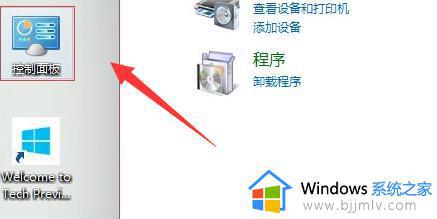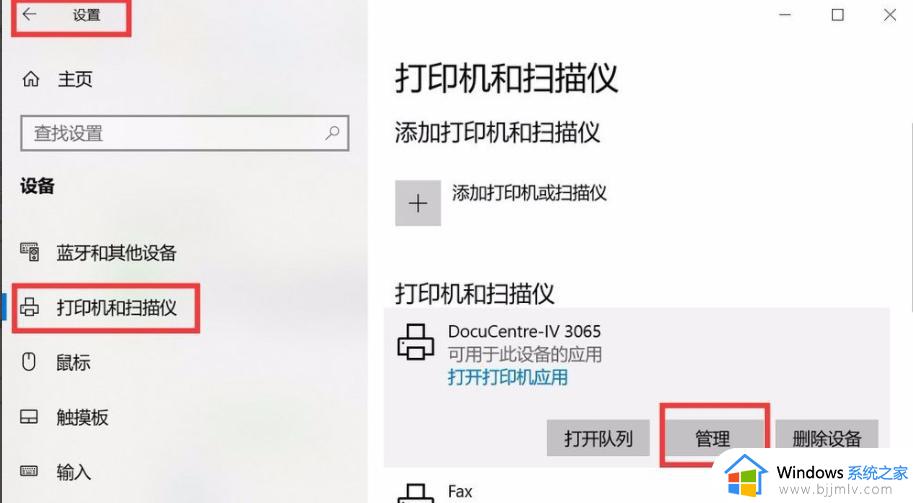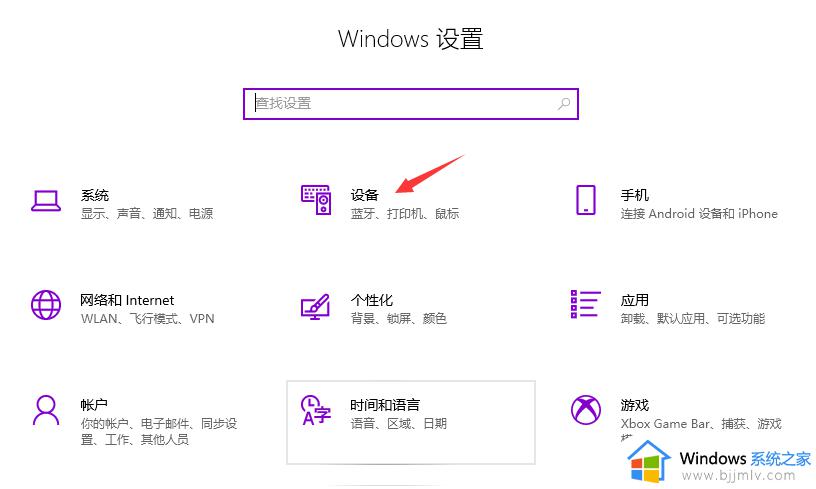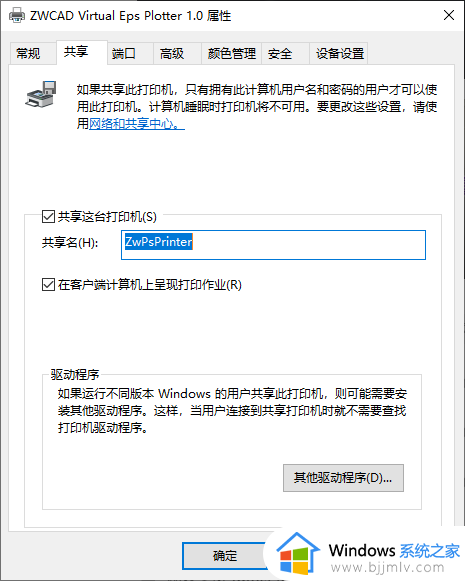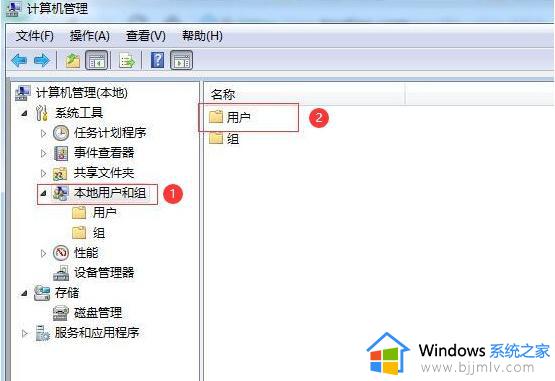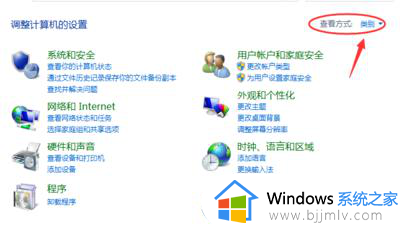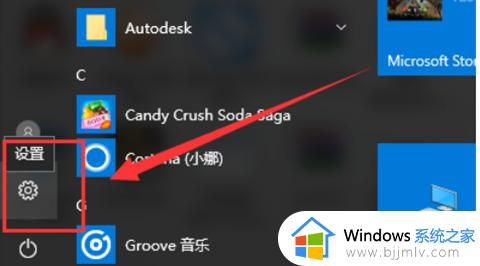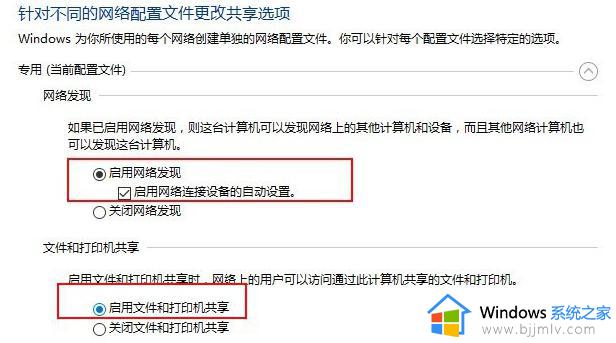win10系统怎么设置共享打印机?win10设置共享打印机的步骤和方法
相信很多用户在使用win10电脑的过程中,也经常会用到打印机设备,因此局域网环境下可以选择将打印机设备进行共享模式设置,以便满足区域内众多win10电脑的同时连接使用,可是win10系统怎么设置共享打印机?在文本中小编就给大家分享的win10设置共享打印机的步骤和方法。
具体方法如下:
1、首先我们打开电脑上的控制面板,将查看方式改成大图标,我们就可以找到“设备和打印机了”,单击打开它。
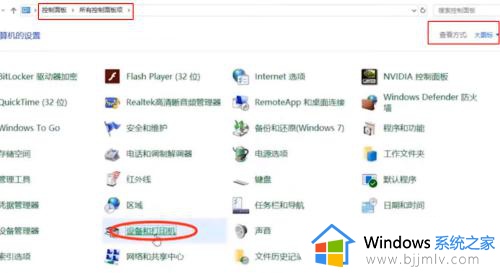
2、然后选择要共享的那台打印机,右键单击,选择打开打印机属性(不是下面的属性)。
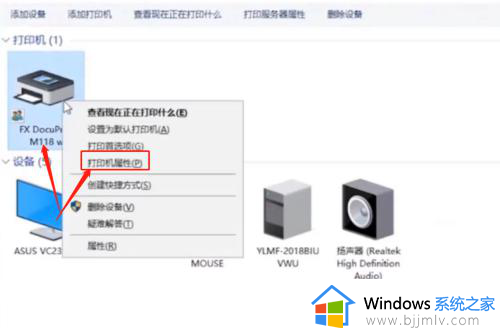
3、切换到共享窗口,勾选共享这台打印机,确定保存。
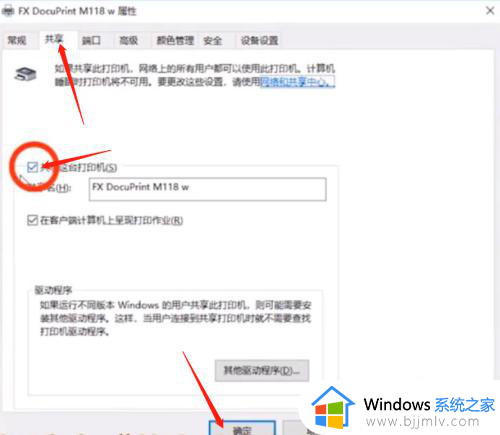
4、打开运行窗口输入cmd,回车确定打开。
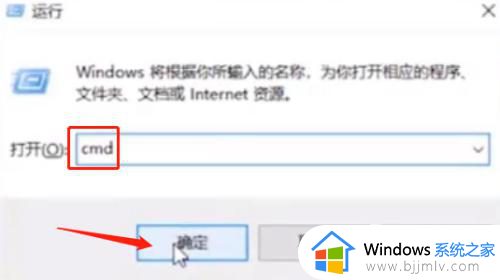
5、在打开的窗口,输入“ipconfig”然后按回车键执行。在出现信息中,我们记住IPv4 地址后的IP地址。
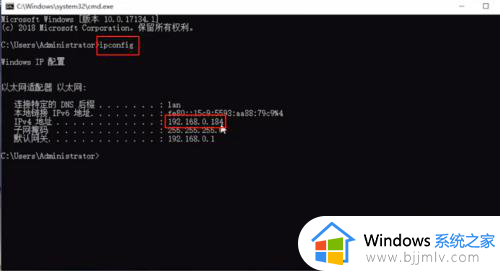
6、在要连接的电脑上,在运行窗口输入此IP地址,注意前面要加双斜杠,回车确定。
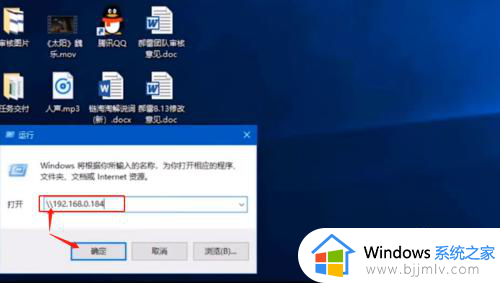
7、这时候就能看到共享的打印机了。右键单击选择连接就可以使用了。
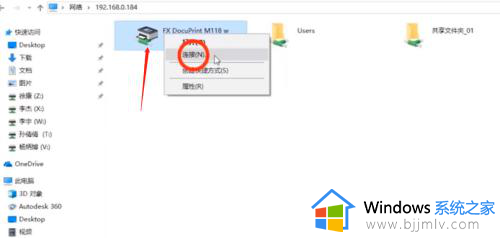
以上就是小编给大家介绍的win10设置共享打印机的步骤和方法了,还有不懂得用户就可以根据小编的方法来操作吧,希望本文能够对大家有所帮助。