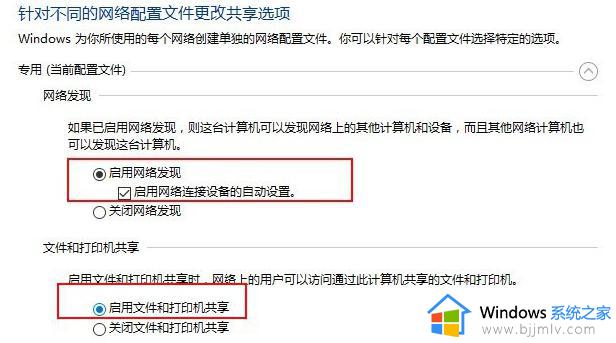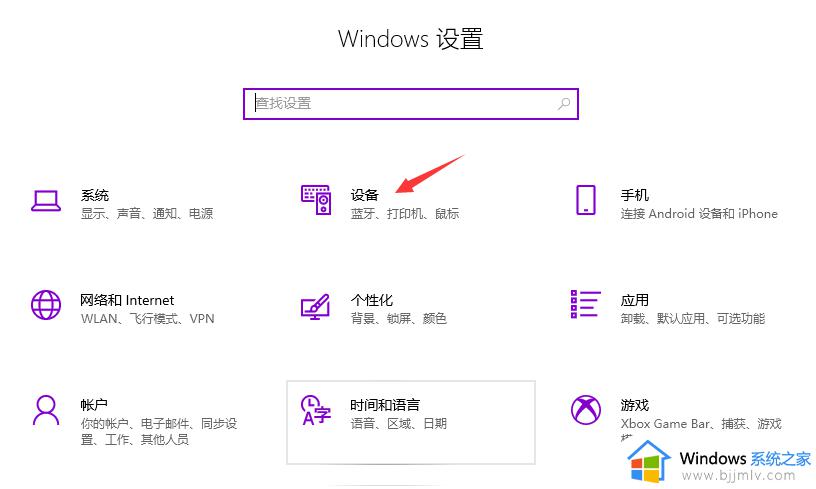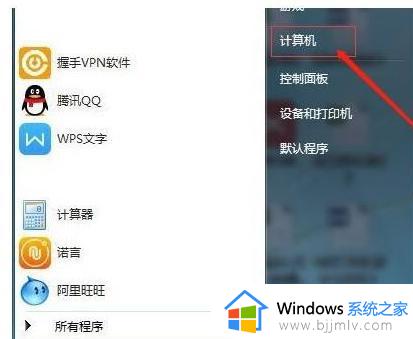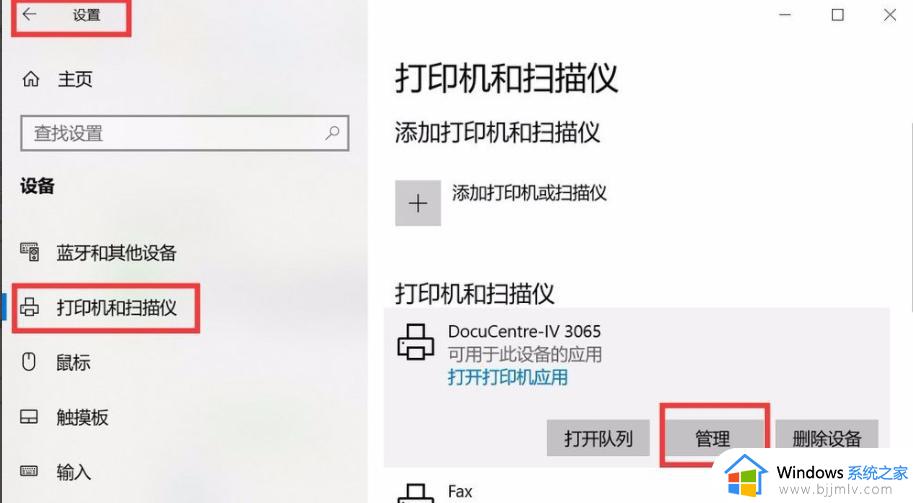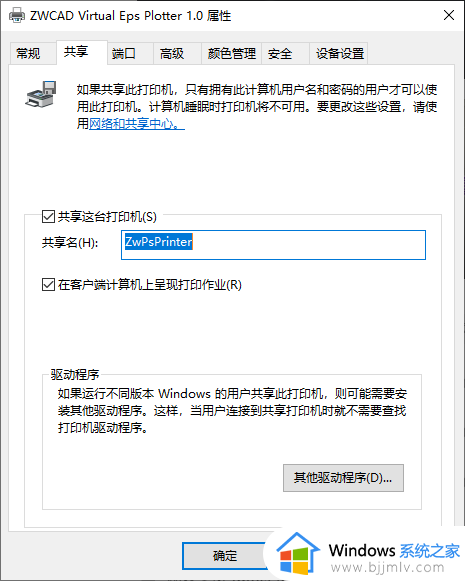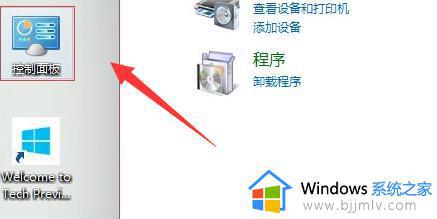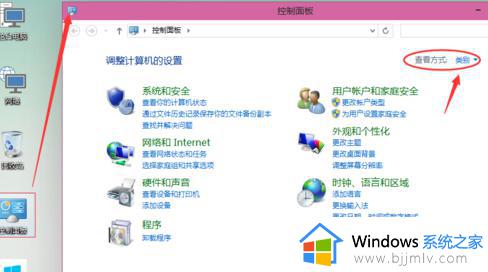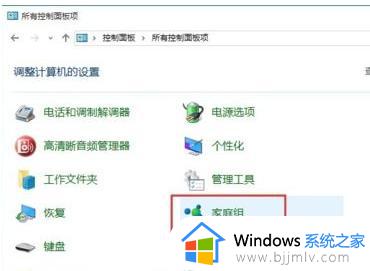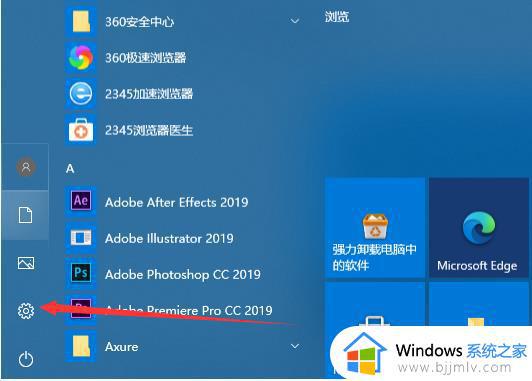win10win7打印机共享设置方法 win10怎样与win7共享打印机
打印机是经常会用到的一个打印工具,有时候为了方便就会打印机进行共享然后让多台电脑一起连接使用,有部分用户想知道win10怎样与win7共享打印机,操作方法也不会麻烦,如果你也想知道的话,那就跟着小编一起来学习一下win10win7打印机共享设置方法吧。
具体方法如下:
1、计算机右键属性》》计算机管理》》本地用户和组。
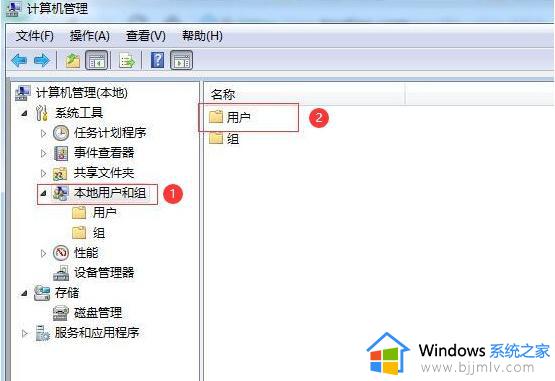
2、点击“本地用户和组”再双击“用户” 取消 “Guest” 》》账户禁用选项。
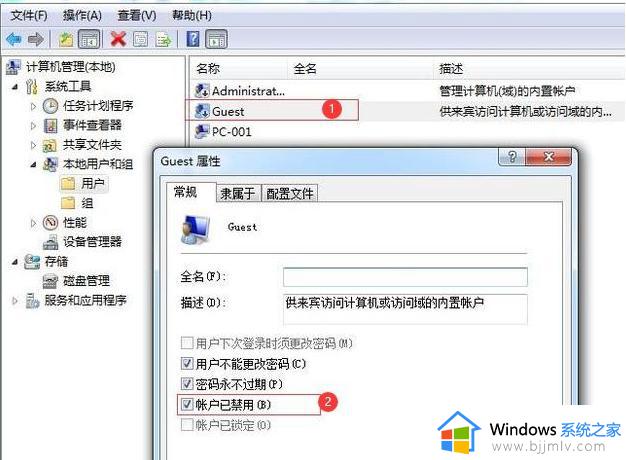
3、然后网络属性》》更改高级共享设置。
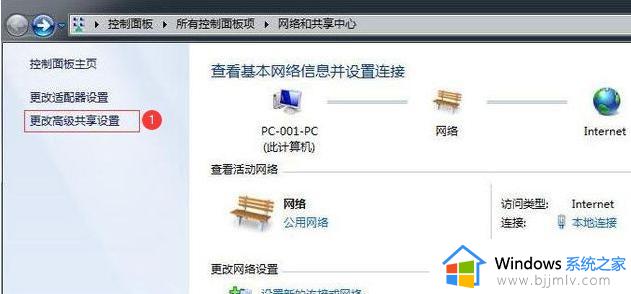
4、进入高级共享设置》》修改权限。
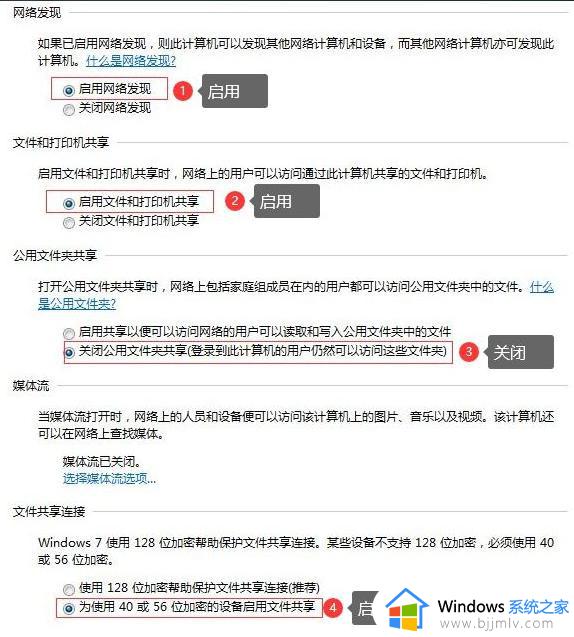
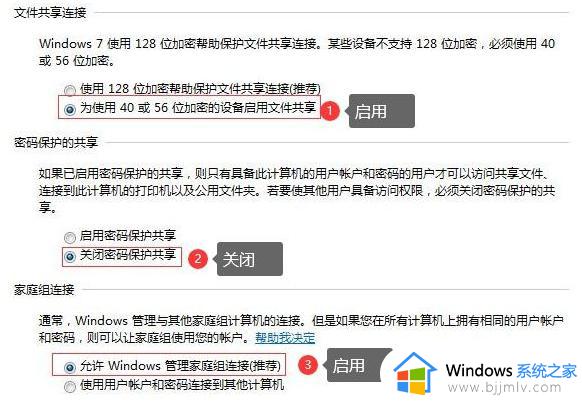
5、接着设置需要共享的打印机》》》属性。
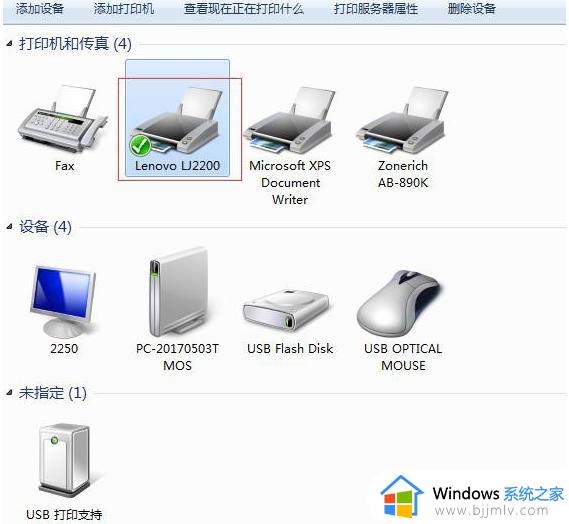
6、勾选“共享”及“在客户端计算机上打印”两个选项。
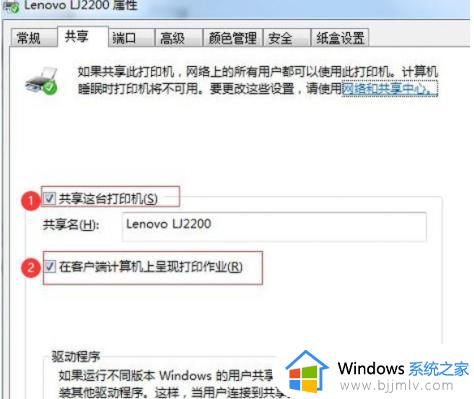
接下来WIN10连接共享打印机,最简便的连接方式一步解决。
1、一起按 Windows键+R 》》输入共享电脑的IP地址。
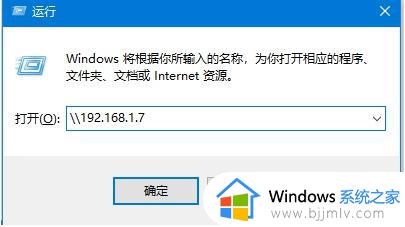
win10和win7共享打印机的设置方法
更新时间:2022-10-06 09:10:10 作者:重装大师
目前公司的同个局域网一般都是几台电脑共享打印机的。有网友反应公司的win7系统连接了打印机,想要给自己的win10连接win7共享打印机,但是不知道win10和win7如何共享打印机。下面小编就教下大家win10和win7共享打印机的方法。
1、计算机右键属性》》计算机管理》》本地用户和组。
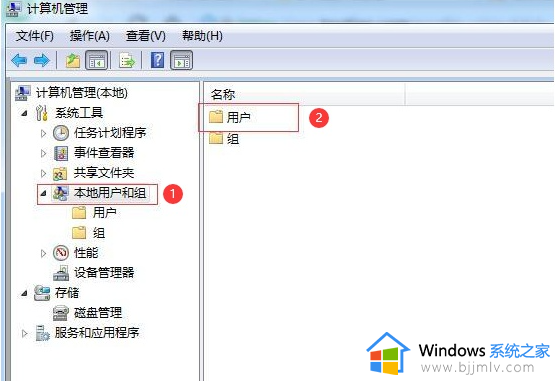
2、点击“本地用户和组”再双击“用户” 取消 “Guest” 》》账户禁用选项。
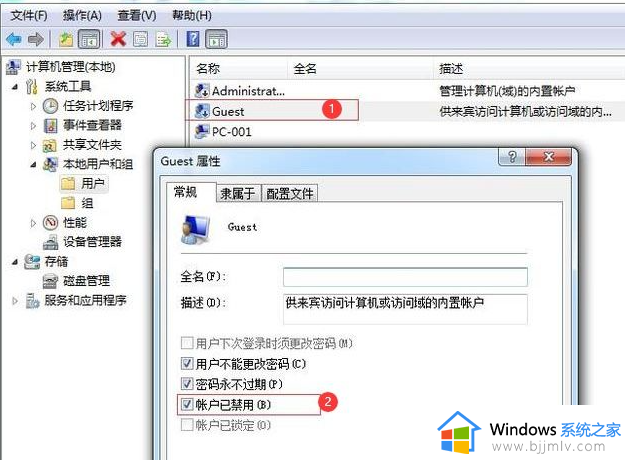
3、然后网络属性》》更改高级共享设置。
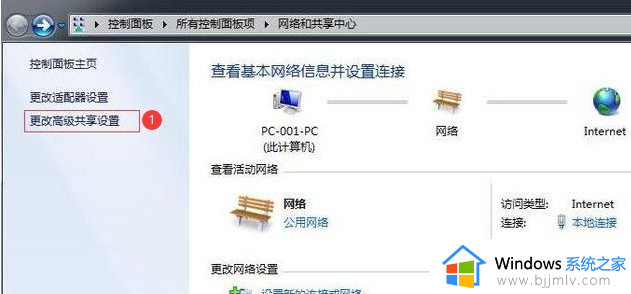
4、进入高级共享设置》》修改权限。
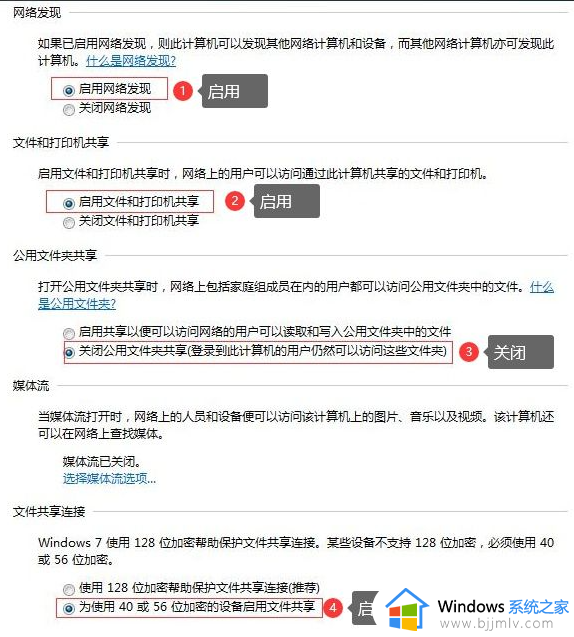
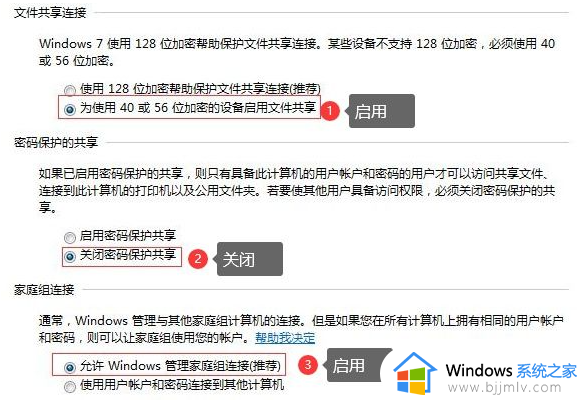
5、接着设置需要共享的打印机》》》属性。
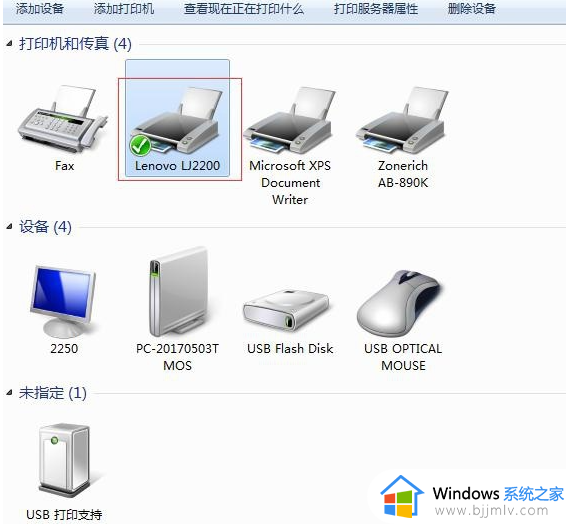
6、勾选“共享”及“在客户端计算机上打印”两个选项。
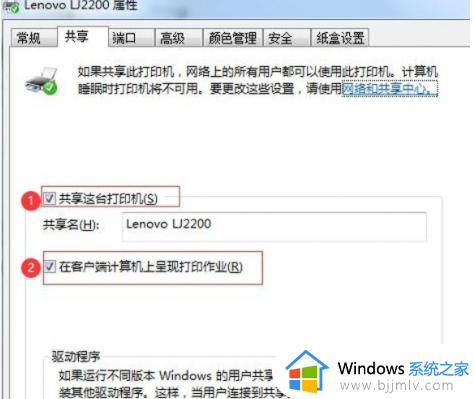
接下来WIN10连接共享打印机,最简便的连接方式一步解决。
1、一起按 Windows键+R 》》输入共享电脑的IP地址。
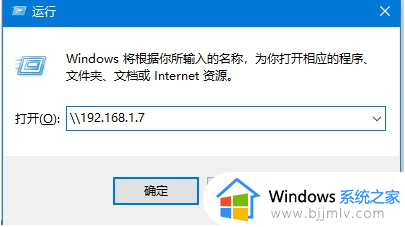
2、正常打开后就共享成功了,选择共享的打印机即可。
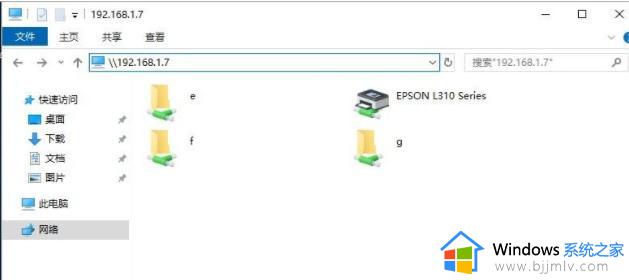

3、出现下面这个画面就说明连接成功了,可以操作打印。
以上给大家介绍的就是win10与win7共享打印机的详细设置方法,大家可以学习上述方法步骤来进行设置就行了。