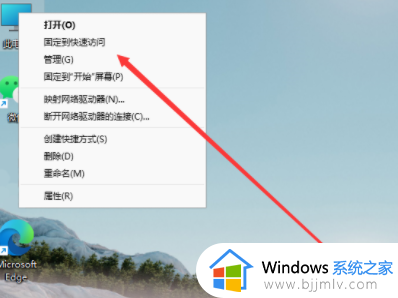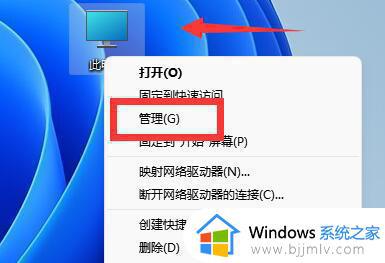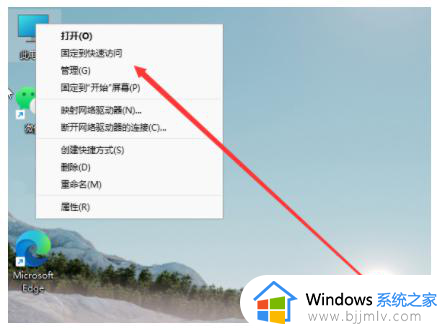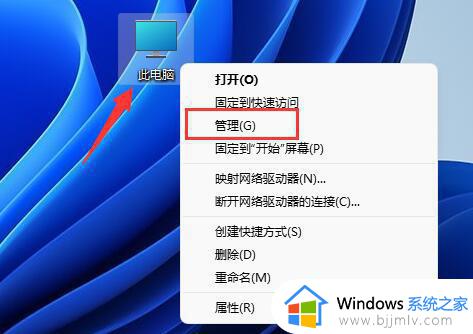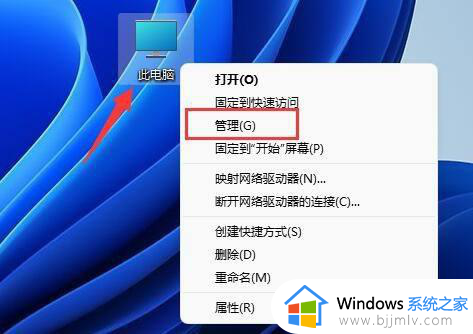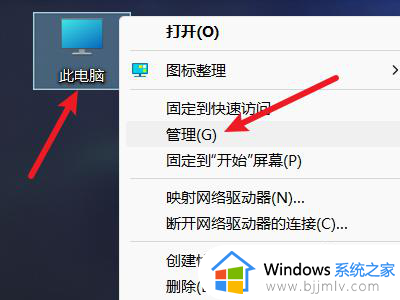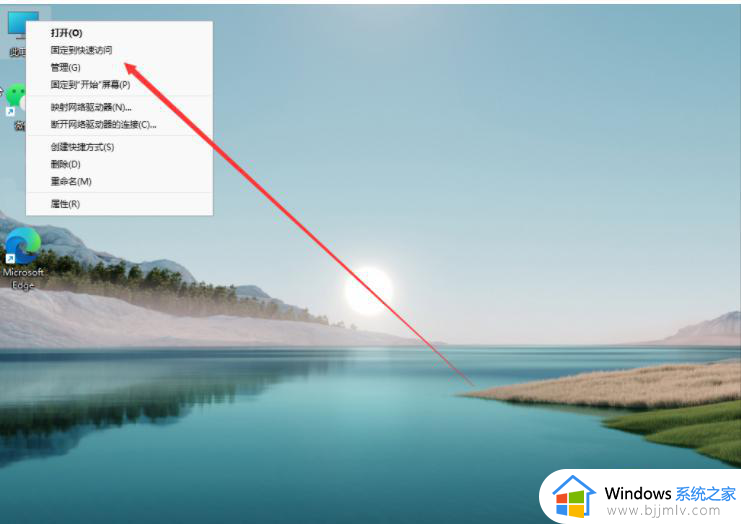windows11怎么把d盘的空间分给c盘 win11怎么给c盘分配更多空间
更新时间:2023-09-08 11:42:07作者:skai
不知道我们的小伙伴在使用windows11操作系统有没有感觉自己的电脑c盘空间严重不够使用,因此很多小伙伴就需要将我们的d盘空间分配给我们的c盘,但是却又不知道怎么操作,那么windows11怎么把d盘的空间分给c盘呢?接下来小编就带着大家一起来看看win11怎么给c盘分配更多空间,希望对你有帮助。
具体方法:
1、首先右键此电脑,打开计算机“管理”
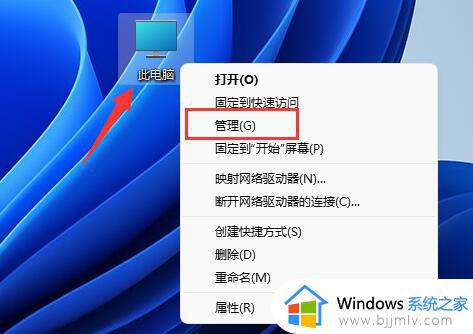
2、接着进入左边存储下的“磁盘管理”
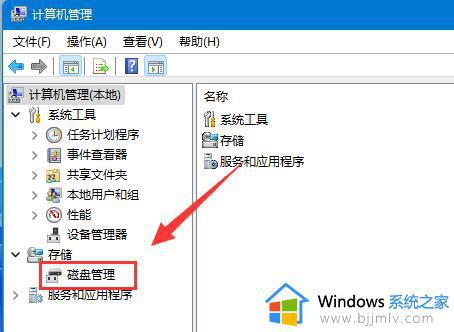
3、然后右键其中的“d盘”选择“删除卷”
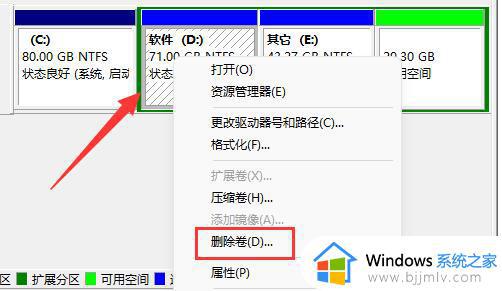
4、再点击“是”删除d盘。(删除d盘会导致其中文件丢失,建议提前备份好)
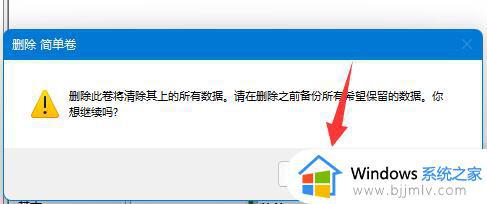
5、删除后,右键“c盘”,选择“扩展卷”
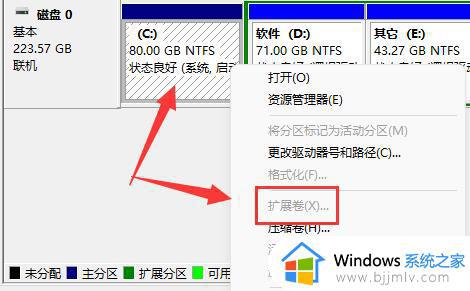
6、进入扩展卷向导,保持默认设置,点击“下一页”
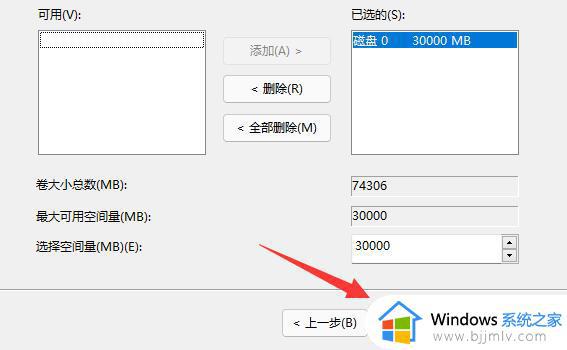
7、最后点击“完成”就可以把d盘空间分给c盘了。
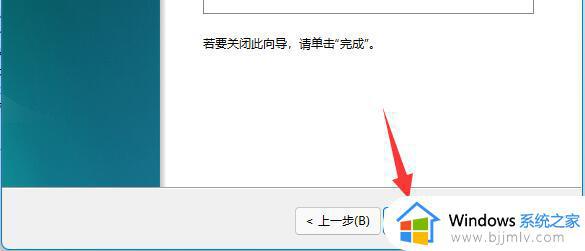
以上全部内容就是小编带给大家的win11给c盘分配更多空间的详细内容分享啦,小伙伴们如果你们有需要的话可以参照小编的内容进行操作,希望本文可以有效的帮助到你。