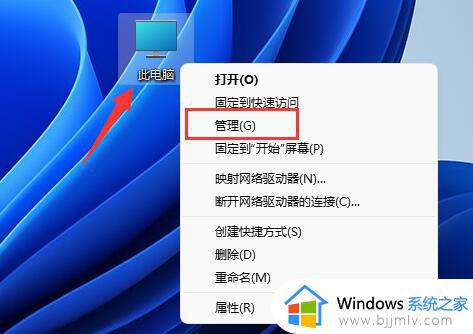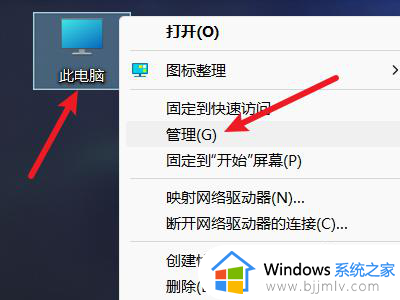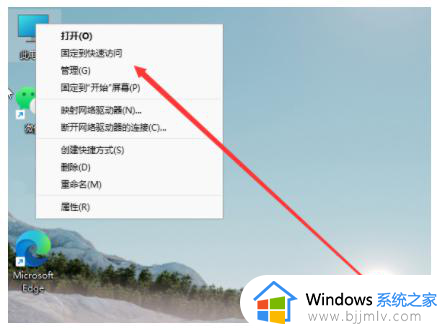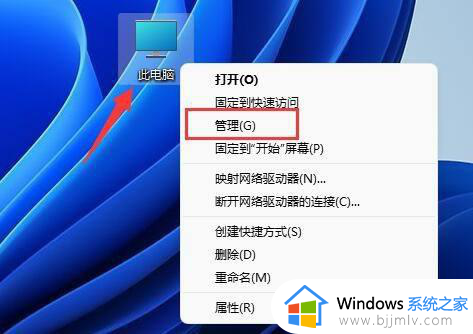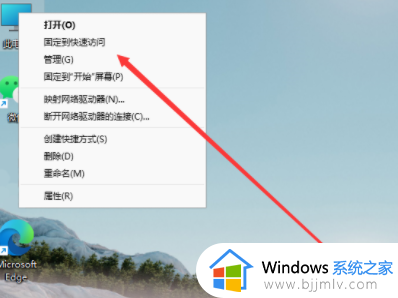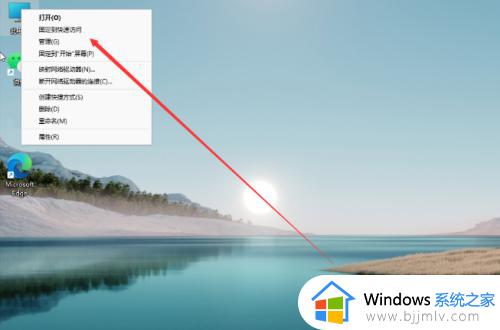win11给c盘分配更多空间设置步骤 win11如何给c盘分配更多的空间
基本上我们在网上入手的win11电脑都会对硬盘空间内存进行分区,方便用户更好的进行文件的管理,可是有些用户发现自己win11电脑中的c盘内存分区空间太小了,需要重新分配空间,那么win11如何给c盘分配更多的空间呢?这里小编就来告诉大家win11给c盘分配更多空间设置步骤。
具体方法:
第一步:首先要确定的是C盘后面还有可以扩容的分区,鼠标右键win11系统桌面上的此电脑图标,在弹出的右键菜单中选择“管理”选项。
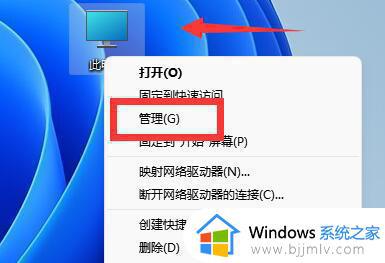
第二步:在打开的计算机管理窗口中,鼠标点击左侧菜单中的“磁盘管理”选项。
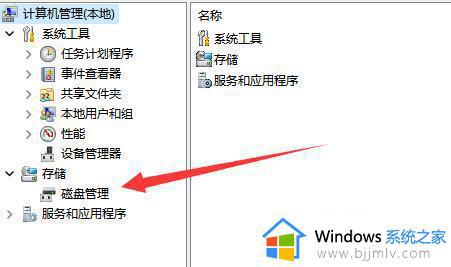
第三步:接着选择离c盘最近的磁盘分区,这里可以看到是d盘,鼠标右键选择“删除卷”。(删除卷会清空这个分区的所有数据,记得提前备份要的文件)
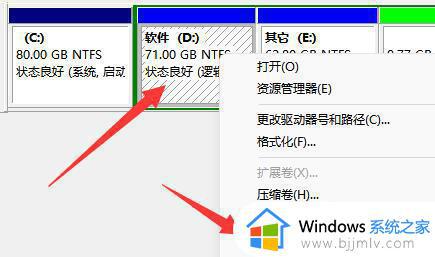
第四步:然后会弹出一个删除确认选项,选择“是”。
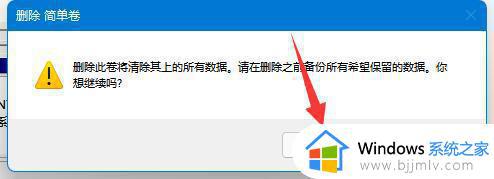
第五步:在删除分区之后,鼠标右键c盘选择“扩展卷”选项。
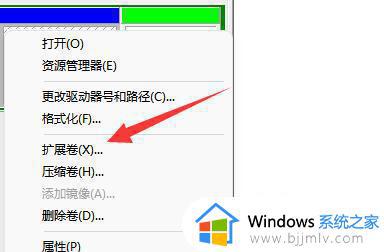
第六步:在打开的扩展卷向导,鼠标点击“下一步”选项。
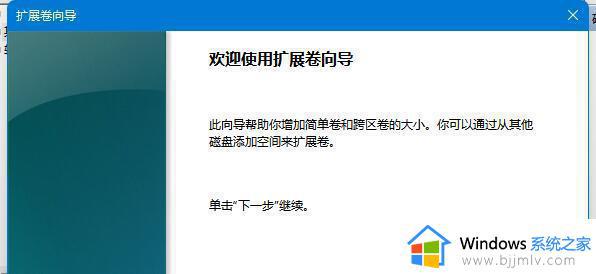
第七步:接着选择扩展的空间数量,鼠标点击“下一页”选项。
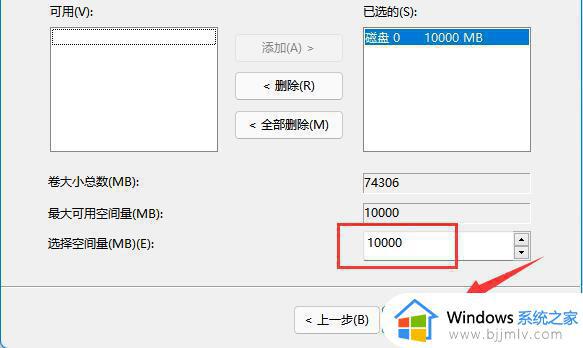
第八步:这样就能扩大c盘空间了,点击“完成”即可。
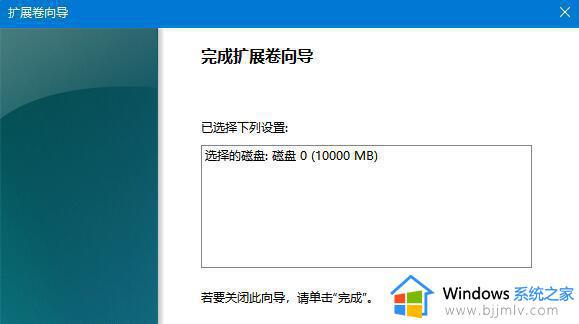
以上就是小编给大家带来的win11给c盘分配更多空间设置步骤了,还有不清楚的用户就可以参考一下小编的步骤进行操作,希望能够对大家有所帮助。