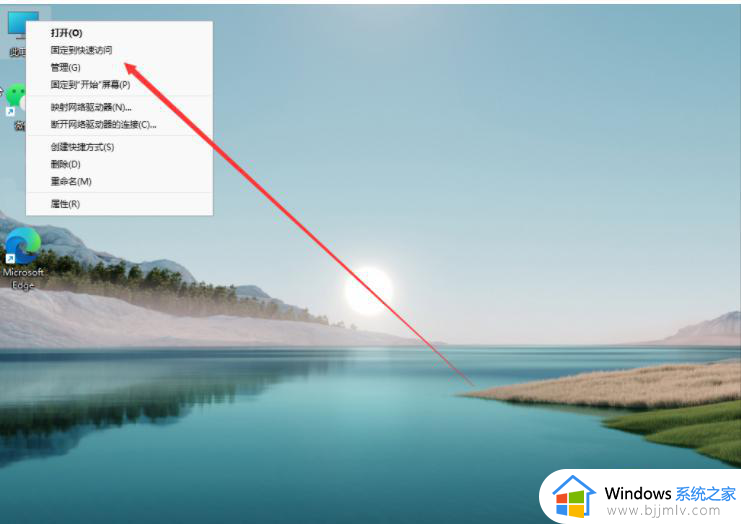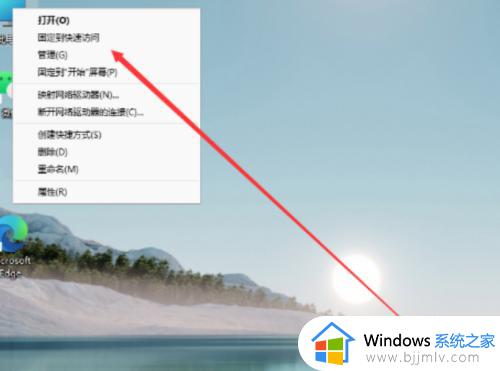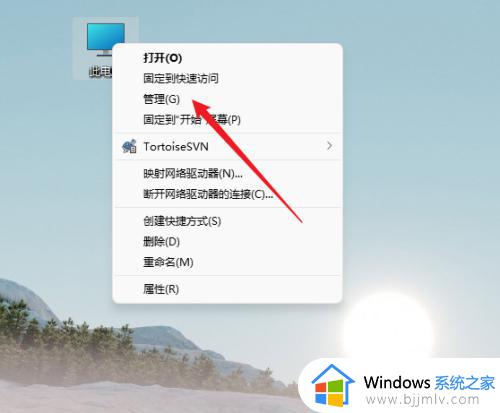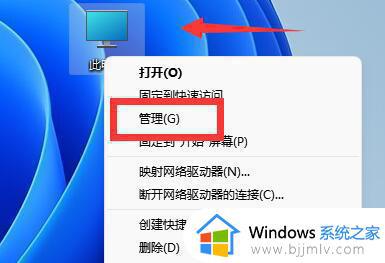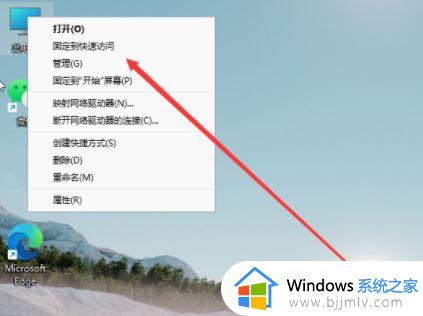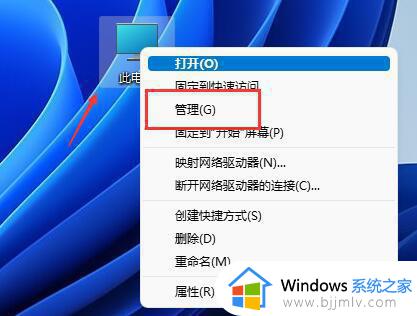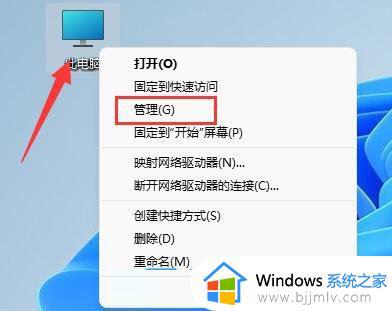win11分配磁盘空间设置方法 win11如何给磁盘合理分配空间
更新时间:2024-05-11 13:33:14作者:runxin
基本上,市面中的win11电脑厂商都有对磁盘空间进行合理的分区设置,以便用户能够更好的实现文件分类存储,当然有些用户也会遇到win11电脑磁盘没有分区的情况,这时有小伙伴就在咨询小编win11如何给磁盘合理分配空间呢?下面小编就来教大家win11分配磁盘空间设置方法。
具体方法如下:
1、右键此电脑,点击打开管理。
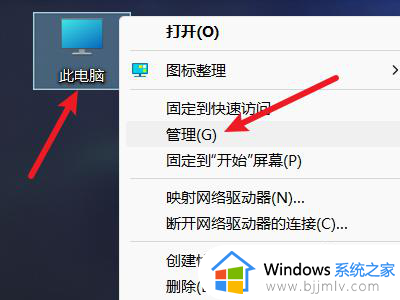
2、在左侧找到磁盘管理选项,点击打开。
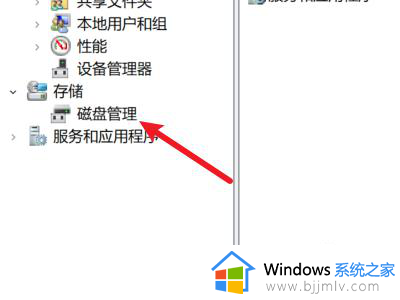
3、点击选择一个要进行分区的磁盘。
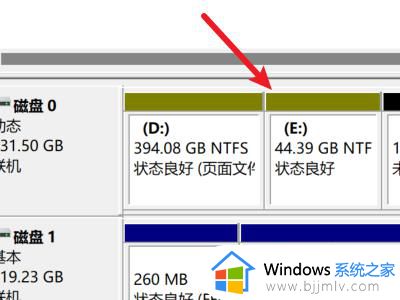
4、右键磁盘分区,点击压缩卷。
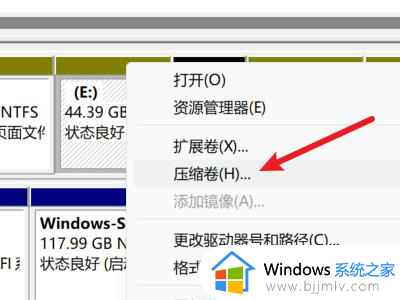
5、在输入框中输入要压缩的空间大小。
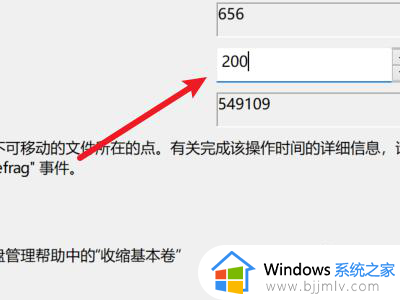
6、点击下面的压缩按钮进行压缩。
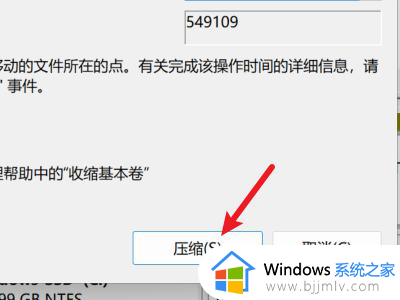
7、找到未分配的空间,右键并点击新建简单卷。
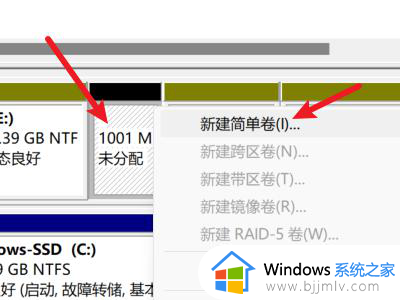
8、点击右下角的下一页按钮。

9、输入新建分区的大小,点击下一页。
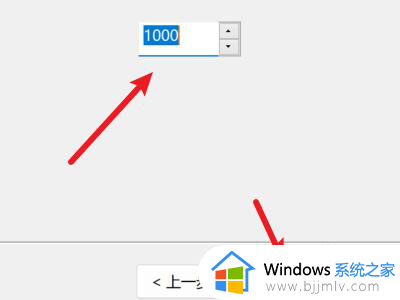
10、点击选择一个磁盘的序号。
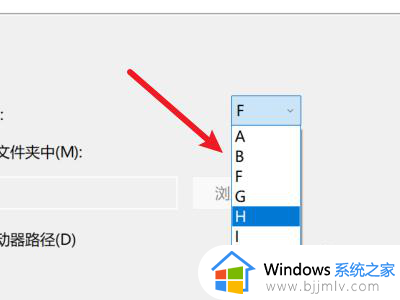
11、点击选择一个磁盘格式化的方式。
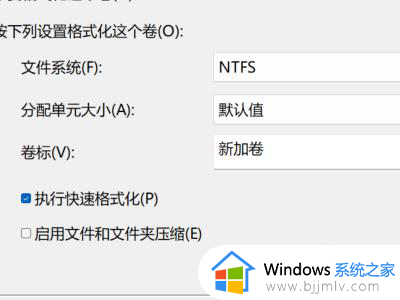
12、点击下面的完成按钮即可完成磁盘的分区。
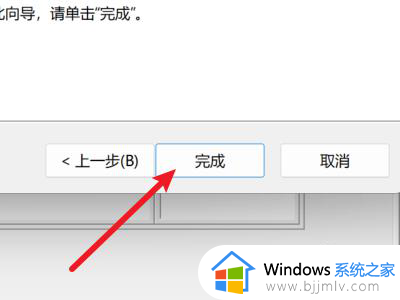
以上就是小编给大家介绍的win11分配磁盘空间设置方法了,如果有不了解的用户就可以按照小编的方法来进行操作了,相信是可以帮助到一些新用户的。