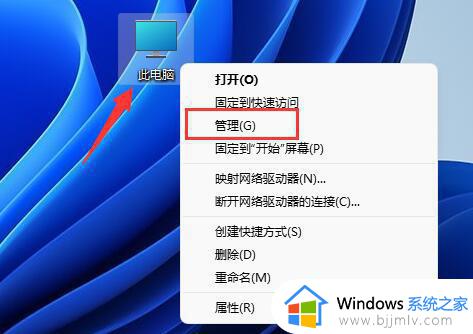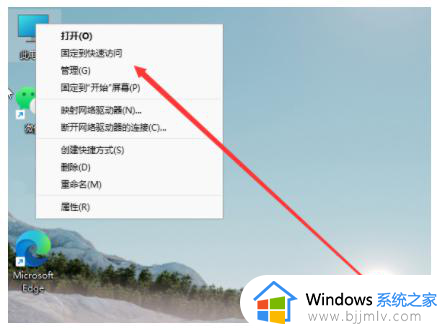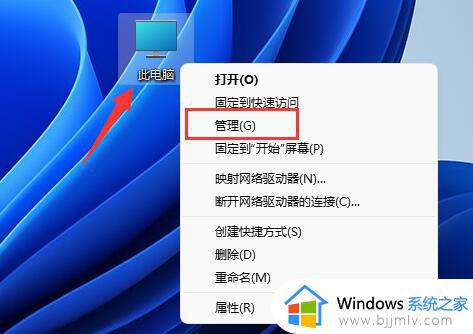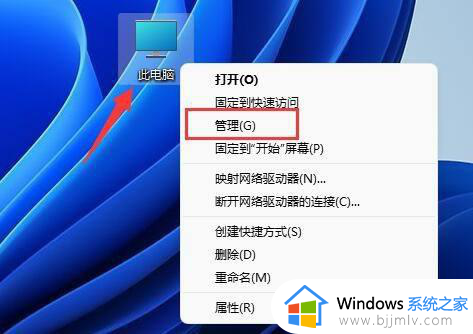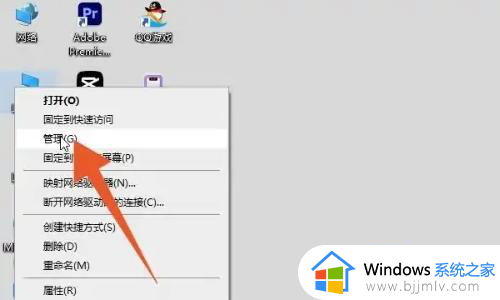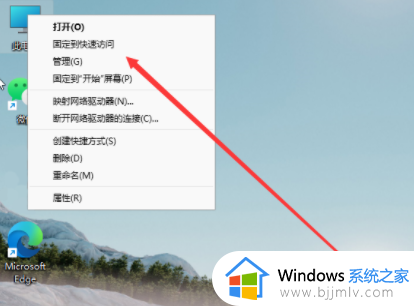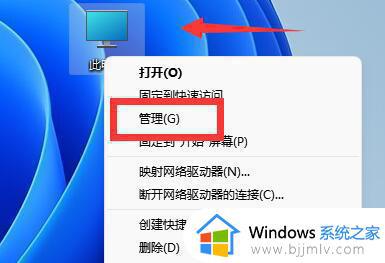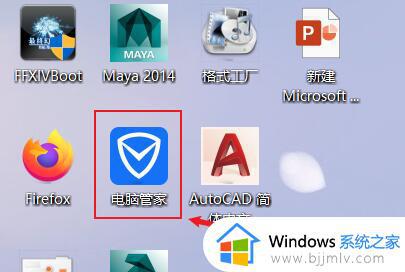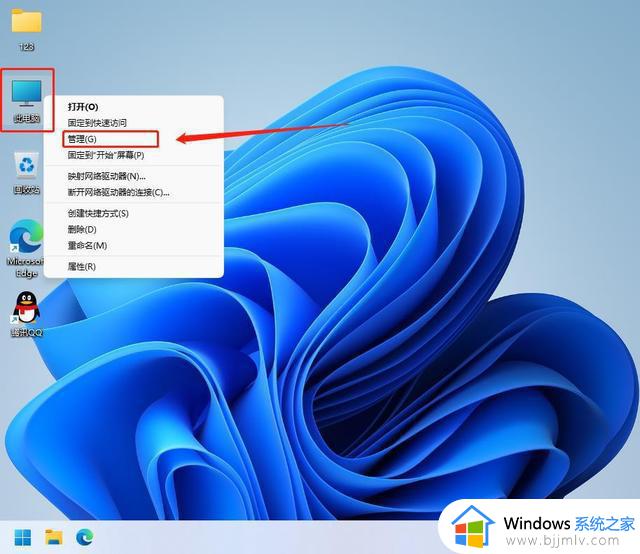win11c盘怎么分盘出来给d盘 windows11怎么把c盘空间分给d盘
更新时间:2024-03-01 17:34:23作者:qiaoyun
有部分小伙伴在安装win11系统之后,发现只有一个C盘分区,这样要管理文件的时候就很不方便,所以就有用户想要将C盘分盘出来给D盘,但是又不知道要从何下手,为了帮助到大家,本文给大家讲解一下windows11把c盘空间分给d盘的详细方法。
方法如下:
1、首先在win11系统桌面找到此电脑图标,鼠标右键点击它,选择管理。
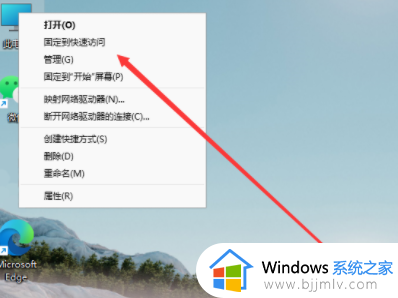
2、在打开的计算机管理窗口,点击磁盘管理打开。
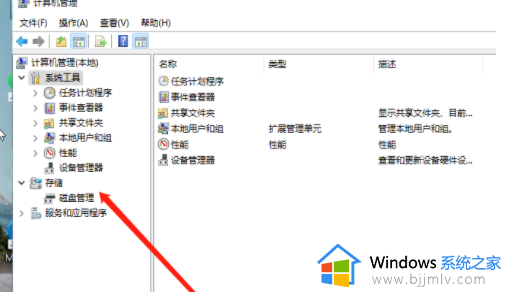
3、然后用鼠标右键选择要分区的磁盘c盘,选择压缩卷打开。
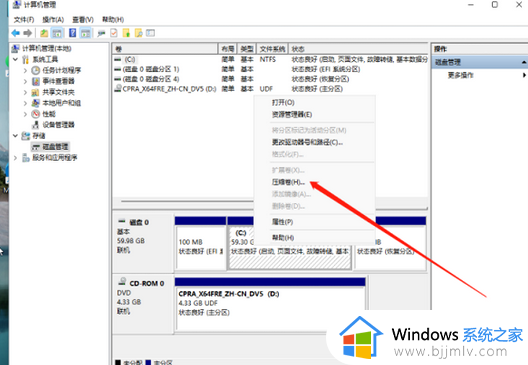
4、此时能够得出压缩空间的数值,然后输入需要的压缩空间,点击压缩。
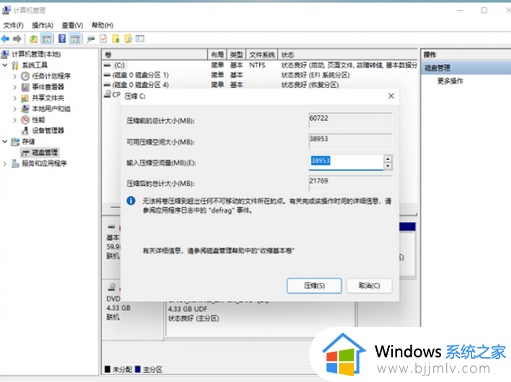
5、提示压缩完成后,系统磁盘会有一个未分配的分区,鼠标选中后右键,打开新建简单卷。
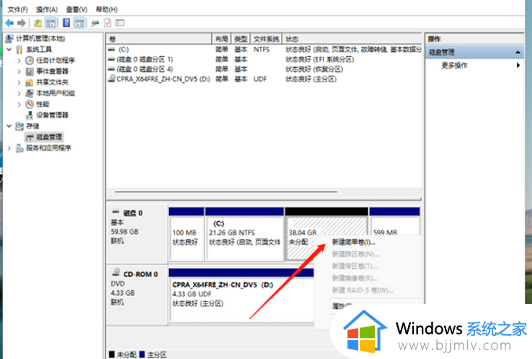
6、根据新建简单卷向导,点击下一步继续。
7、磁盘格式要选择为NTFS。
8、等待分区完成,再进入到此电脑磁盘管理器,就可以看到刚才新建的磁盘分区了。
上述给大家介绍的就是win11c盘怎么分盘出来给d盘的详细内容,大家可以学习上述方法步骤来进行操作即可,希望帮助到大家。