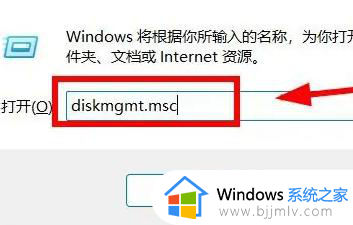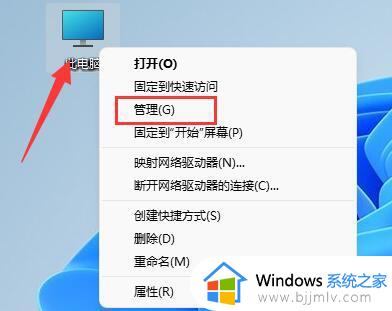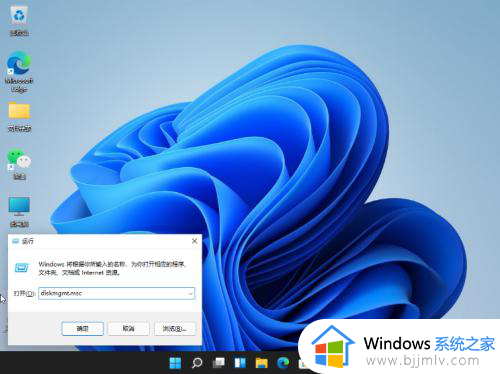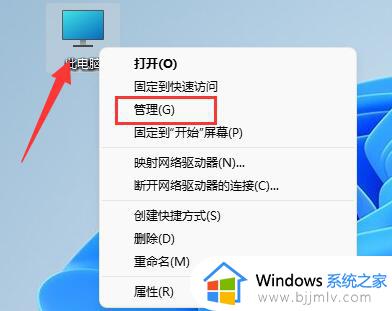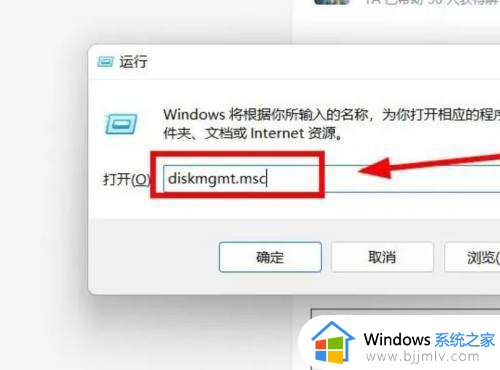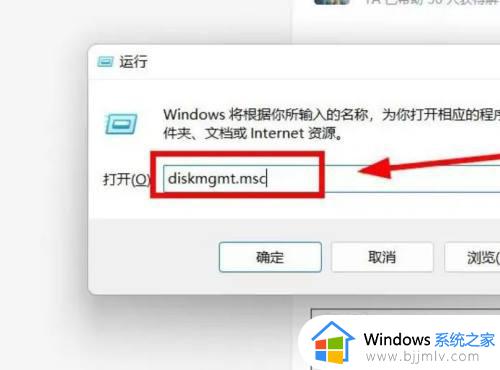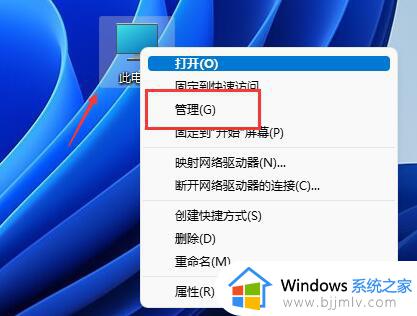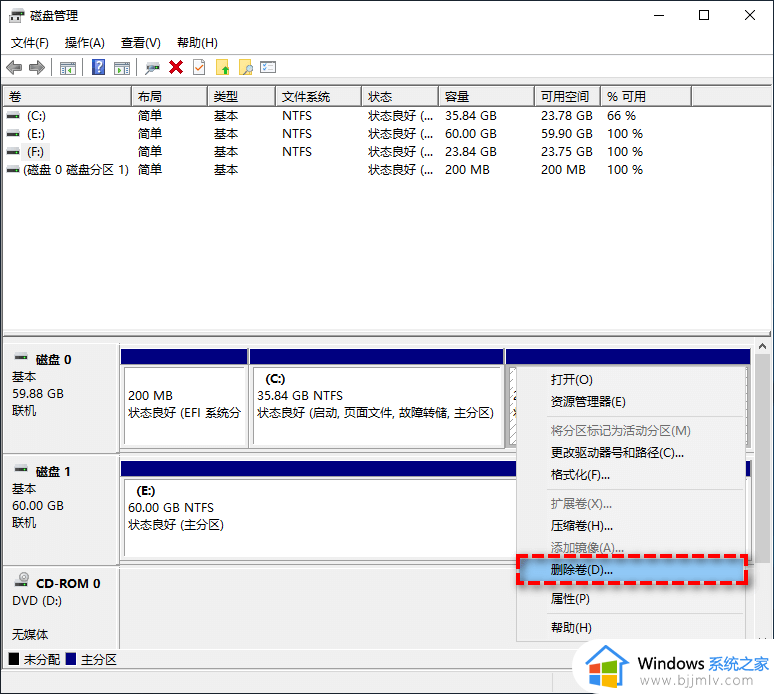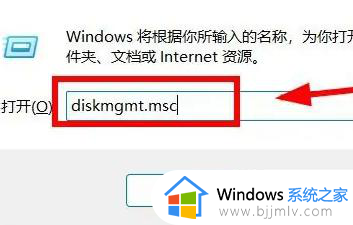win11怎么合并分区 win11合并分区教程
更新时间:2024-03-26 14:57:25作者:jkai
在使用win11操作系统的过程中,小伙伴们可能会遇到磁盘分区过多或不均匀的情况,这时合并分区可以成为一个有效的解决方案。合并分区不仅可以简化磁盘结构,还可以提高存储空间的利用率,对此win11怎么合并分区呢?接下来小编就带着大家一起来看看win11合并分区教程,快来学习一下吧。
具体方法
方法一:
1、首先我们同时按下键盘的“win+r”打开电脑的运行窗口。
2、然后再窗口内输入“diskmgmt.msc”。
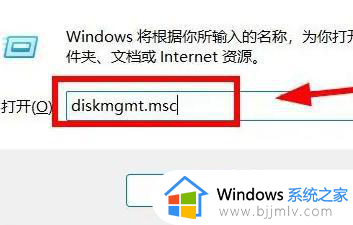
3、接着选中之前合并的分区,右键删除卷。删掉的东西都没了建议提前备份。
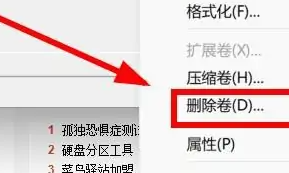
4、接着返回需要进行分区的磁盘,然后点击扩展卷。
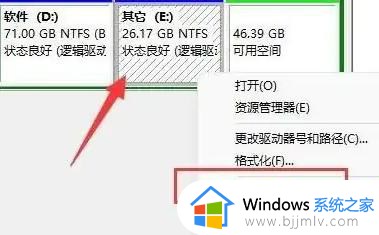
5、最后点击下一页等待系统完成操作就可以了。
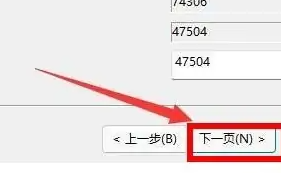
方法二:
1、首先我们右键此电脑,选择“管理”。
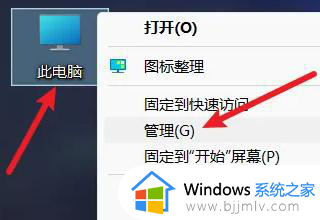
2、接着点击“磁盘管理”。
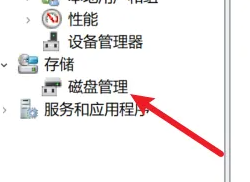
3、最后下拉选择删除卷就可以合并磁盘了。
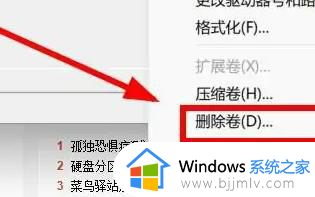
以上全部内容就是小编带给大家的win11合并分区教程详细内容分享啦,小伙伴们如果你们也不知道怎么操作的话,可以跟着小编一起来看看吧。