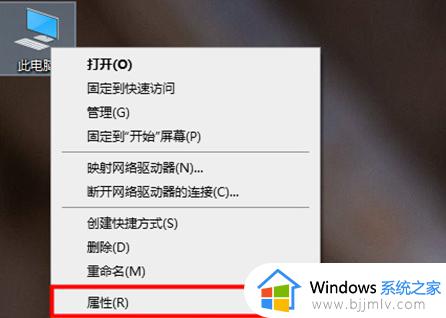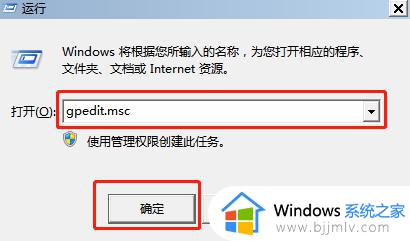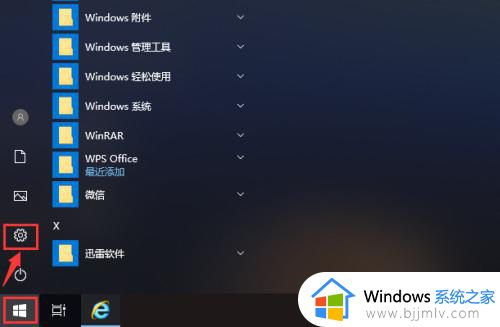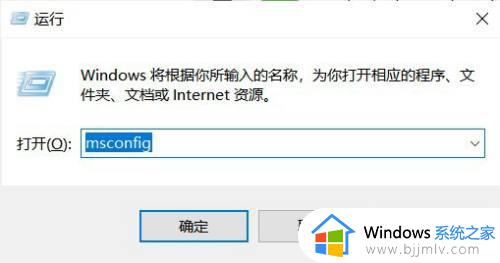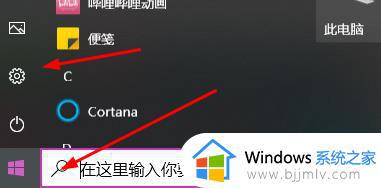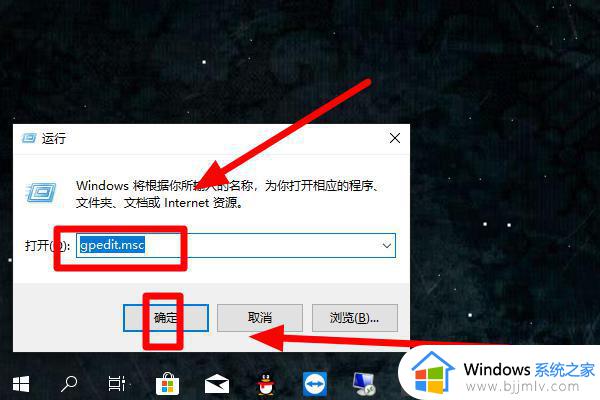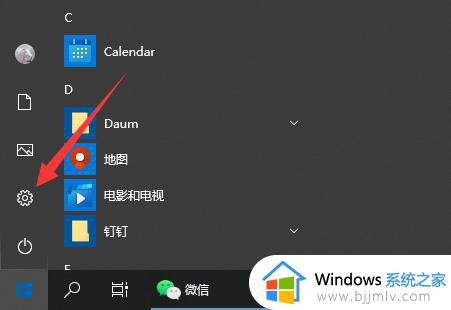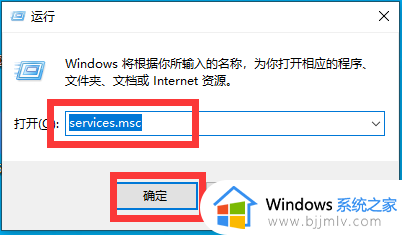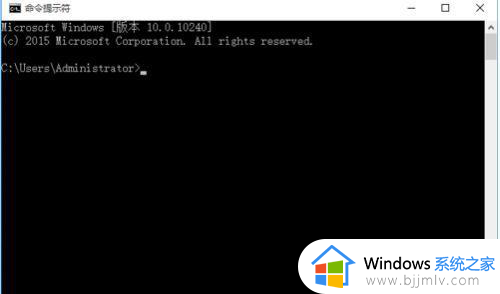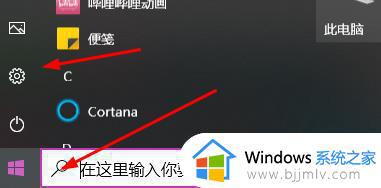win10关机提示关闭程序怎么取消 win10关机 关闭程序提示取消步骤
更新时间:2022-10-02 10:09:44作者:qiaoyun
最近有win10系统用户在用完电脑之后,想要关机的时候,却发现界面一直提示要关闭的程序,导致无法关机,那么win10关机提示关闭程序怎么取消呢?如果你也想取消的话,那就跟着小编一起来看看win10关机 关闭程序提示取消步骤吧。
解决方法如下:
1.在win10系统桌面上,开始菜单。右键,运行。
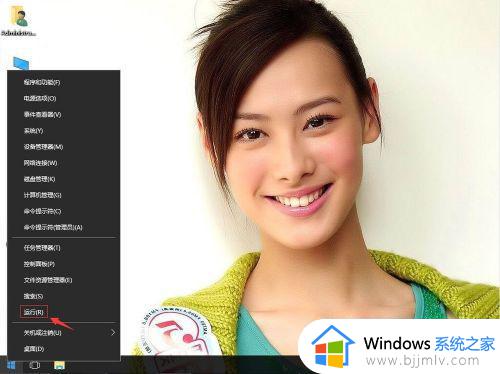 2.输入gpedit.msc。再回车。
2.输入gpedit.msc。再回车。
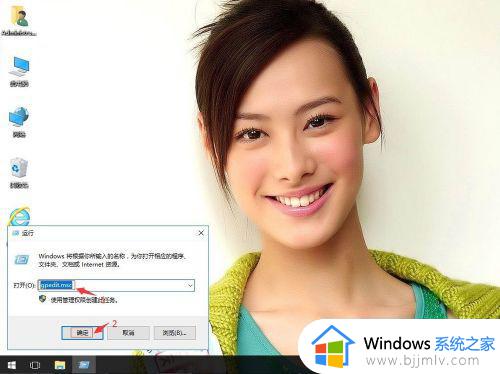 3.在本地组策略编辑器,依次打开本地计算机策略→计算机配置→管理模板→系统选项→关机。在右侧找到关闭会阻止或取消关机的应用程序的自动终止功能。
3.在本地组策略编辑器,依次打开本地计算机策略→计算机配置→管理模板→系统选项→关机。在右侧找到关闭会阻止或取消关机的应用程序的自动终止功能。
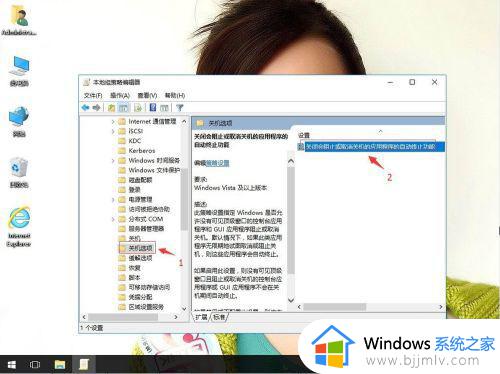 4.右键,编辑。
4.右键,编辑。
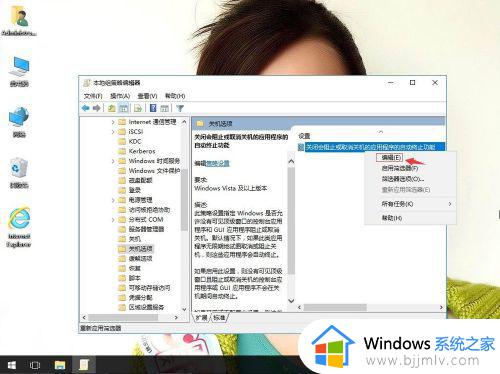 5.单击已启用。再应用,确定。
5.单击已启用。再应用,确定。
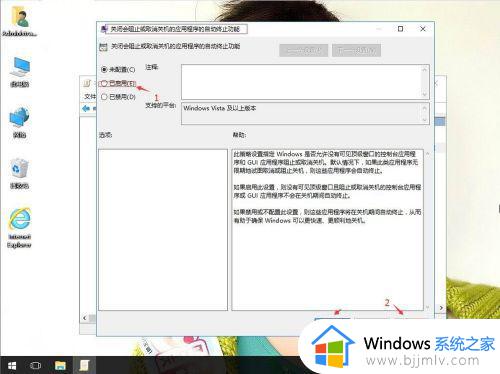 上述就是win10关机提示关闭程序的详细取消方法,如果你也想取消这个提示的话,那就学习上面的方法步骤来进行操作吧。
上述就是win10关机提示关闭程序的详细取消方法,如果你也想取消这个提示的话,那就学习上面的方法步骤来进行操作吧。