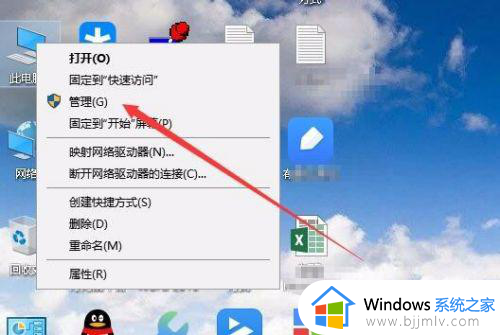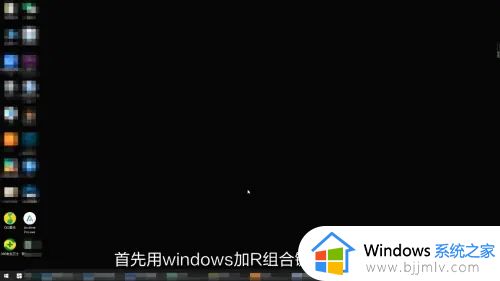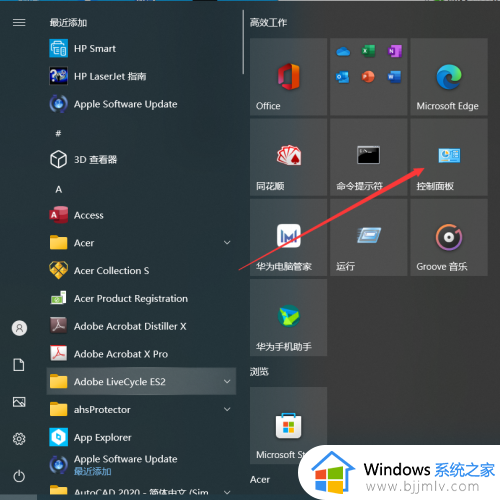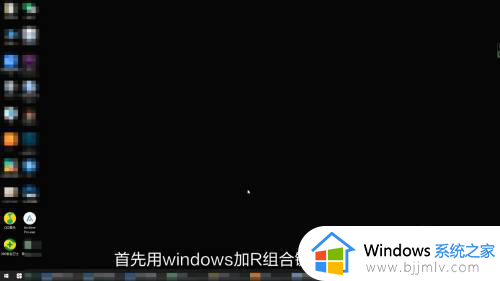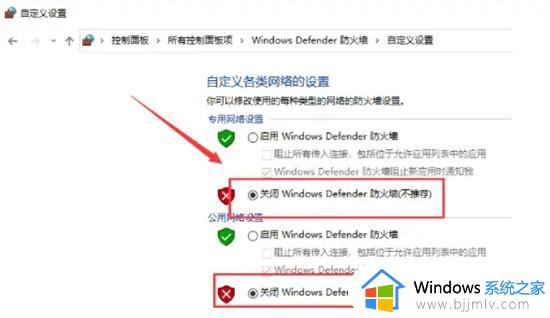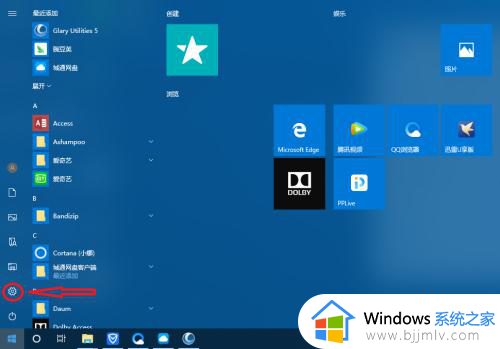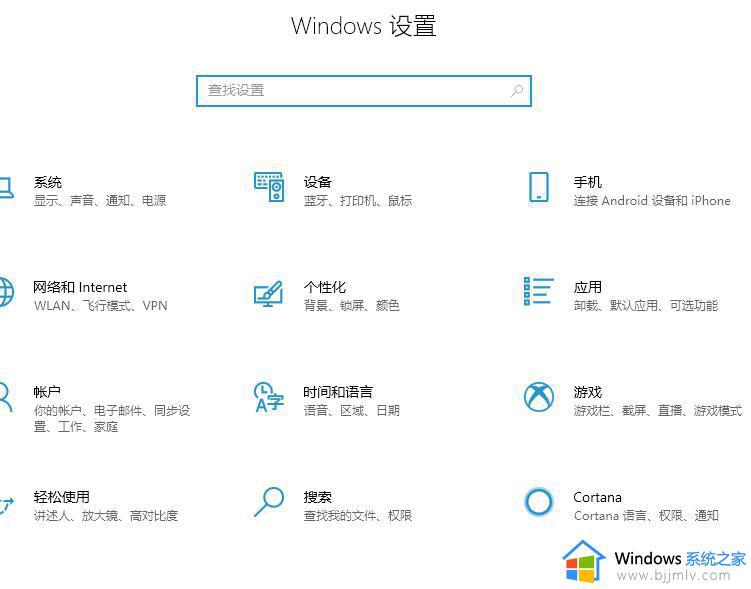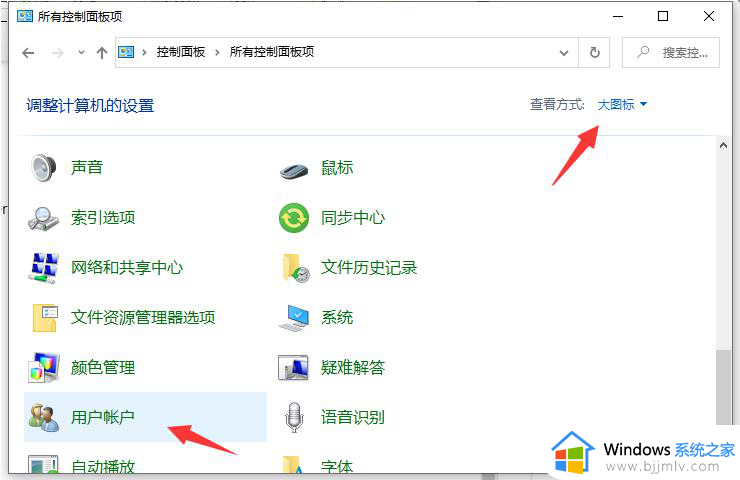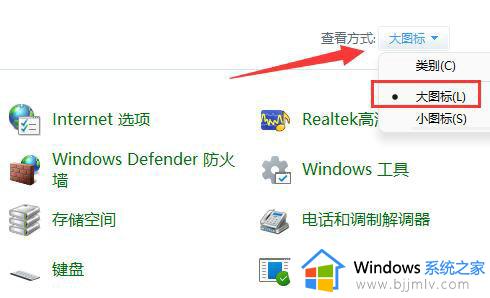win10怎么设置禁止安装软件 win10电脑设置禁止安装软件方法
更新时间:2024-06-12 10:45:58作者:runxin
我们在启动win10电脑进入系统后,也总是会看到桌面上自动安装的各种垃圾软件,严重占用了硬盘空间内存,因此也需要进行及时删除,同时给win10电脑设置禁止安装软件模式,可是win10怎么设置禁止安装软件呢?其实步骤很容易,这里小编就给大家介绍一下win10电脑设置禁止安装软件方法。
具体方法如下:
1、使用组合快捷键win键+r键打开运行窗口。
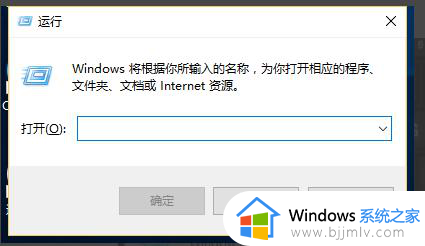
2、在打开的运行窗口中输入“gpedit.msc”然后点击确定打开本地组策略编辑器。
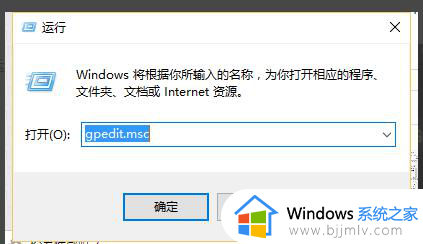
3、在打开的组策略编辑器窗口中,依次展开计算机配置 - 管理模板 - Windows组件 - Windows Installer。
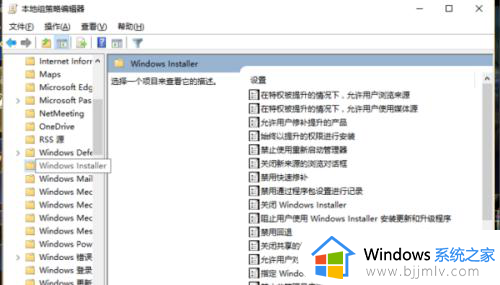
4、在Windows Installer项右侧界面中找到“禁止用户安装”。
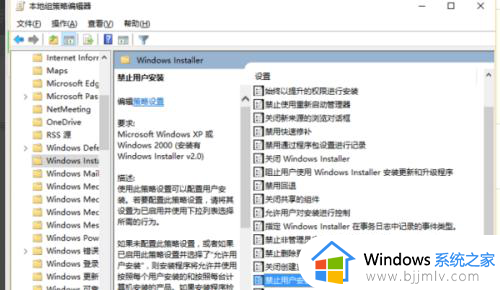
5、双击打开“禁止用户安装”,并且在弹出的禁止用户安装窗口中点击选择“已启用”,然后点击确定完成设置。
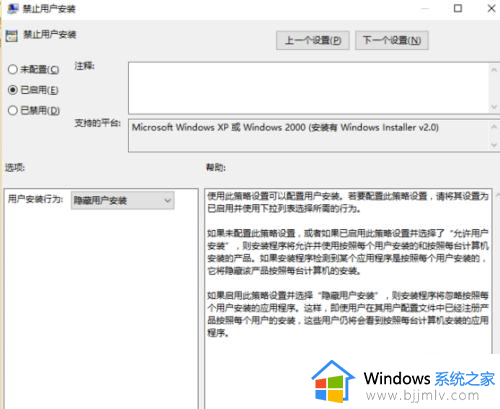
上述就是小编告诉大家的win10电脑设置禁止安装软件方法了,如果有不了解的用户就可以按照小编的方法来进行操作了,相信是可以帮助到一些新用户的。