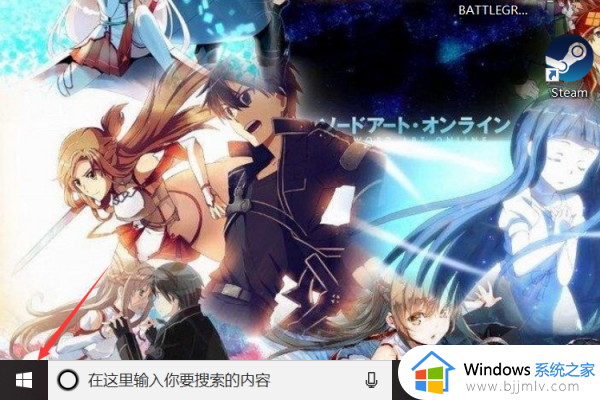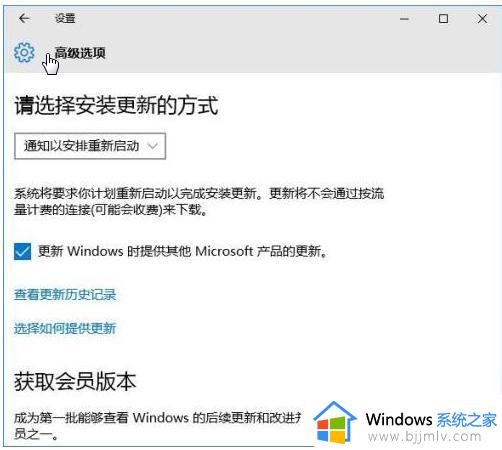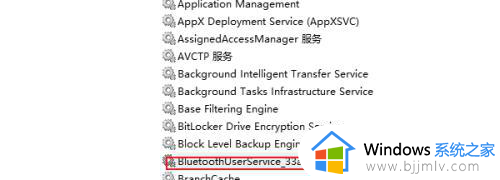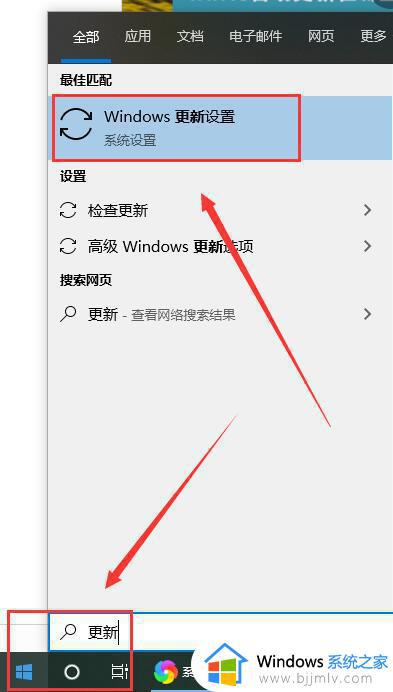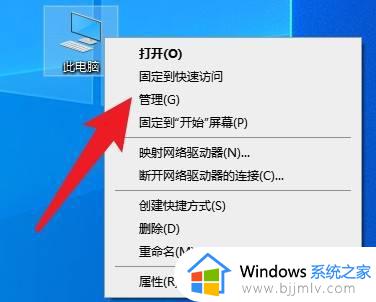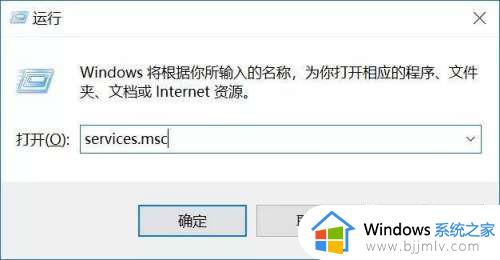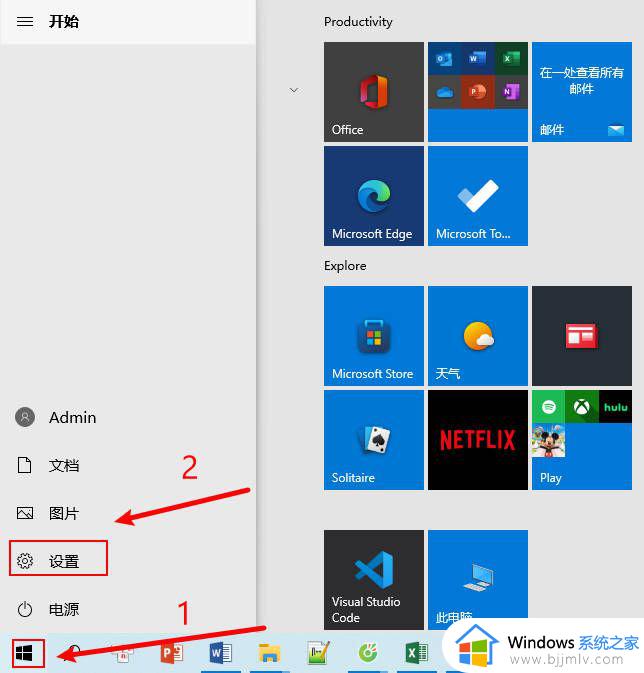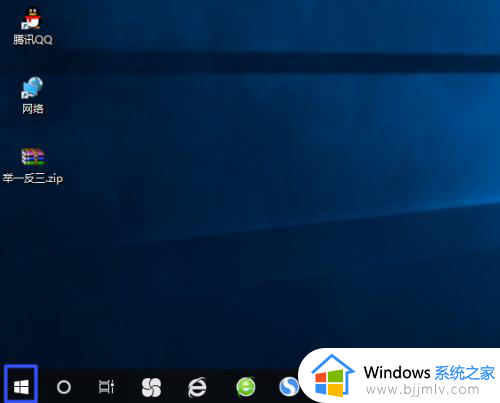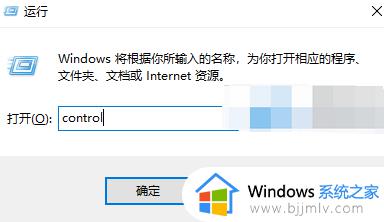win10更新关闭了怎么打开 win10如何重新打开更新
在我们日常使用win10操作系统的时候,更新功能对于我们系统的安全和性能都十分的重要,但是我们有些小伙伴不小心的把系统更新给关闭掉了,这个时候又不知道怎么重新打开,下面就让小编来带着大家一起来看看win10更新关闭了怎么打开,有兴趣的小伙伴一起来看看吧。
具体方法:
第一步:进入本地组策略编辑器中,设置配置自动更新项。
1、在【运行】对话框中输入 gpedit.msc 命令,点击确定或按下键盘上的回车键,打开本地组策略编辑器窗口。
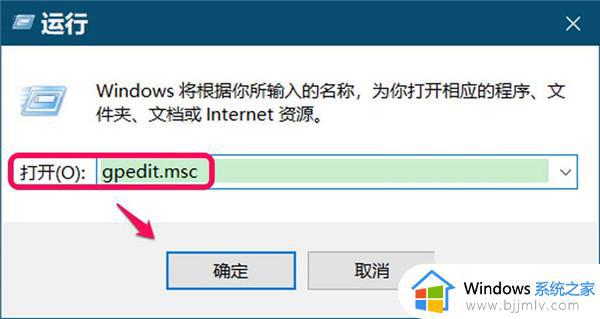
2、在本地组策略编辑器窗口中,依次展开【计算机配置】-【管理模板】-【Windows组件】-【Windows更新】。在Windows 更新对应右侧窗口中,我们找到并左键双击:配置自动更新。
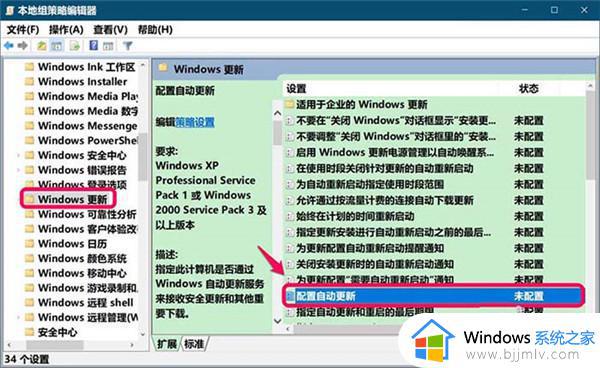
3、在打开的配置自动更新窗口中,我们可以看到 运行状态为【未配置】。
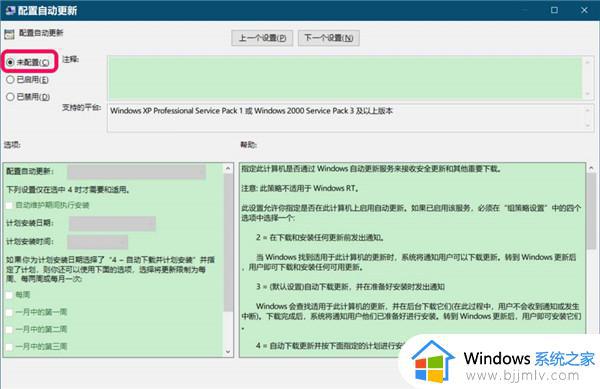
4、点击【已启动】,在配置自动更新框中选择:自动下载并通知安装,再点击:应用 - 确定。
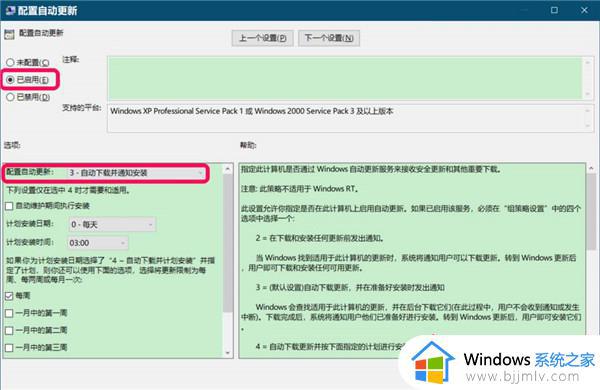
5、回到本地组策略编辑器窗口中,我们可以看到:
配置自动更新 已启用
点击窗口左上角的【文件】,在下拉菜单中点击【退出】,退出组策略编辑器窗口。
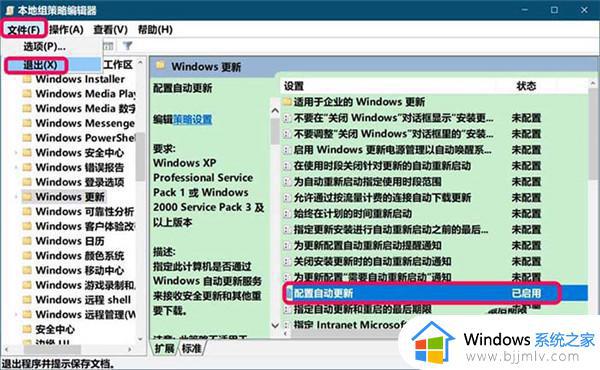
第二步:进入系统注册表编辑器中,更改 NoAutoUpdate 数值数据。
1、在【运行】对话框中输入:regedit,点击确定或按下键盘上的回车键,打开系统注册表编辑器。
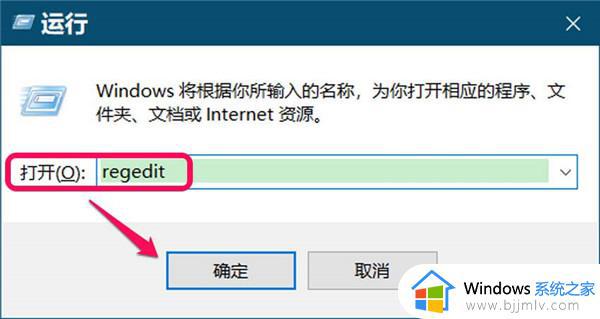
2、在注册表地址栏中输入:HKEY_LOCAL_MACHINESOFTWAREPoliciesMicrosoftWindowsWindowsUpdateAU 路径,按下键盘上的回车键。定位到 AU 键项。
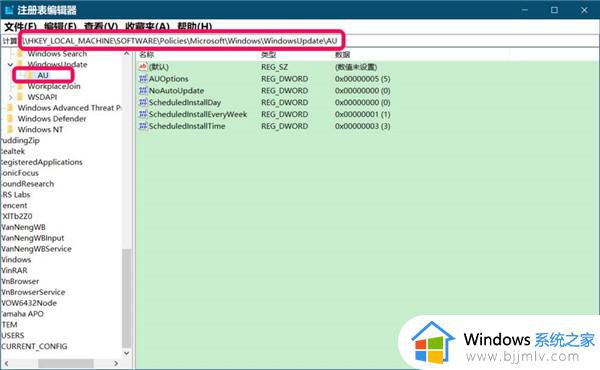
3、在 AU 对应的右侧窗口中,我们找到 NoAutoUpdate ,可以看到 NoAutoUpdate 的 DWORD(32位)值 为【1】。
注意:NoAutoUpdate 数值数据如果设置为【 1 】,则 Windows 更新窗口中显示:你的组织已关闭自动更新。如果设置为【 0 】,则Windows 更新窗口中显示可以进行自动更新。
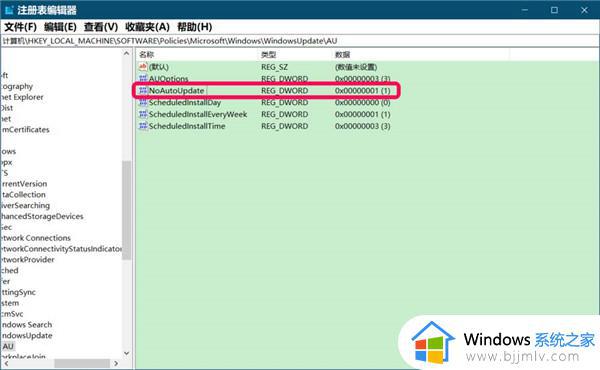
4、我们左键双击 NoAutoUpdate,在弹出的 编辑DWORD(32位)值 对话框中将其数值数据从 1 更改为 0 ,再点击确定。
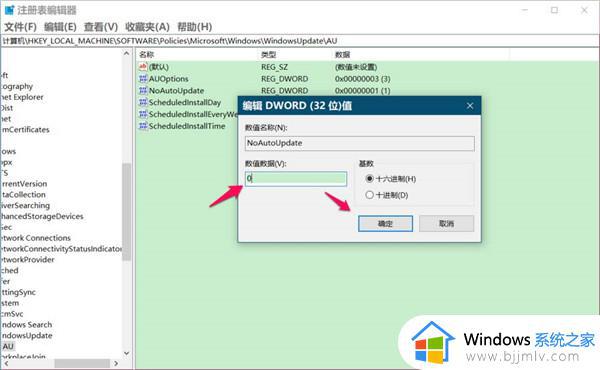
5、回到注册表编辑器窗口中,我们可以看到:NoAutoUpdate REG_DWORD 0x00000000(0)
点击窗口左上角的【文件】,在下拉菜单中点击【退出】,退出注册表编辑器。
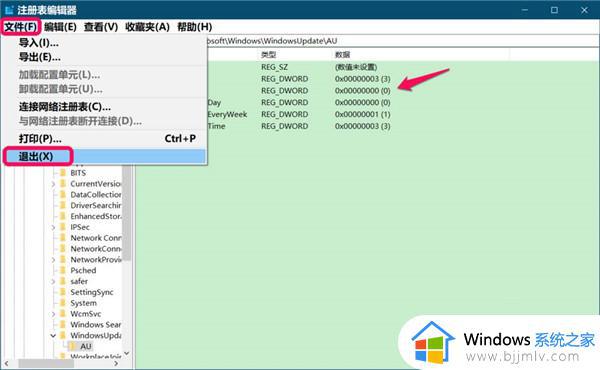
6、进入更新和安全窗口,点击检查更新,可以看到没有再显示【你的组织已关闭自动更新】,现在显示的是:*我们将自动下载更新,除非你使用的是按流量计费的连接(可能会收费)。在这种情况下,我们只会自动下载确保 Windows 流畅运行所必须的更新。更新下载后,我们将要求你进行安装。
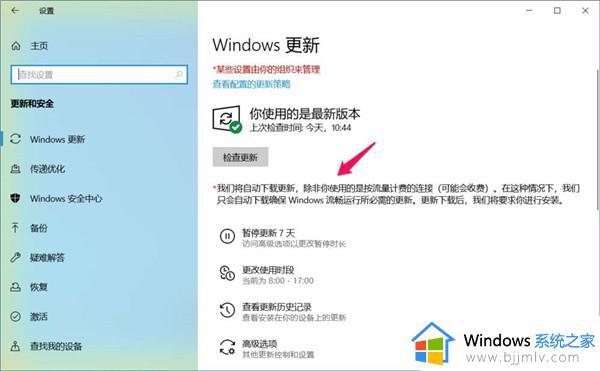
以上全部内容就是小编带给大家的win10重新打开更新方法详细内容分享啦,如果小伙伴遇到了上述的情况 的话可以跟着小编一起来解决。