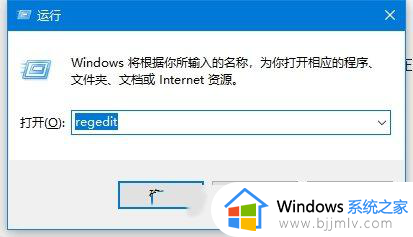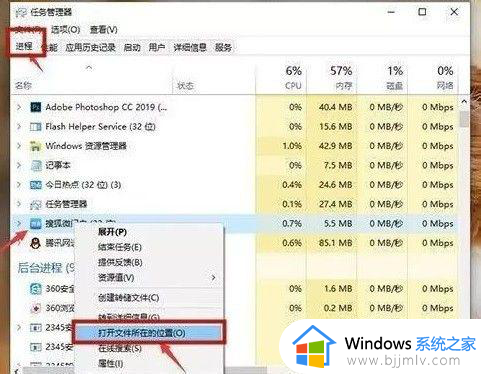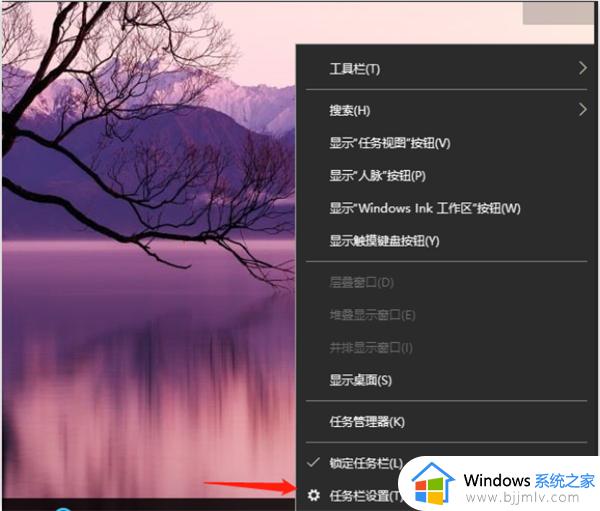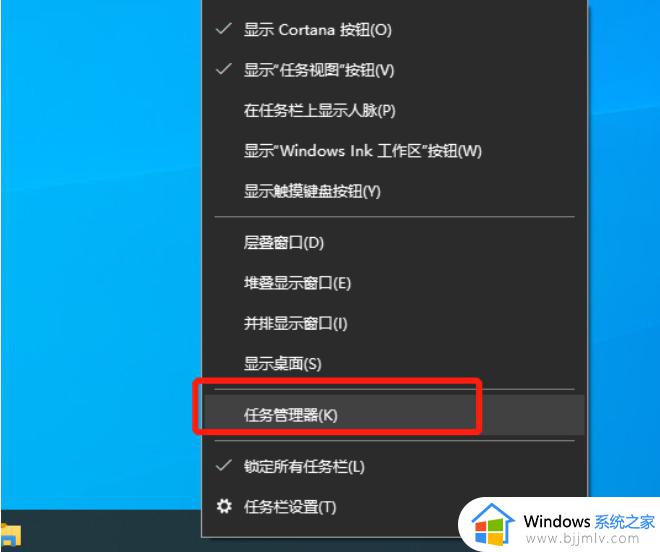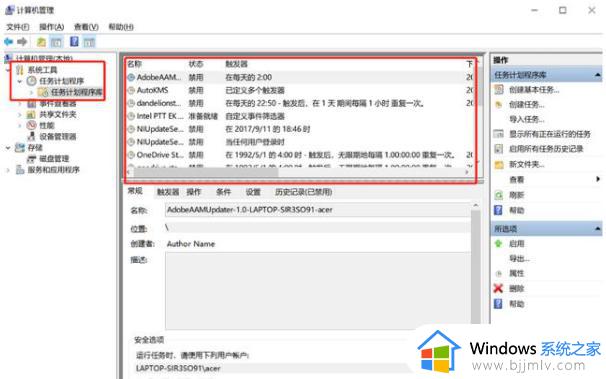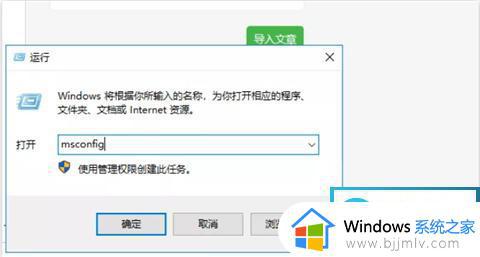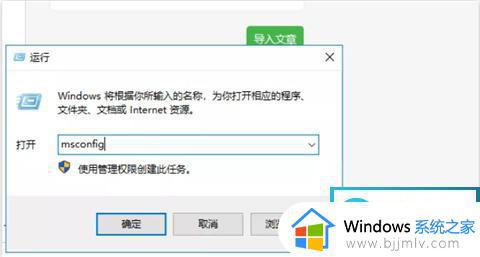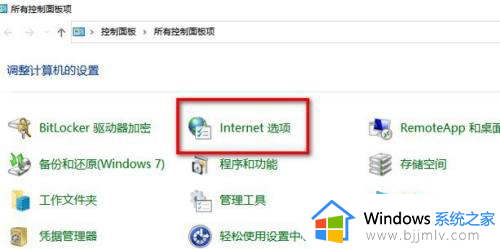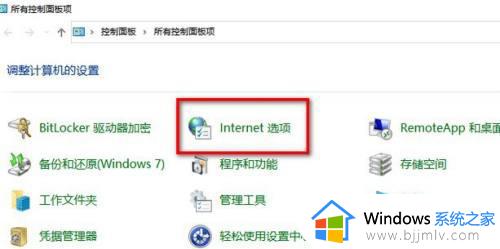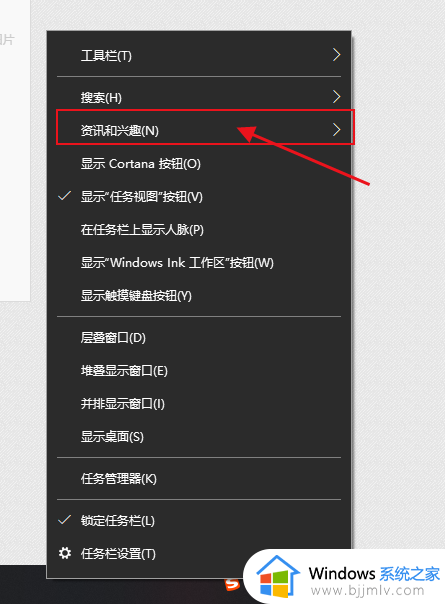win10右下角弹窗广告怎么彻底关闭 win10右下角弹窗广告怎样彻底删除
在日常操作win10电脑的时候,难免也会遇到桌面右下角总是弹出广告窗口的情况,而当用户不小心点击到广告窗口时,总是也会在win10电脑中自动安装垃圾软件,严重影响用户的体验,对此win10右下角弹窗广告怎么彻底关闭呢?下面小编就给大家介绍win10右下角弹窗广告怎样彻底删除相关内容。
具体方法如下:
方法一:启用弹出窗口阻止程序
1、打开控制面板,将查看方式设置为大图标,点击“Internet选项”。
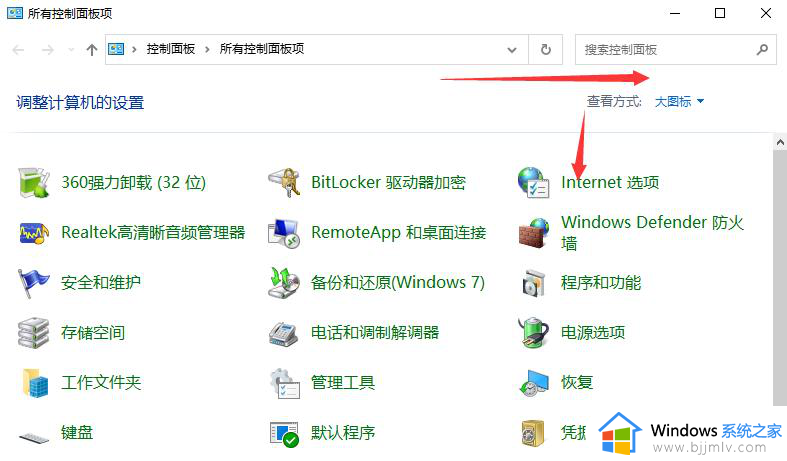
2、在弹出的Internet属性窗口中,切换至隐私项。勾选弹出窗口阻止程序下面的“启用弹出窗口阻止程序”,点击右边的“设置”按钮。
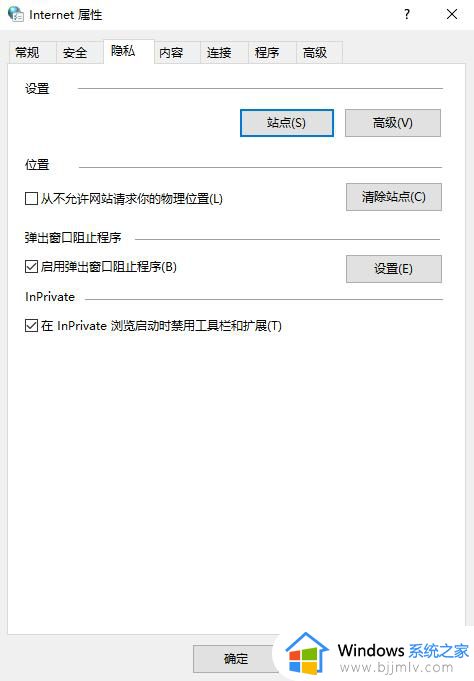
3、在打开的弹出窗口阻止程序设置窗口中可以看到:弹出窗口当前已被阻止(我们可以设置将特定网站添加到下表中,允许来自该站点的弹出窗口)。最后返回到Internet属性隐私项窗口,点击应用并确定即可。
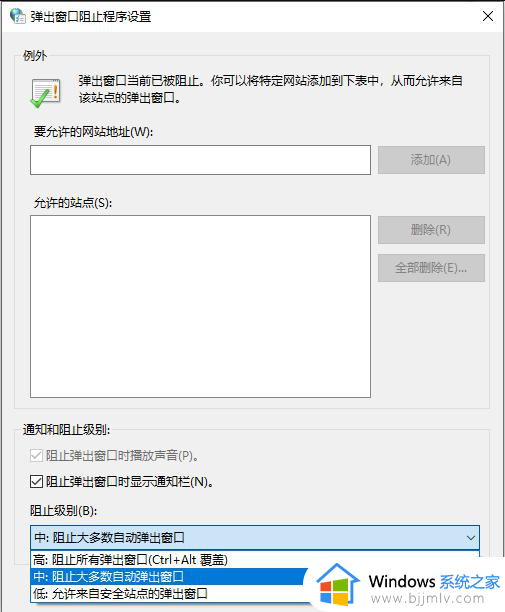
方法二:禁止网页自启动项阻止网页弹出广告窗口,在任务管理器中禁止网页自启动项,如果有自启动的网页项,点击禁止。
按Win+R键打开运行窗口,输入MSConfig,回车打开系统配置窗口,切换至启动项,禁止自启动的网页项。
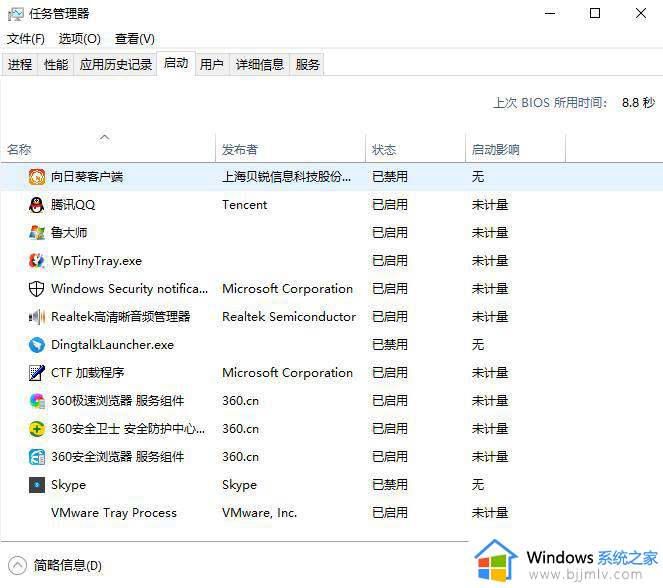
以上就给大家带来的win10右下角弹窗广告怎样彻底删除相关内容了,有遇到过相同问题的用户就可以根据小编的步骤进行操作了,希望能够对大家有所帮助。