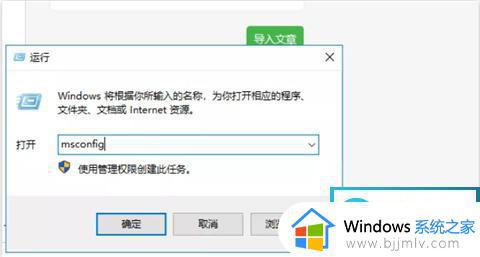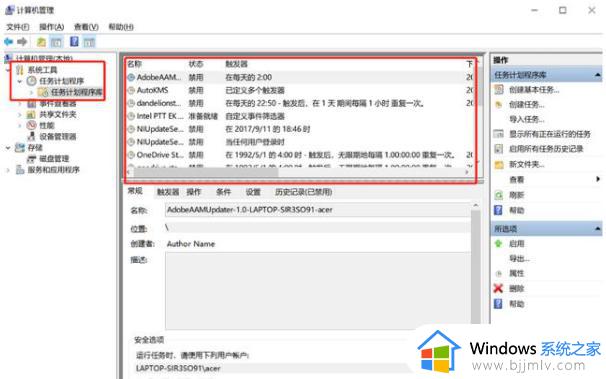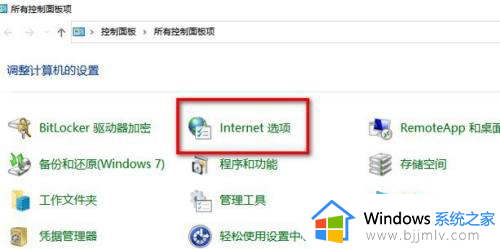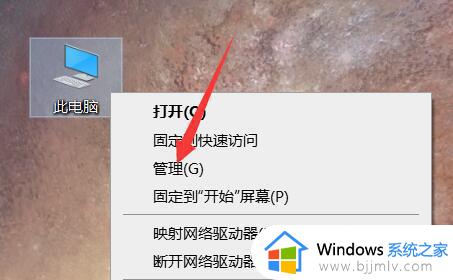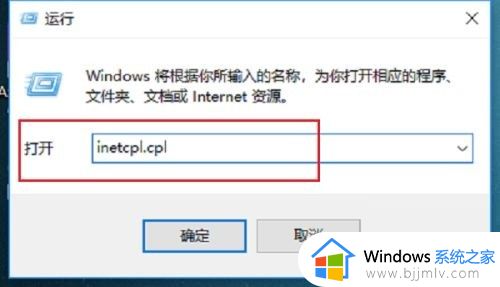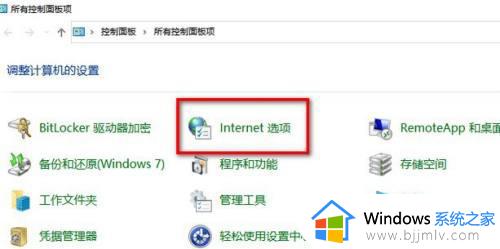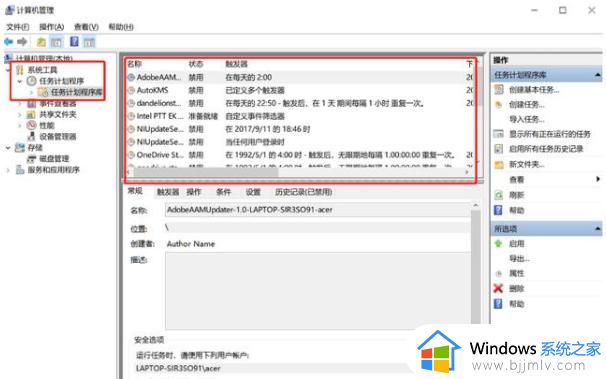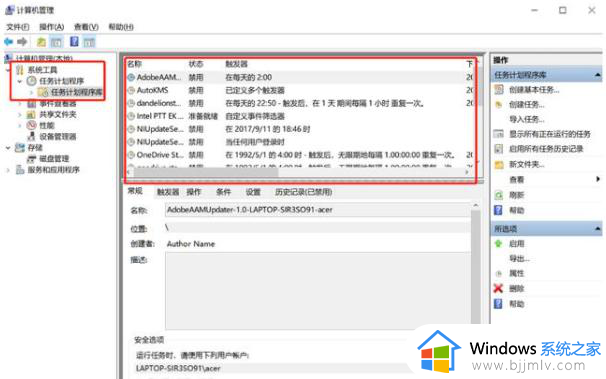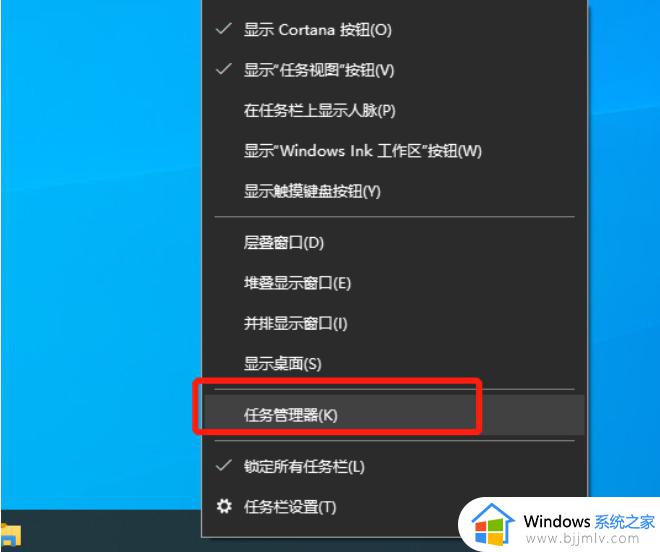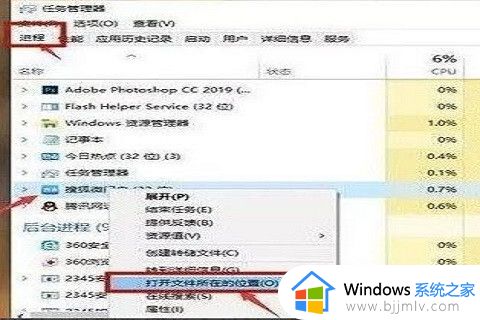win10广告弹窗怎么关闭 win10怎么清除广告弹窗
我们大家在日常使用win10操作系统的时候应该都有遇到过在使用过程中,经常都会有广告弹窗出现,很多小伙伴被这个弄的心烦意乱,十分影响我们的效率,就有小伙伴想要知道怎么关闭这些广告弹窗,那么win10广告弹窗怎么关闭呢?接下来小编就带着大家一起来看看win10怎么清除广告弹窗,快来学习一下吧。
具体方法:
方法一:
1、按下组合键【Win+R 输入msconfig】,点击确定。
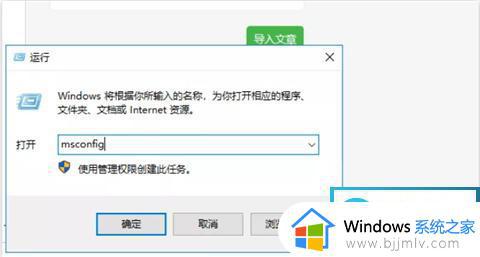
2、进入【任务管理器】后,点击【启动】选项,接着将右侧所有的程序,用鼠标右击选择【禁用】,最后确定就可以了。
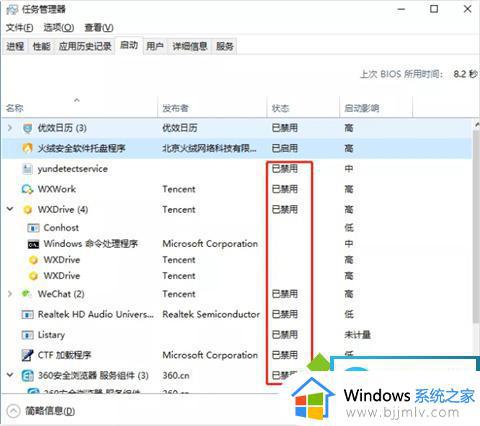
方法二:
1、当我们电脑弹出广告时,先不要着急将其关闭,比如我的桌面现在出现这样一弹窗广告,广告来源是今日热点。
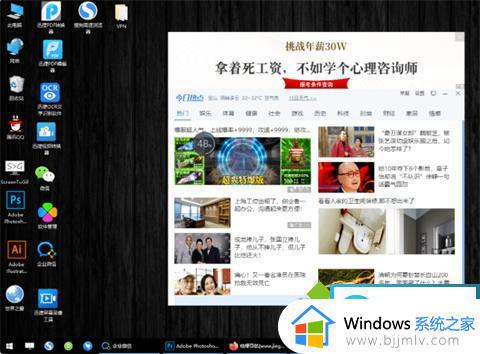
2、这时候按下快捷键【Ctrl+shift+ESC】调出【任务管理器】。或者电脑底部右键打开【任务管理器】,点击【进程】,在应用下可看到正在运用的所有程序。
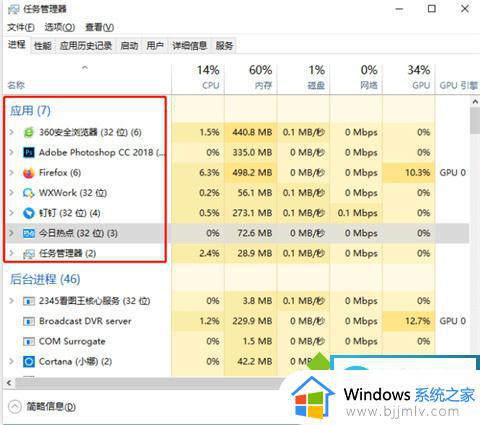
3、然后双击今日热点,在弹出的选项中可看到今日热点和2345,此时右键今日热点,选择【打开文件夹所在的位置】。
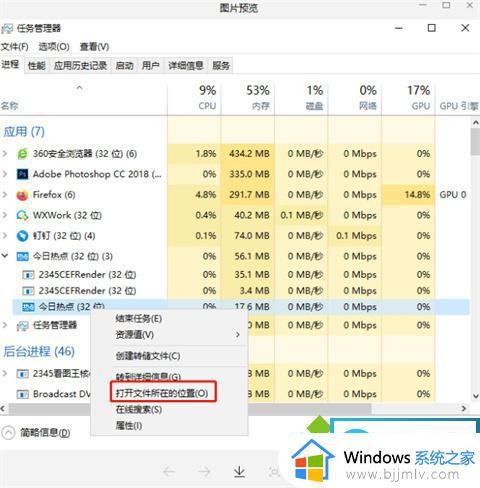
4、找到对应的文件,全选删除掉。
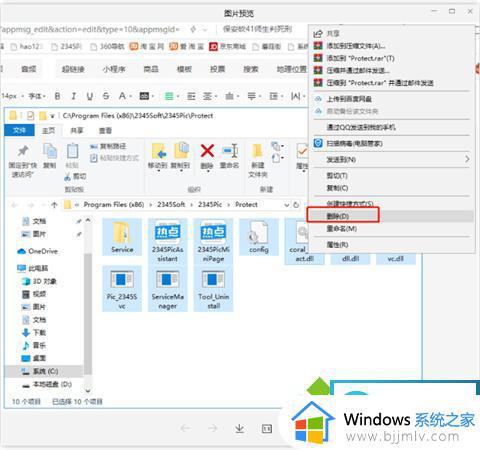
5、最后点击【此电脑】,右键【管理】,打开【任务计划程序】,找到2345的相关文件,点击【禁用】就可以了。
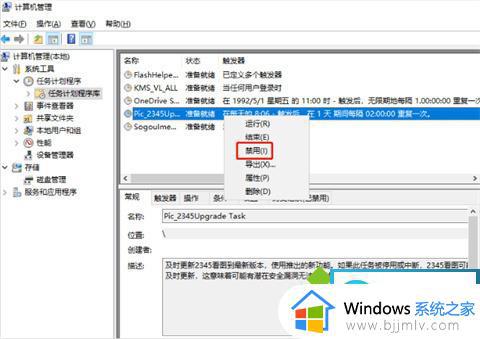
6、最后找到2345浏览器设置,找到投广告的位置,取消什么购物、状态栏等勾选,电脑关机重启,弹窗广告就消失了。
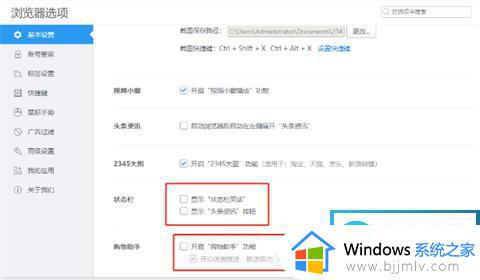
方法三:
1、打开桌面上的【控制面板】,点击【网络和Internet】,然后双击【Internet选项】打开属性。
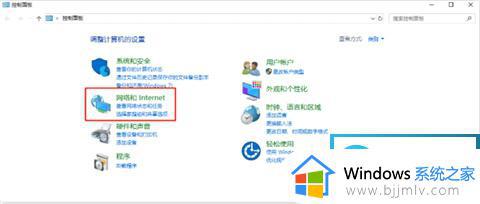
2、在Internet属性窗口中,选择【隐私】选项。然后勾选【启用弹出窗口阻止程序】,再进入下一步【设置】中,将【通知和阻止级别】调整成【阻止绝大多数弹窗】,最后点击右下角确定按钮,这样就可以阻止弹窗广告了。
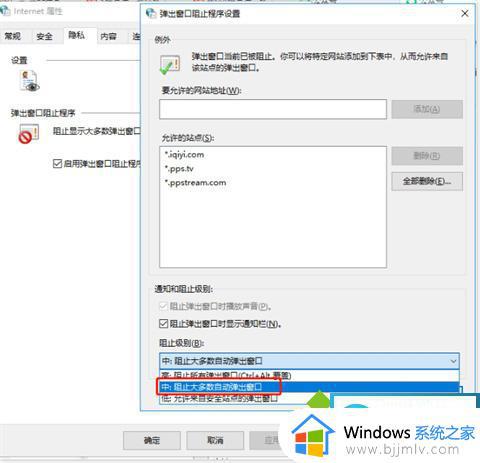
以上全部内容就是小编带给大家的win10清除广告弹窗方法详细内容分享啦,小伙伴们如果你们也想要关闭广告弹窗的话可以参照小编的内容进行操作,希望本文可以帮助到你。