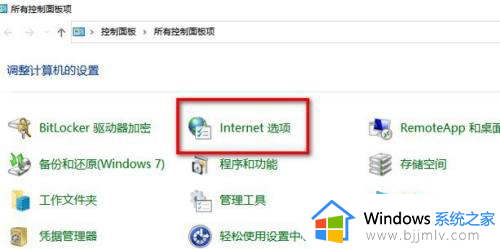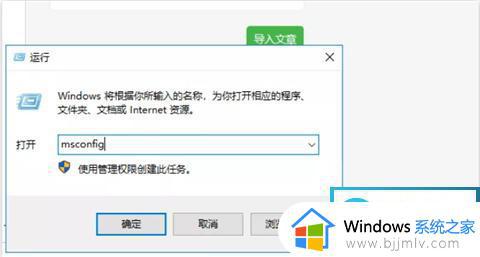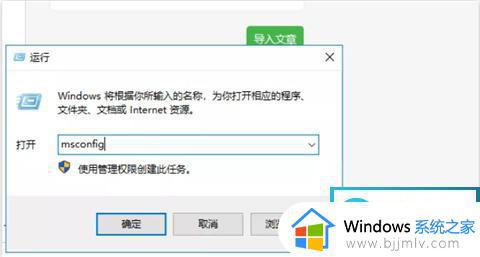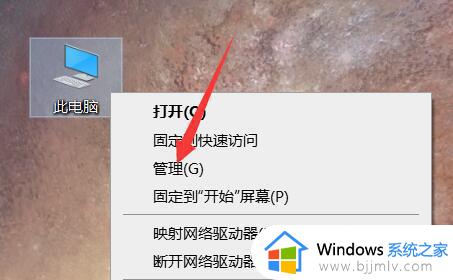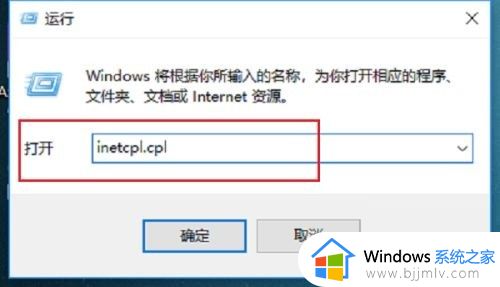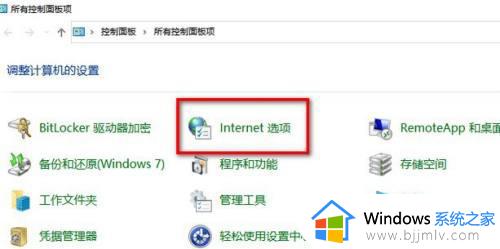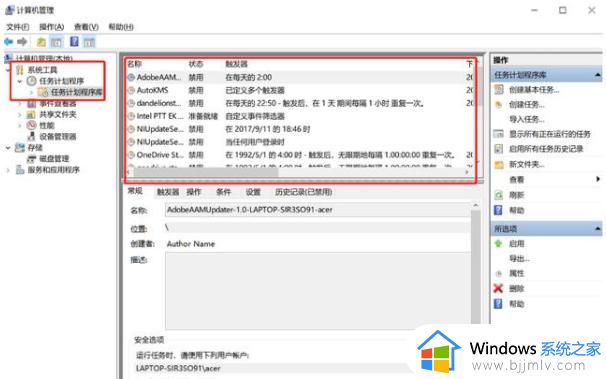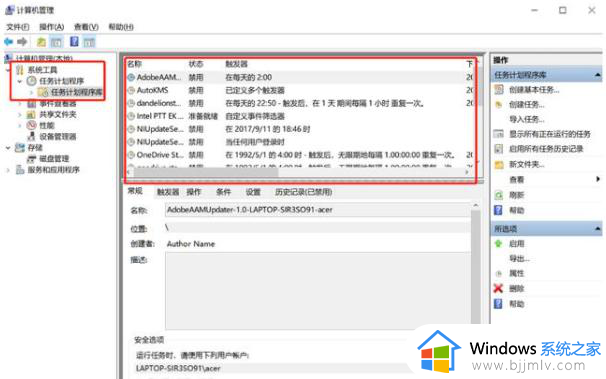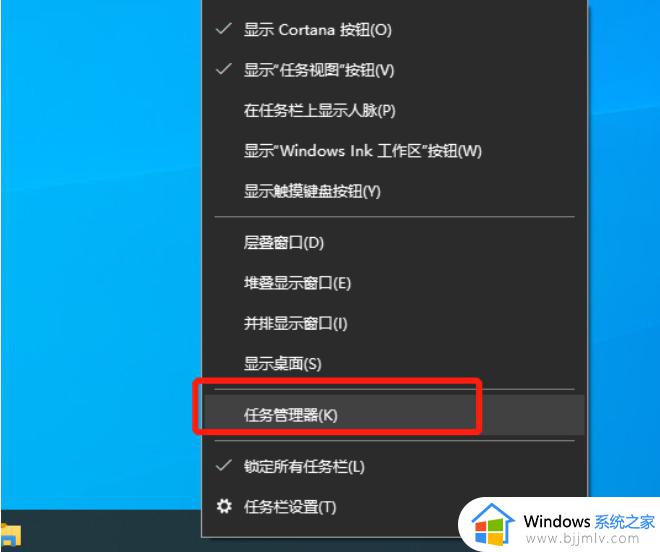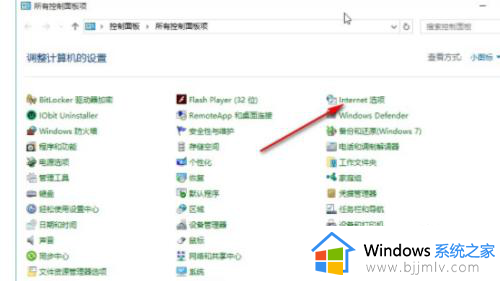win10关闭弹窗广告怎么设置 win10怎么消除弹窗广告
我们大家在日常使用win10操作系统的时候应该都有遇到过弹窗广告吧,对于弹窗广告我们许多的小伙伴都感觉到十分的厌烦,很多小伙伴就想要将其关闭掉,但是却又不知道怎么操作,那么win10关闭弹窗广告怎么设置呢?接下来小编就带着大家一起来看看win10怎么消除弹窗广告,希望对你有帮助。
具体方法:
方法一:禁用触发器
1、打开计算机管理界面,在“系统工具”的“任务计划程序”下找到“任务计划程序库”,我们就可以看到所有的触发器以及其状态。
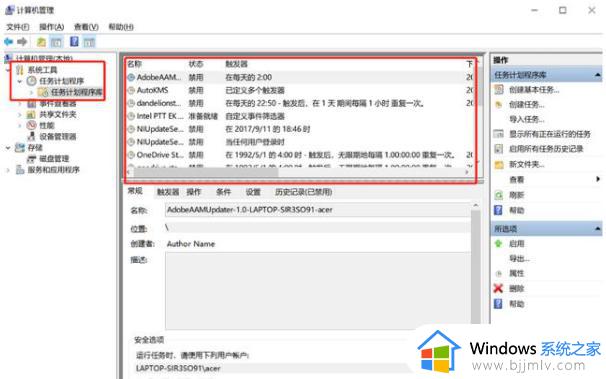
2、右键选中所有的触发器后开始“禁用”即可。
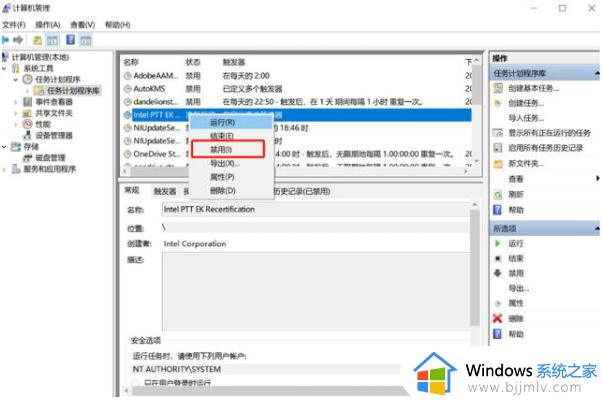
方法二:找到弹窗广告并更改其类型
1、打开任务管理器,右键点击“进程”下的广告名,选择“打开文件所在位置”。
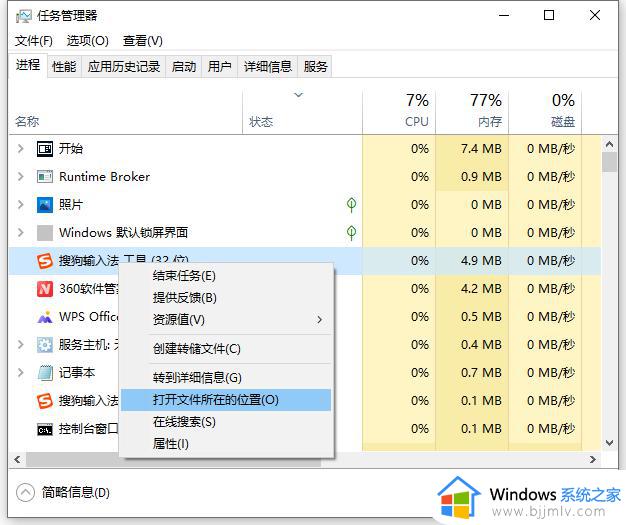
2、在打开的位置中将文件格式改为“.bak”,随后复制其名称。
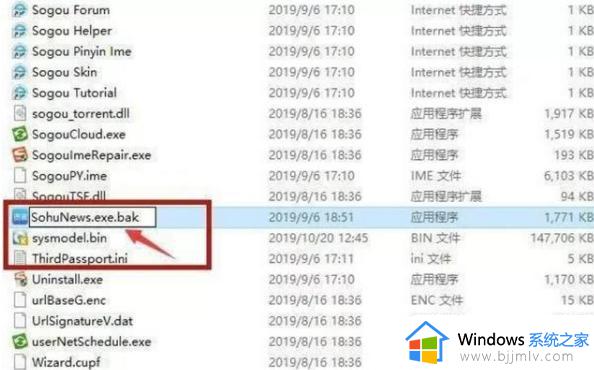
3、另外在此界面新建一个文本文档,将复制好的名称粘贴即可。
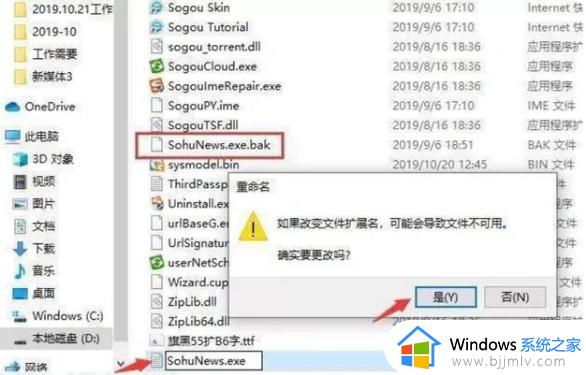
方法三:设置阻止级别
1、打开win10搜索框,输入“internet选项”并进入,在打开的窗口中点击“隐私”中的“设置”。
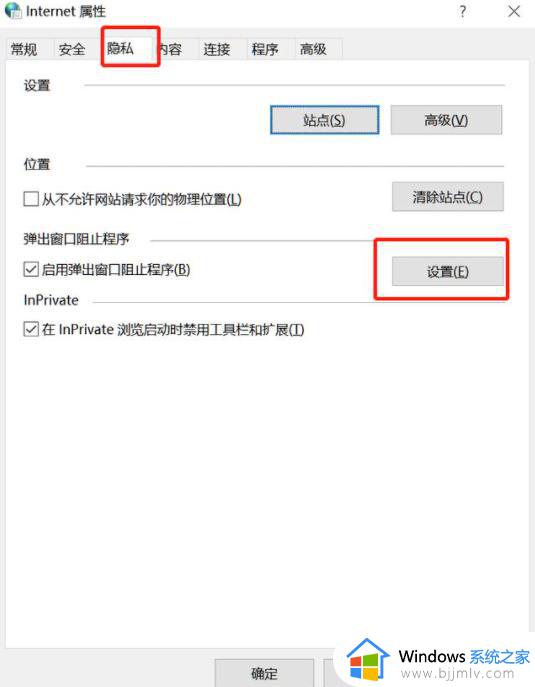
2、根据自己需要开始选择阻止级别并保存。
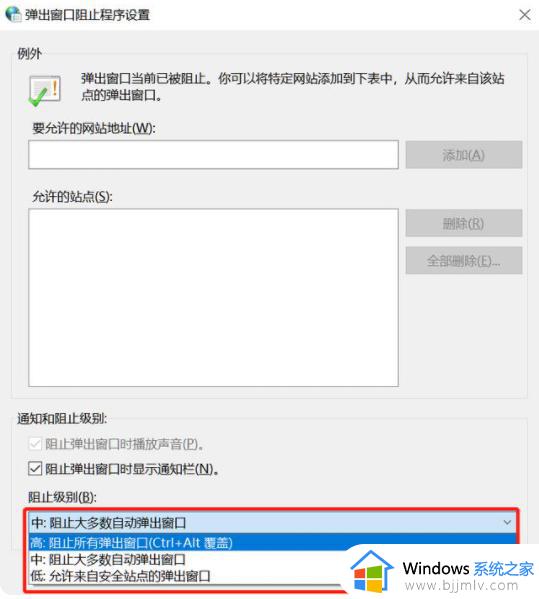
方法四:禁用锁屏广告
这是微软在win10中设置的一个广告,虽说没有平常的那些弹窗那么烦人,但对于一些小伙伴而言就不太喜欢了。
直接打开设置界面,在个性化的锁屏界面中关闭“在锁屏界面上从Windows和Cortana获取花絮、提示等”按钮。这时候就可以成功将锁屏广告关闭了。
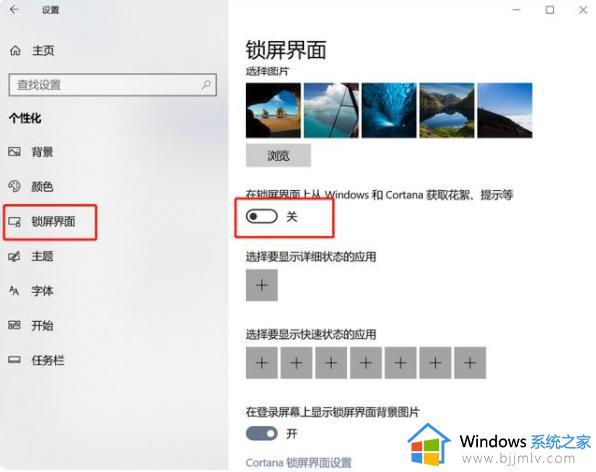
方法五:关闭任务栏广告
1、有的小伙伴可能会在任务栏上可以看到win10向用户推送的一些“广告”,这时候我们就可以在“设置”界面中选择“系统”,在通知和操作中取消“在使用Windows时获取提示、技巧和建议”设置。
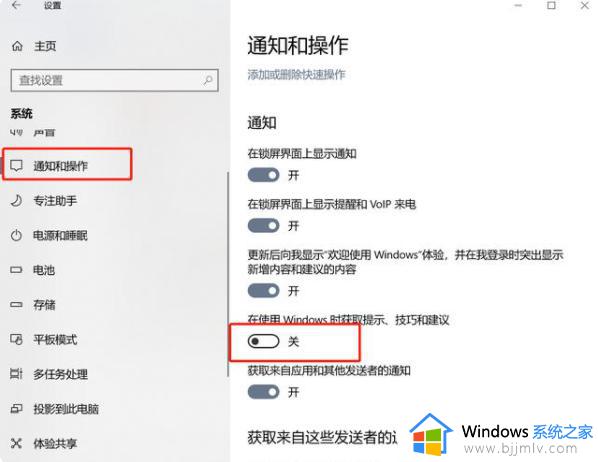
2、当然,在Windows 10的操作中心中,还会将广告显示为通知。就像你升级完系统后,如果没有将Cortana等配置好,系统就会弹出此类“建议”。当然大家依旧可以在通知和操作界面中,取消使用“更新后向我显示欢迎使用Windows体验,并在我登录时突出显示新增内容和建议的内容”。
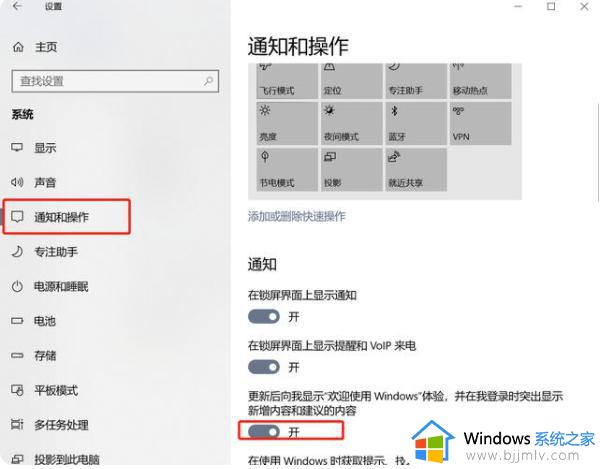
3、而且有的小伙伴可能会在win10的动态磁贴中看到一些广告,这种情况也比较简单。只需要大家右击点击磁贴,选择“从开始菜单取消固定”;在“设置”下的“个性化”界面中选择“开始”,禁用“偶尔在‘开始’菜单中显示建议”就可以关闭了。
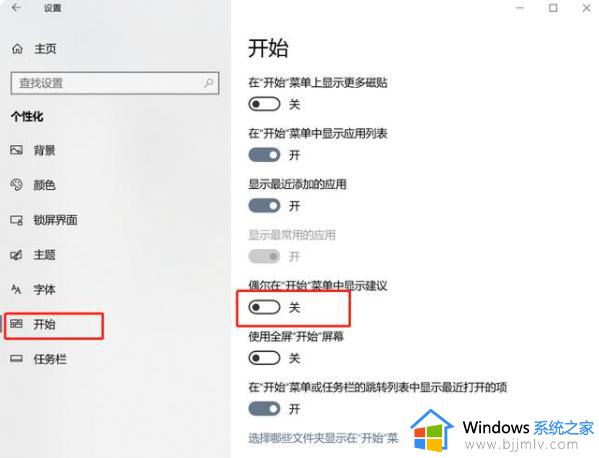
以上全部内容就是小编带给大家的win10消除弹窗广告方法详细内容分享啦,小伙伴们如果你们有需要的话可以参照小编的内容进行操作,希望本文可以有效的帮助到大家。