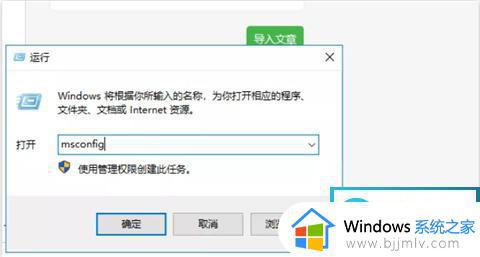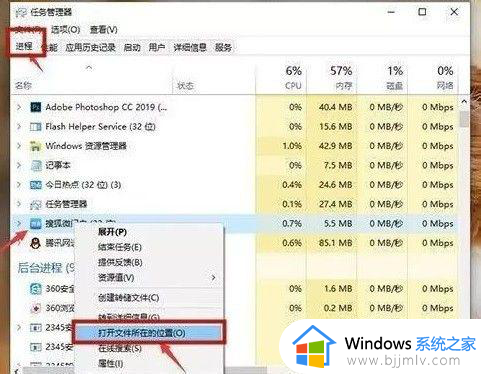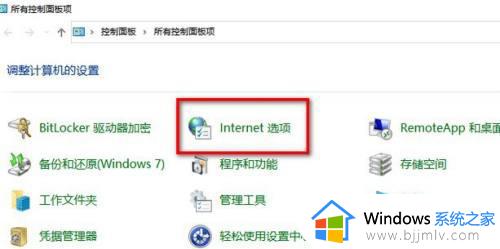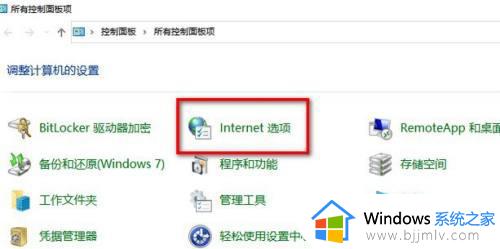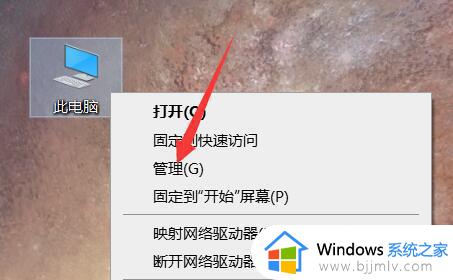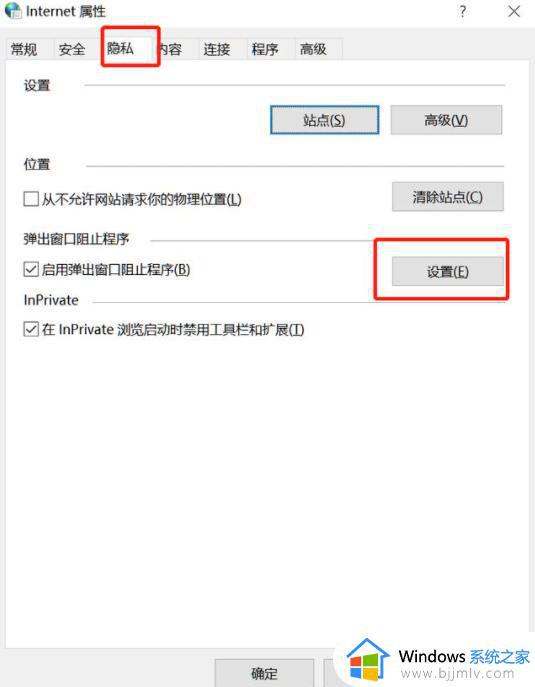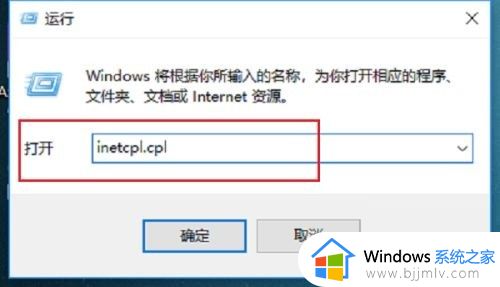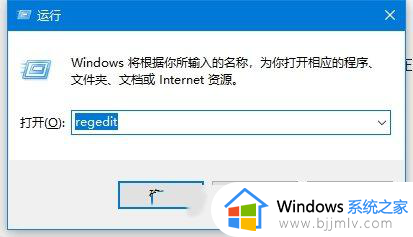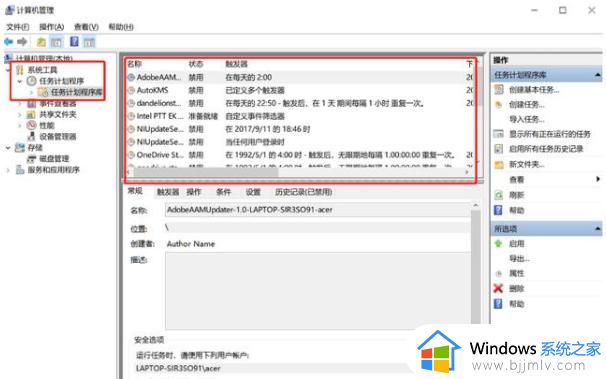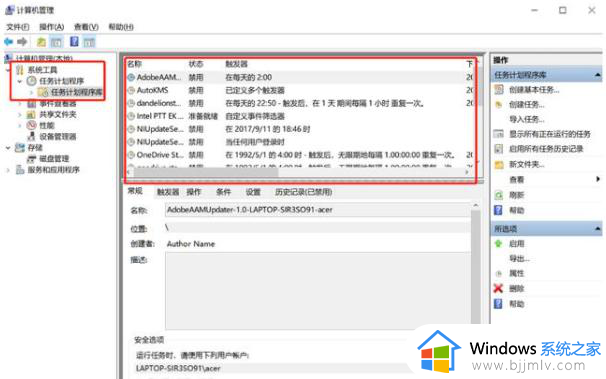电脑弹窗广告怎么彻底关闭win10 win10电脑上如何禁止一切弹窗广告
更新时间:2023-02-07 09:49:38作者:runxin
我们在日常使用win10电脑的过程中,也常常会遇到系统桌面上弹出一些广告窗口的情况,其实这是用户在win10电脑上安装软件是所携带的一些插件造成的,严重影响到用户的体验,对此win10电脑弹窗广告怎么彻底关闭呢?今天小编就来告诉大家win10电脑上禁止一切弹窗广告设置方法。
具体方法:
1、右键点击电脑桌面下方任务栏,在弹出的菜单中选择并打开“任务管理器”。
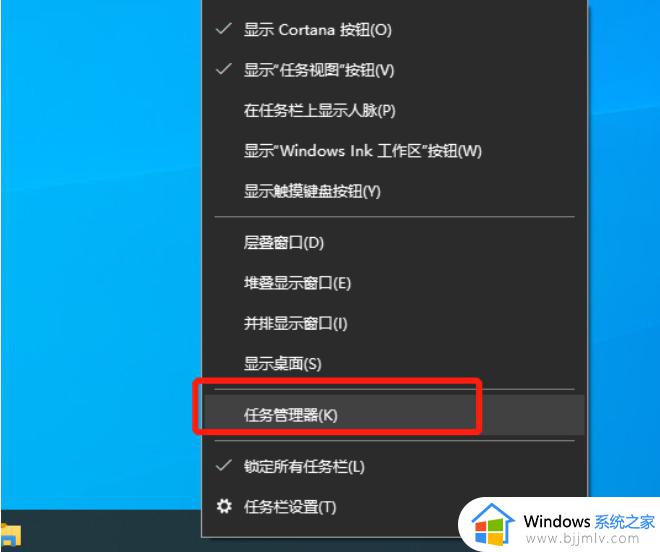
2、右键点击需要关闭的启动项,选择“禁用”,对应软件的开机启动项就关闭成功了。
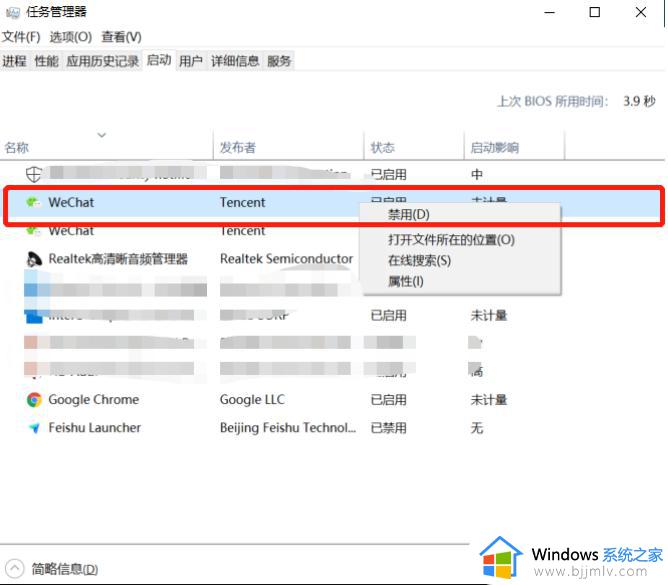
弹窗拦截设置
1、打开毒霸,在首页点击左下方的“弹窗拦截”。
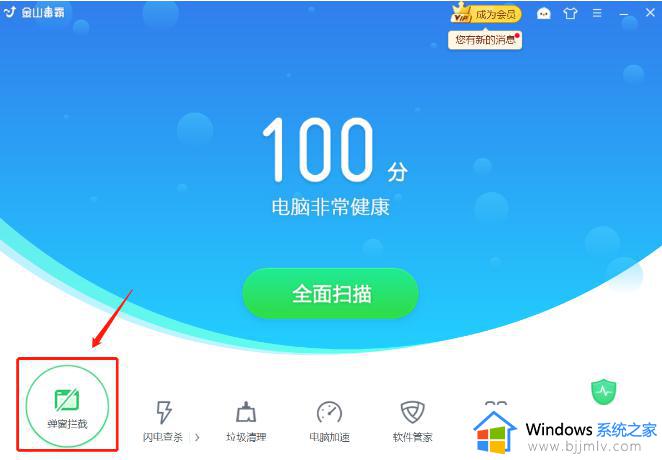
2、点击“扫描”,对电脑进行全面扫描找出带有弹窗的软件。
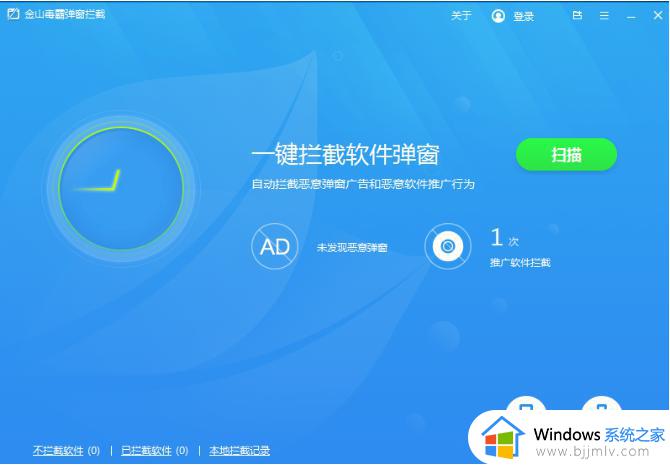
3、勾选需要拦截的软件,然后点击“一键拦截”。
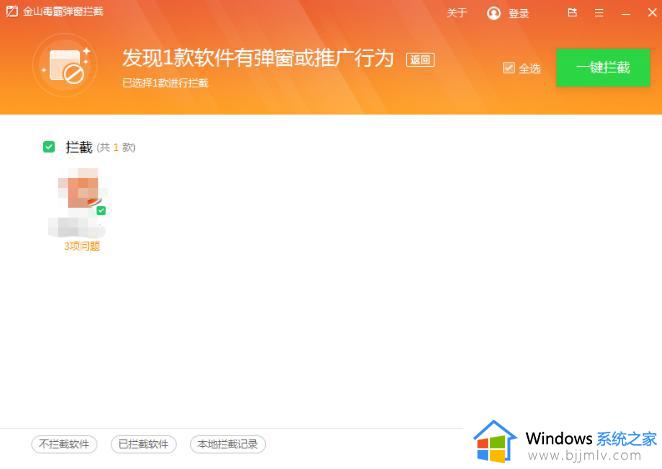
4、一键拦截后,对应的软件弹窗问题就已被拦截了。
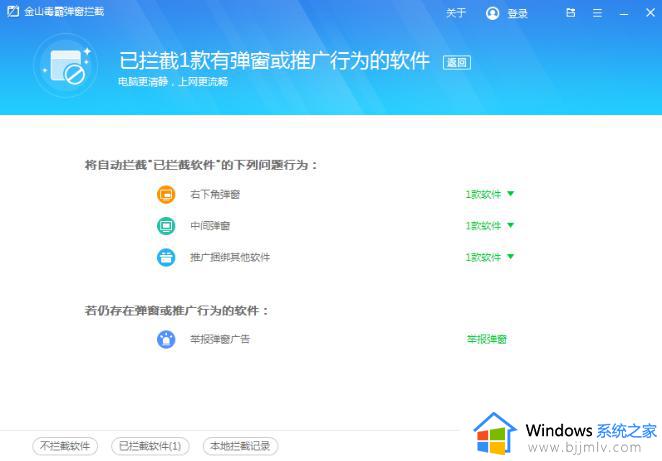
以上就是小编给大家带来的win10电脑上禁止一切弹窗广告设置方法了,还有不懂得用户就可以根据小编的方法来操作吧,希望能够帮助到大家。