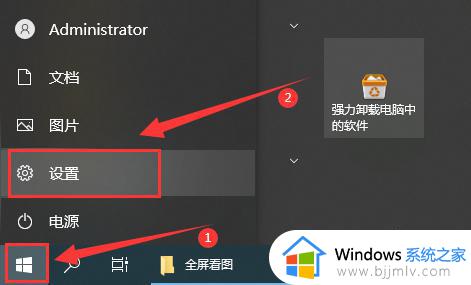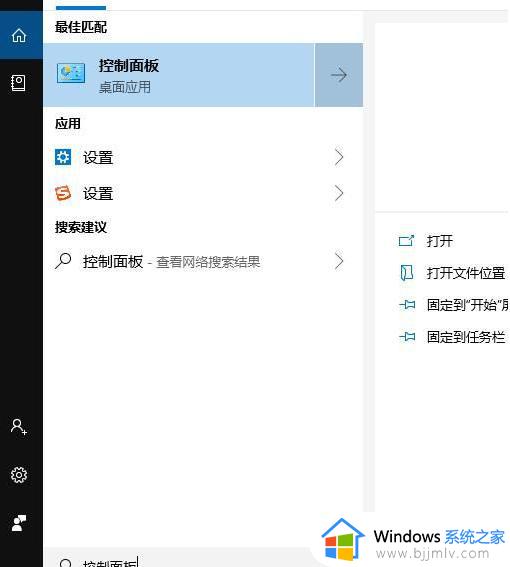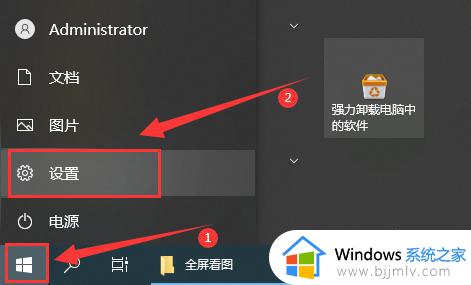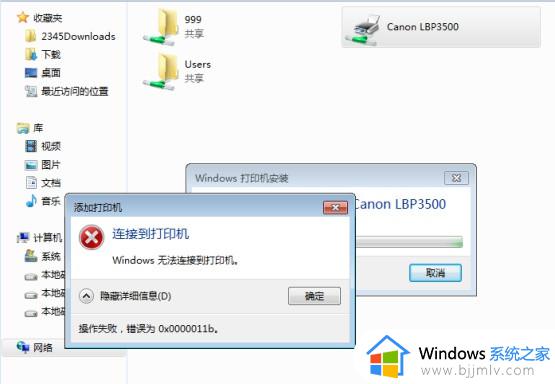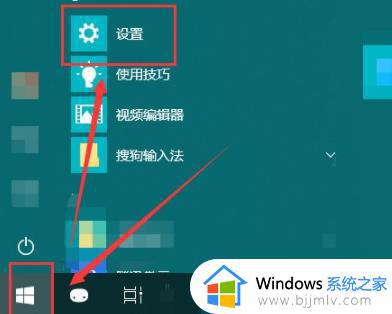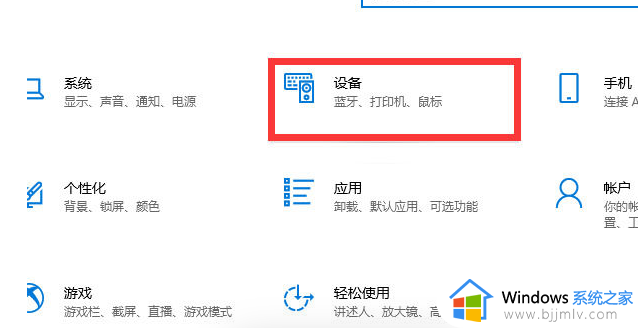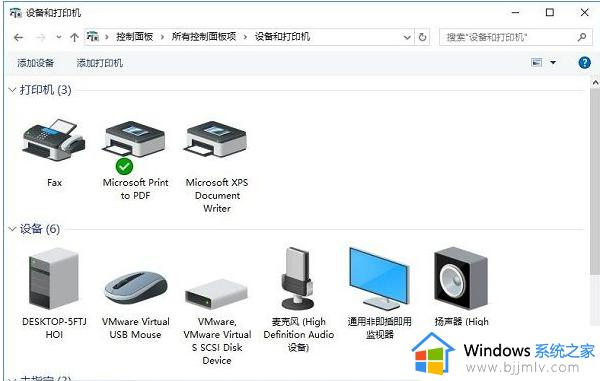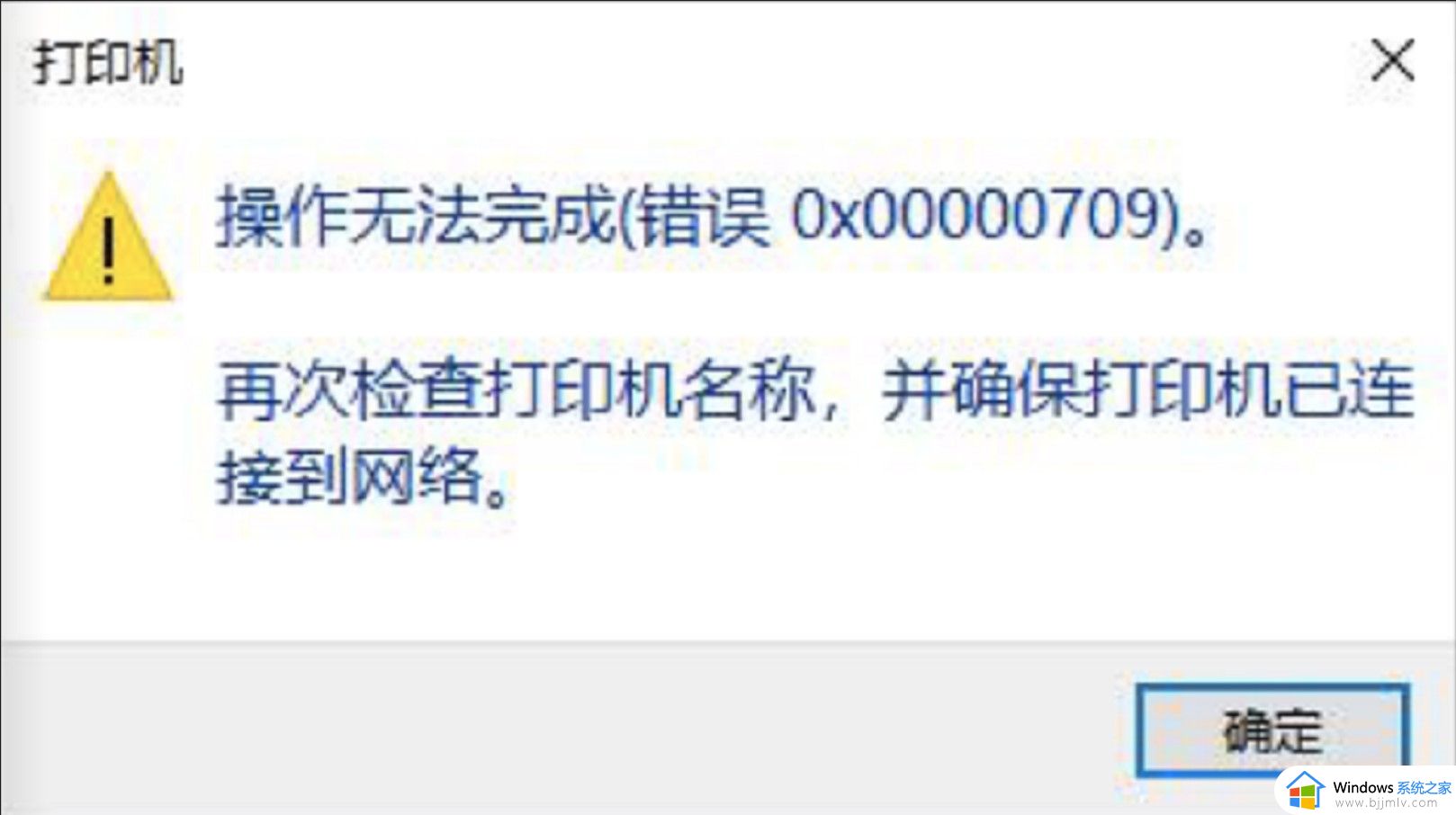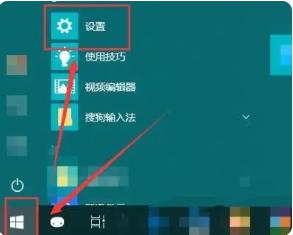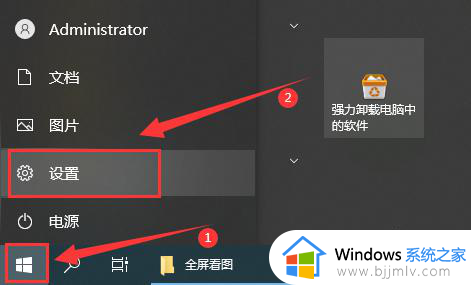win10专业版无法连接共享打印机怎么办 完美解决win10共享打印机无法连接方法
更新时间:2024-03-06 13:48:51作者:runxin
很多用户在使用win10专业版系统办公的时候,总是会用到打印机设备,因此在局域网环境下可以选择设置共享打印机模式,然而有些用户却遇到了win10电脑无法连接共享打印机的情况,对此win10专业版无法连接共享打印机怎么办呢?以下就是小编带来的完美解决win10共享打印机无法连接方法。
具体内容如下:
1、鼠标左键点击左下角“开始”菜单,然后点击“设置”。
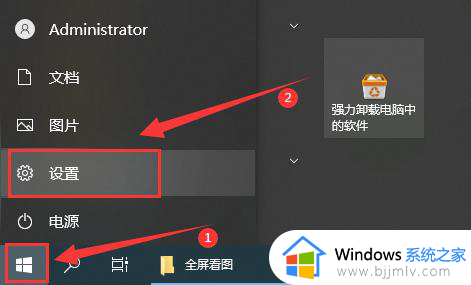
2、在打开的windows设置中点击“网络和Internet”。
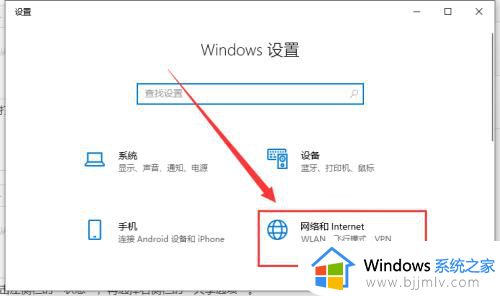
3、点击左侧栏的“状态”,再选择右侧栏的“网络和共享中心”。
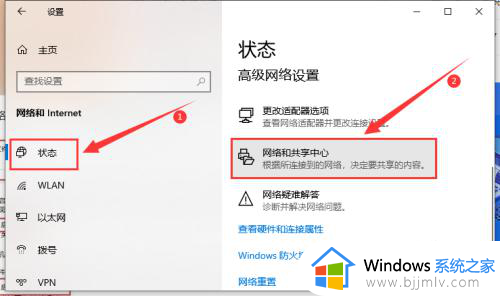
4、点击左侧的“更改高级共享设置”。
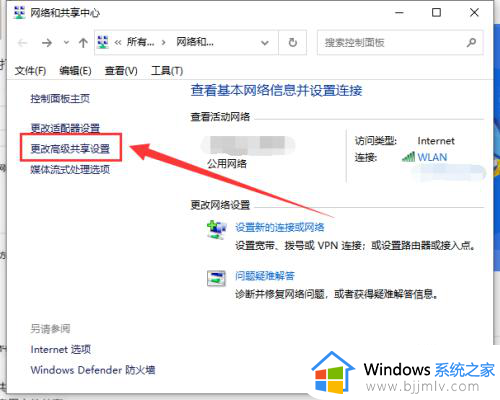
5、在弹出的设置中选“启用网络发现”和“启用文件和打印机共享”。
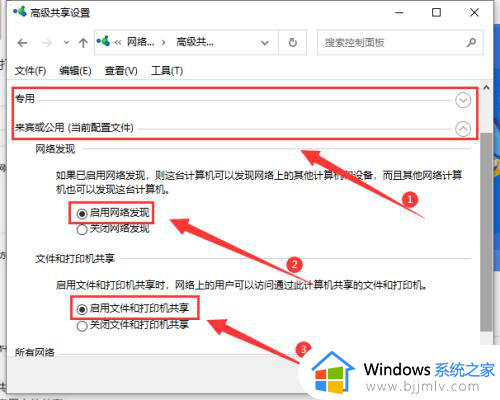
6、在下面的所有网络中选择“无密码保护的共享”,点击“保存更改”。
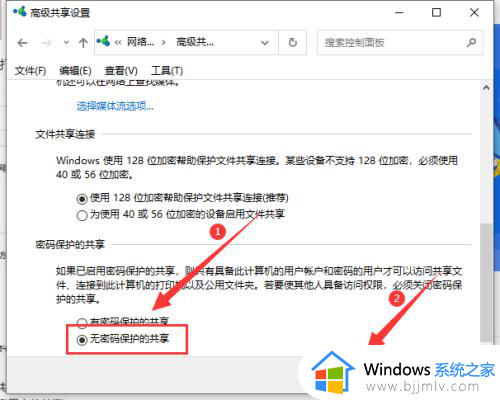
7、最后共享打印机就可以连接到电脑网络中了。
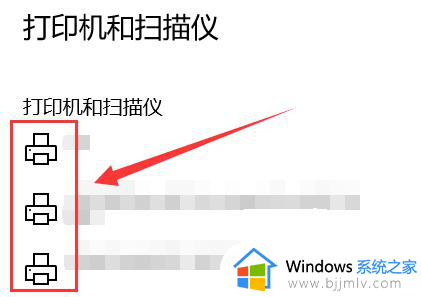
以上就是小编带来的完美解决win10共享打印机无法连接方法了,还有不清楚的用户就可以参考一下小编的步骤进行操作,希望本文能够对大家有所帮助。