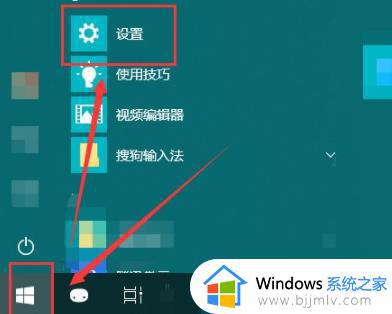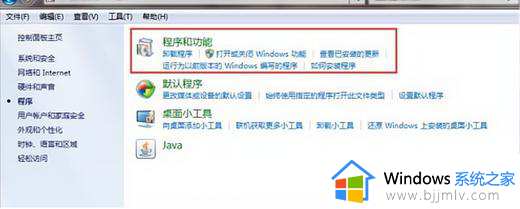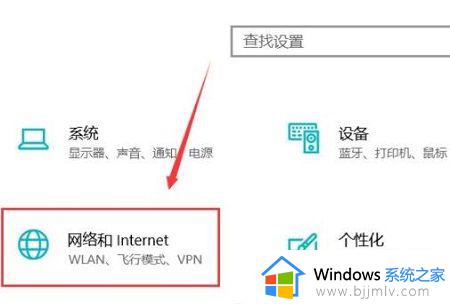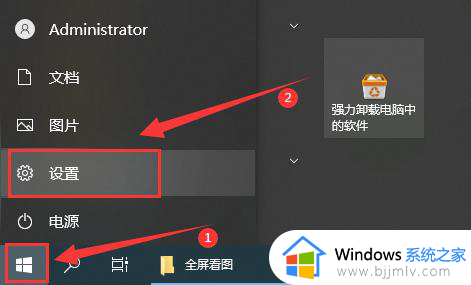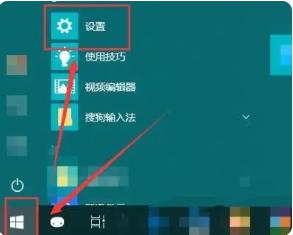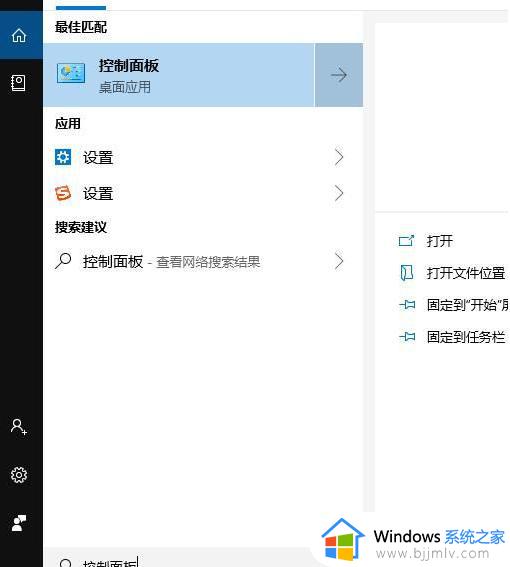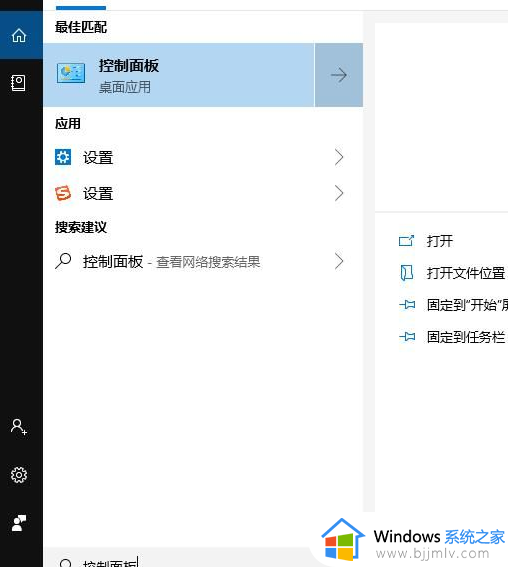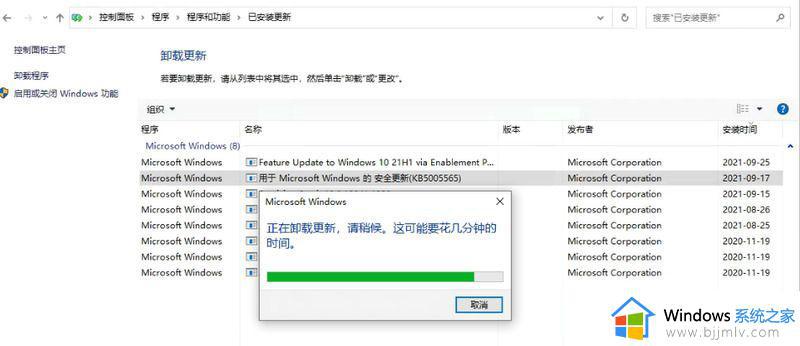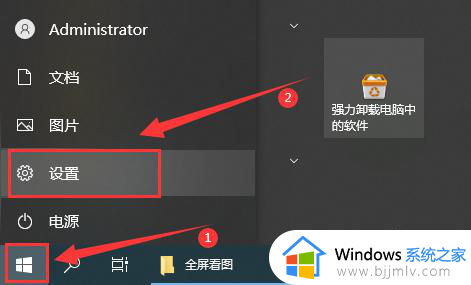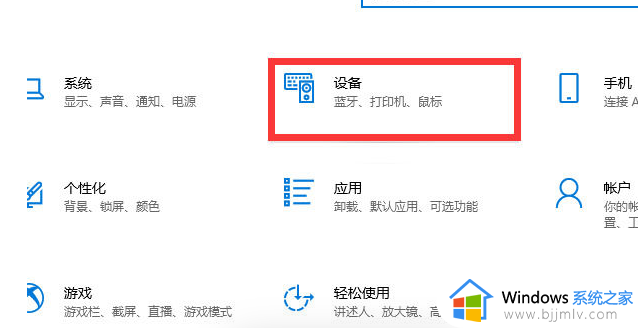win10系统共享打印机无法连接怎么办 win10共享打印机连接不上解决方法
更新时间:2023-02-23 11:04:01作者:runxin
许多用户在使用win10电脑办公时偶尔也会用到打印机来进行文件打印机,因此为了满足众多电脑使用打印机的需求,我们可以将打印机进行共享设置,不过有用户win10电脑却总是连接不上,那么win10系统共享打印机无法连接怎么办呢?以下小编就来教大家win10共享打印机连接不上解决方法。
具体方法:
1、鼠标左键点击左下角“开始”菜单,然后点击“设置”。
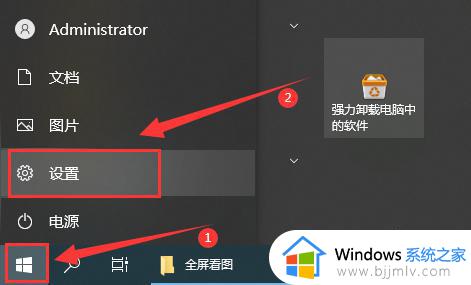
2、在打开的windows设置中点击“网络和Internet”。
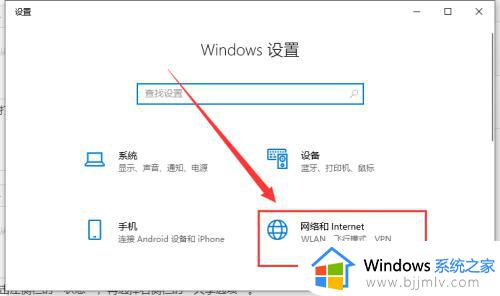
3、点击左侧栏的“状态”,再选择右侧栏的“网络和共享中心”。
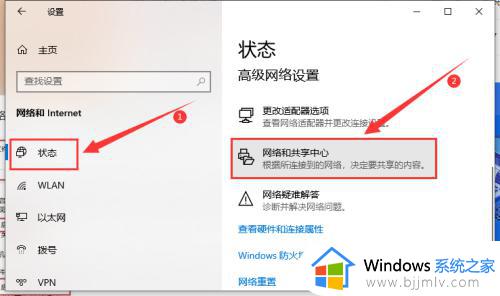
4、点击左侧的“更改高级共享设置”。
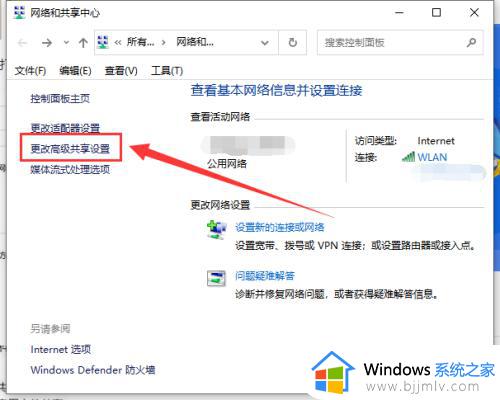
5、在弹出的设置中选“启用网络发现”和“启用文件和打印机共享”。
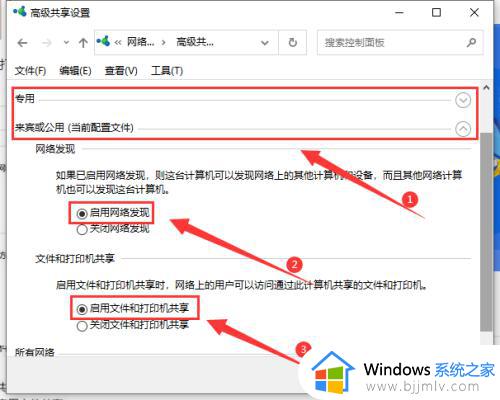
6、在下面的所有网络中选择“无密码保护的共享”,点击“保存更改”。
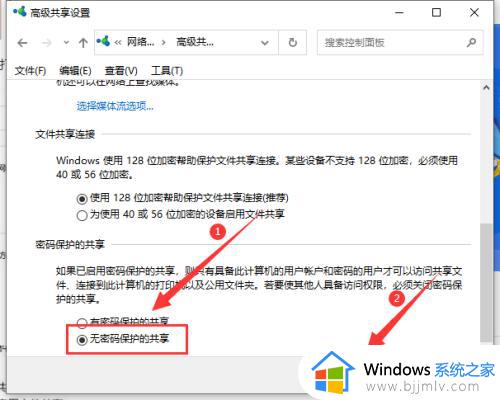
7、最后共享打印机就可以连接到电脑网络中了。
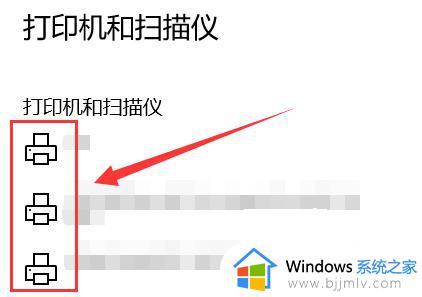
关于win10共享打印机连接不上解决方法就和大家简单介绍到这了,有遇到这种情况的用户可以按照小编的方法来进行解决,希望能够帮助到大家。