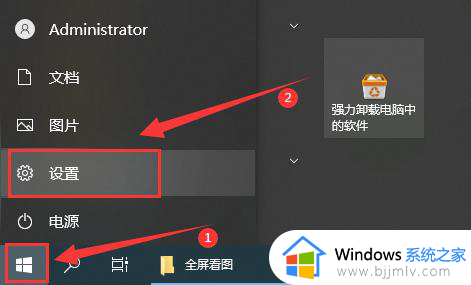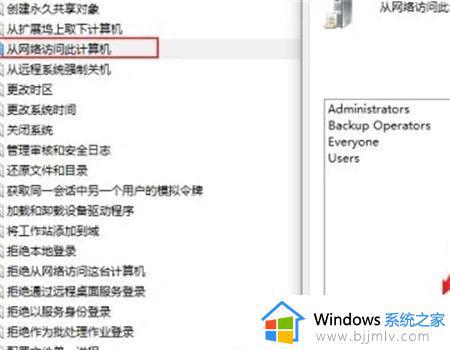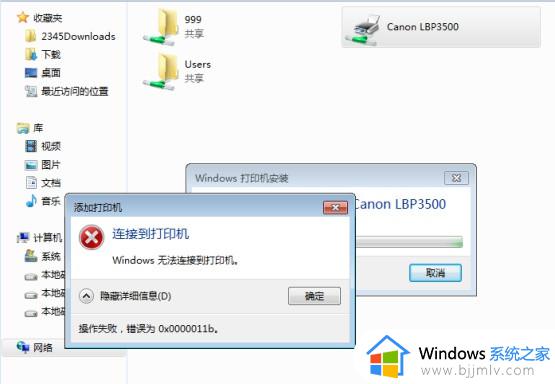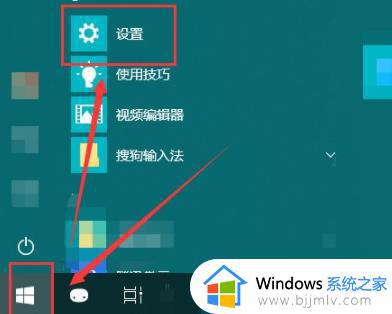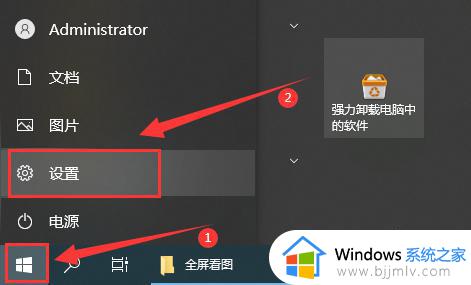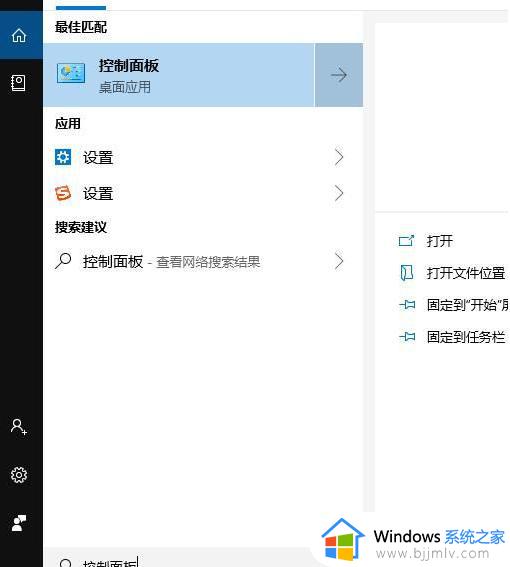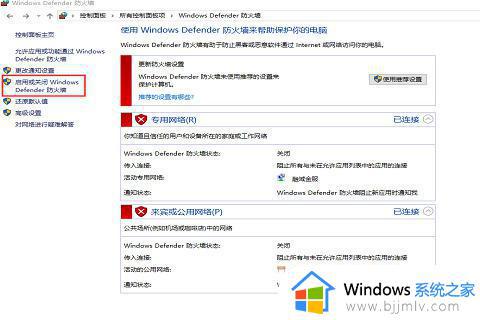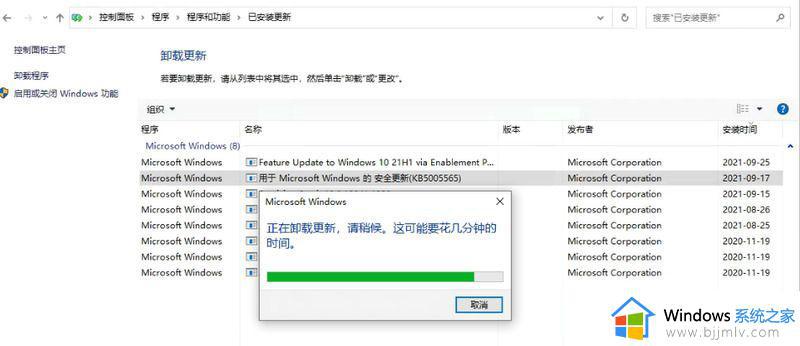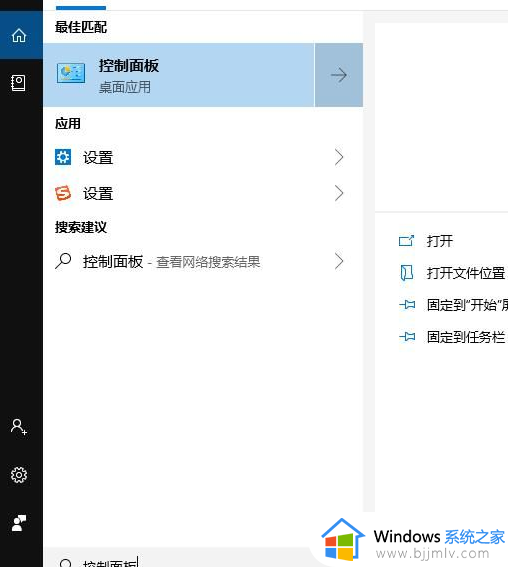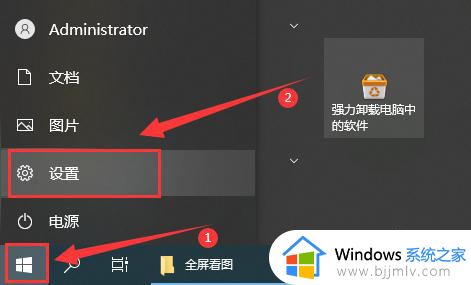无法连接win10共享打印机怎么办?win10电脑无法连接打印机的解决方法
更新时间:2024-03-28 13:46:50作者:runxin
在使用win10电脑办公的时候,由于区域内有无线网络覆盖的缘故,因此也能够将打印机设置共享模式来满足区域内其它电脑的连接,当然有时也会遇到win10系统连接不上共享打印机的情况,对此无法连接win10共享打印机怎么办?这里小编就来教大家win10电脑无法连接打印机的解决方法。
具体方法如下:
1、鼠标左键点击左下角“开始”菜单,然后点击“设置”。
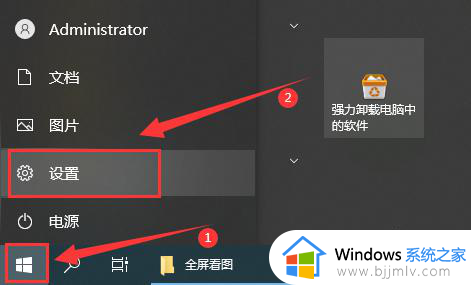
2、在打开的windows设置中点击“网络和Internet”。
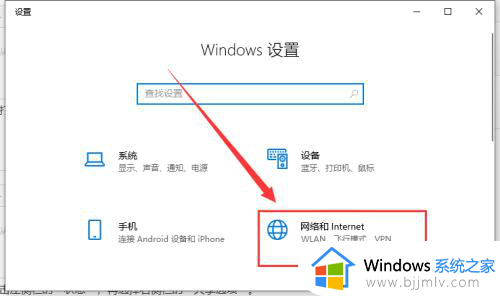
3、点击左侧栏的“状态”,再选择右侧栏的“网络和共享中心”。
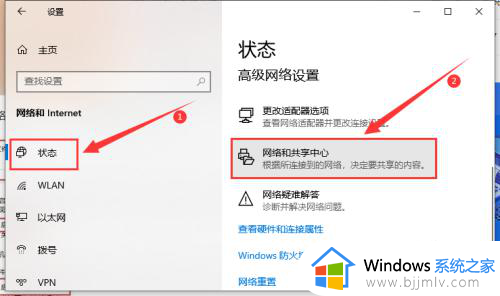
4、点击左侧的“更改高级共享设置”。
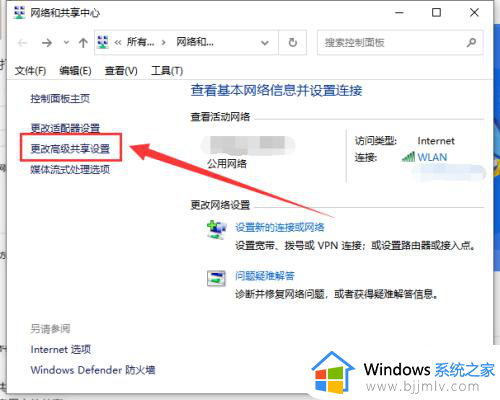
5、在弹出的设置中选“启用网络发现”和“启用文件和打印机共享”。
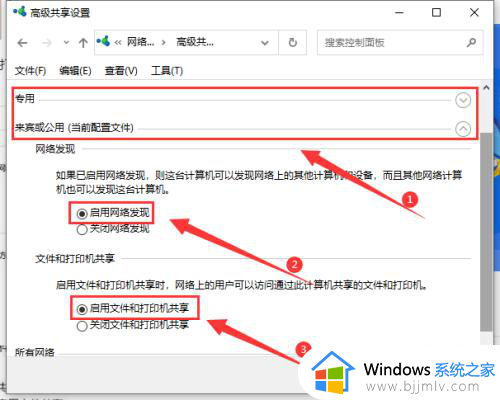
6、在下面的所有网络中选择“无密码保护的共享”,点击“保存更改”。
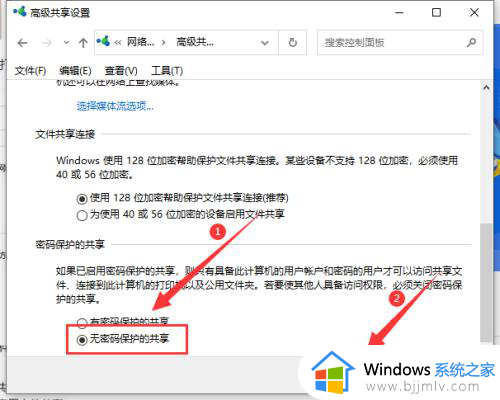
7、最后共享打印机就可以连接到电脑网络中了。
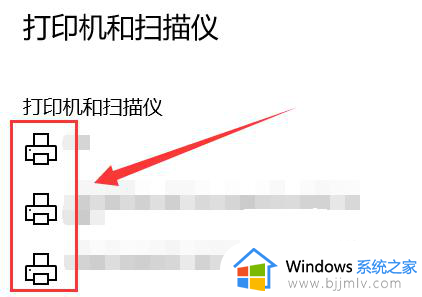
综上所述就是小编带来的win10电脑无法连接打印机的解决方法了,有出现这种现象的小伙伴不妨根据小编的方法来解决吧,希望能够对大家有所帮助。