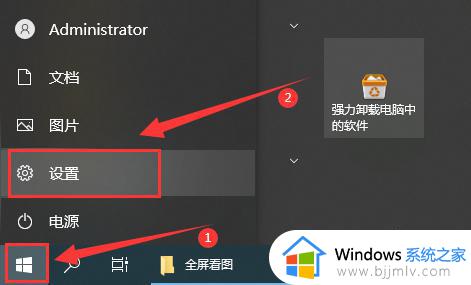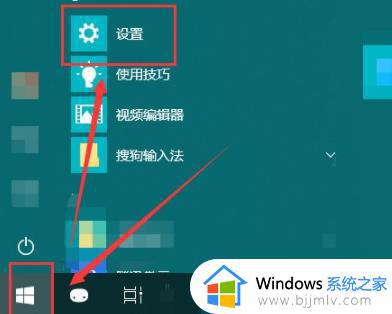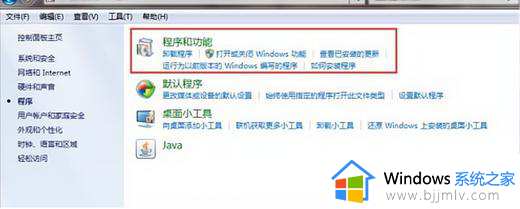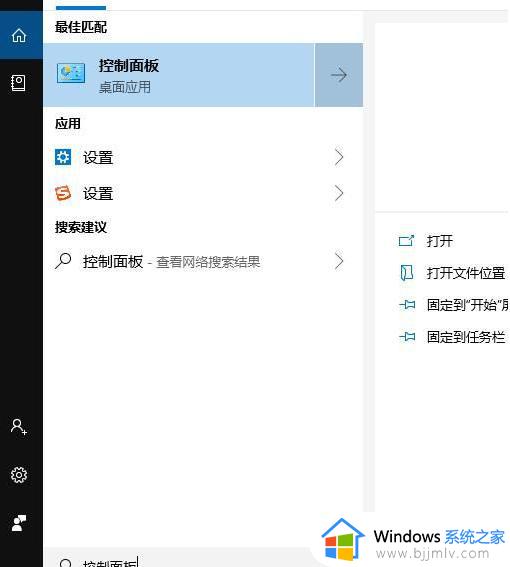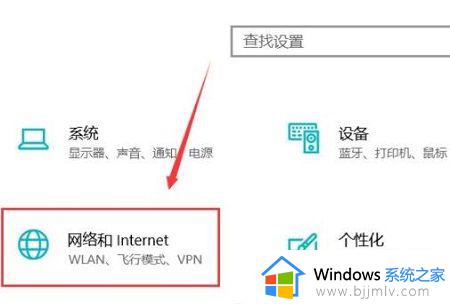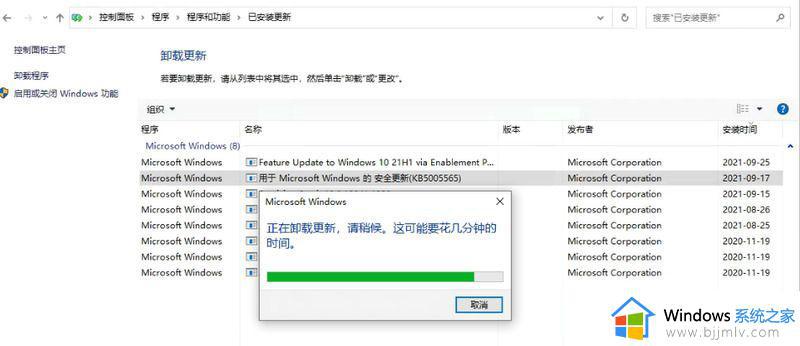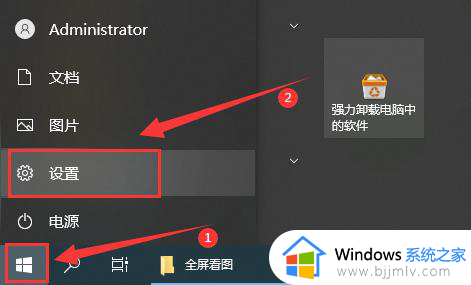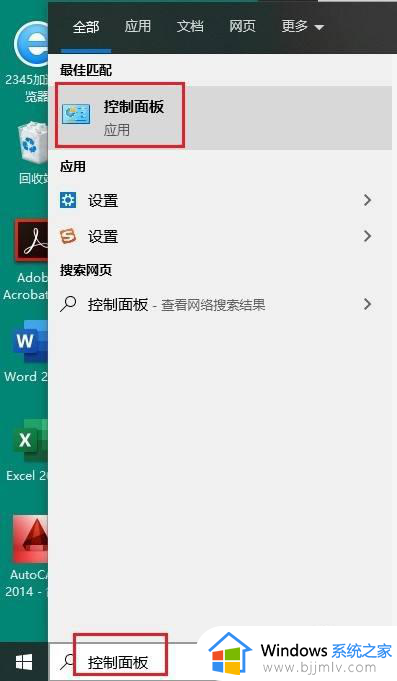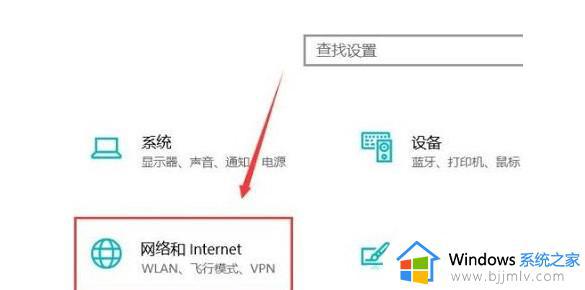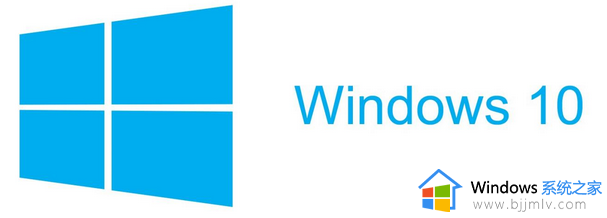win10共享打印机连接不上怎么办 win10无法连接共享打印机怎么解决
更新时间:2023-10-31 10:19:10作者:skai
我们小伙伴在使用win10操作系统的时候,如果我们想要使用共享打印机的话,我们通常直接连接并使用就可以,但是最近有小伙伴却遇到了共享打印机连接不上的情况,对此很多小伙伴就不知道怎么解决,接下来小编就带着大家一起来看看win10无法连接共享打印机怎么解决。
具体方法:
1.首先,点击左下角的开始按钮,然后选择“设置”菜单选项。
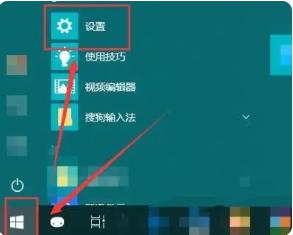
2.在打开的Windows设置窗口中,点击“网络和Internet”选项。
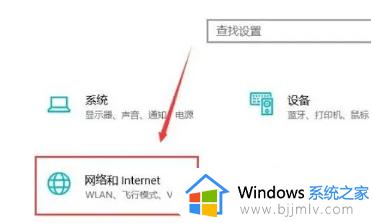
3.接着,选择左侧的“状态”选项卡,然后在右侧选择“共享选项”。
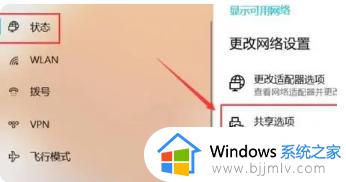
4.在弹出的设置窗口中,选中“启用网络发现”和“启用文件和打印机共享”复选框。
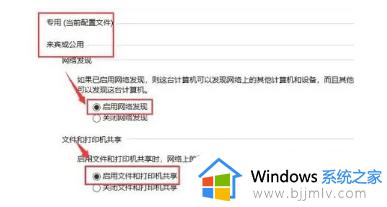
5.在所有网络下方的“密码保护的共享”下拉列表中选择“无密码保护的共享”选项。
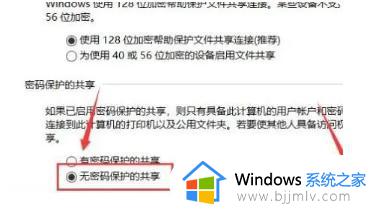
6.完成上述设置后,您就可以连接到电脑所在的网络中了。
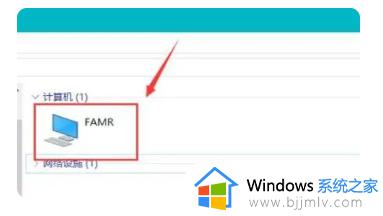
以上全部内容就是小编带给大家的win10无法连接共享打印机解决方法详细内容分享啦,还不清楚怎么处理上述问题的小伙伴可以跟着小编一起进行操作。