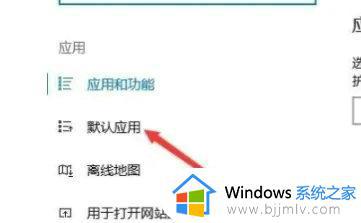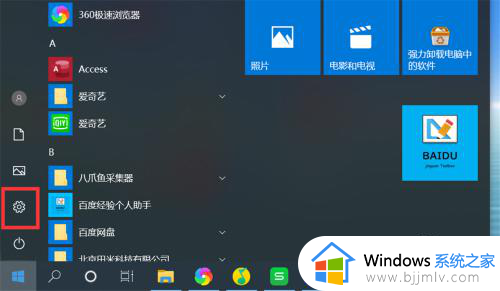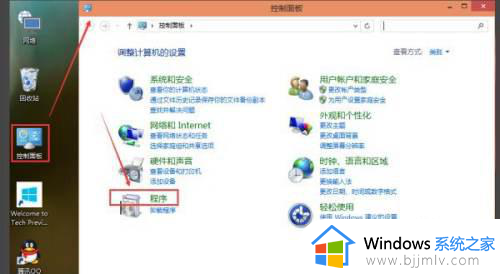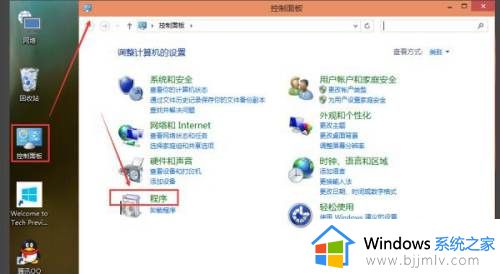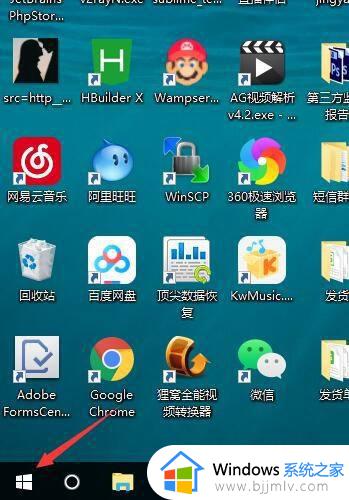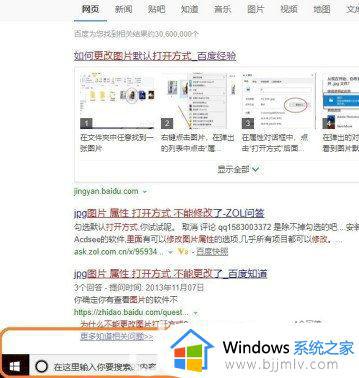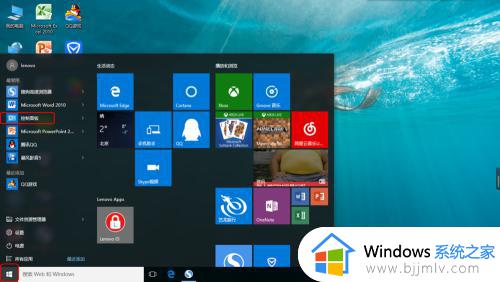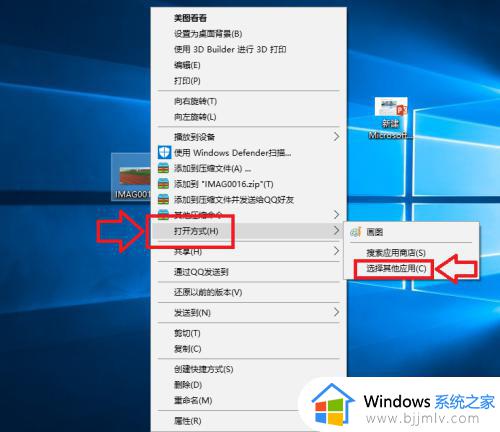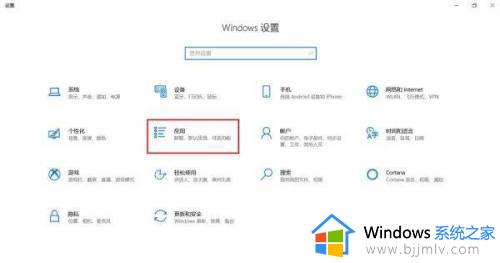win10修改pdf默认打开方式设置方法 win10怎么修改pdf的默认打开方式
更新时间:2024-05-11 13:38:47作者:runxin
很多用户在使用win10电脑办公或者学习的时候,经常也会接收到相关的pdf文件,因此每次打开pdf文件时总是会通过win10系统浏览器来实现,导致很多用户都想要对默认的打开方式进行修改,可是win10怎么修改pdf的默认打开方式呢?下面就是有关win10修改pdf默认打开方式设置方法。
具体方法如下:
1、打开设置,点击进入【应用】。
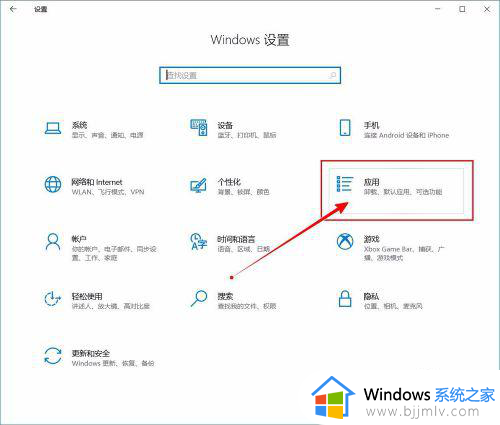
2、进入后,选择【默认应用】。
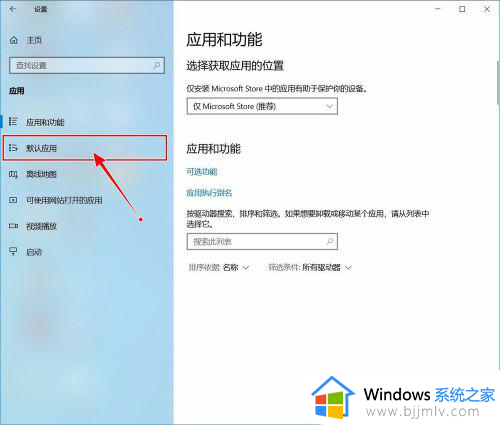
3、然后在右侧找到并点击【按文件类型指定默认应用】。
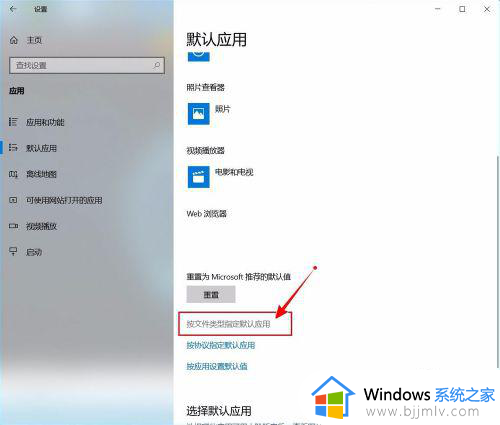
4、进入后,下拉找到.pdf文件类型,点击当前默认打开的应用。
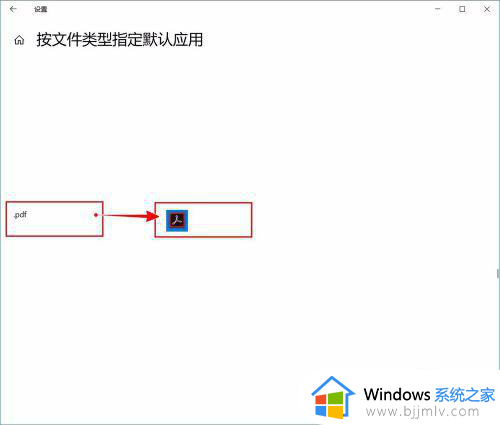
5、然后选择需要设置的默认打开方式即可。
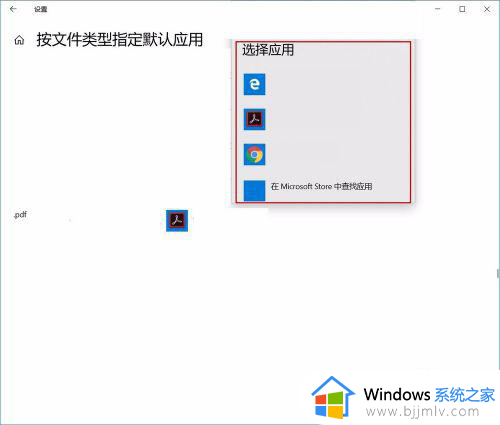
以上就是小编教大家的win10修改pdf默认打开方式设置方法了,如果有不了解的用户就可以按照小编的方法来进行操作了,相信是可以帮助到一些新用户的。