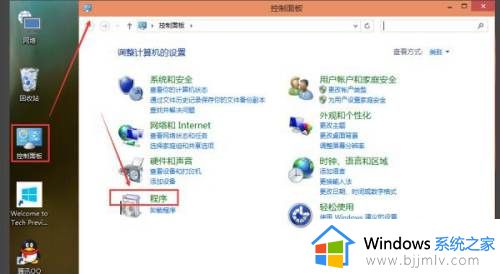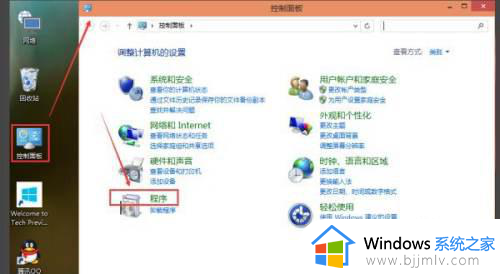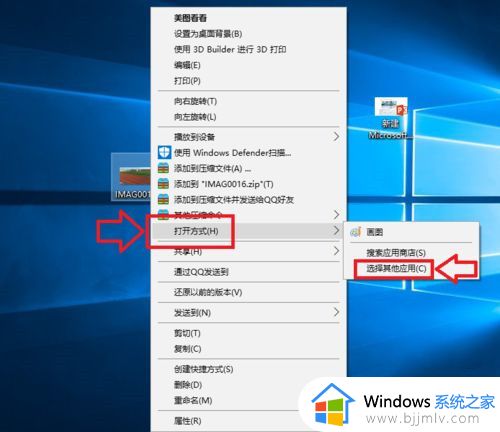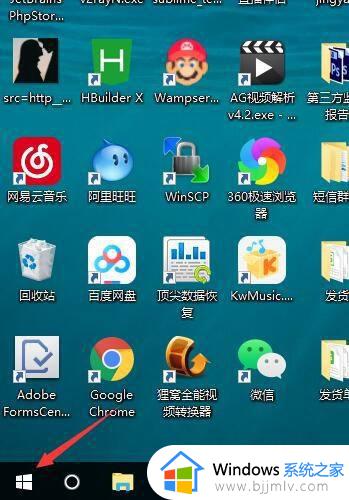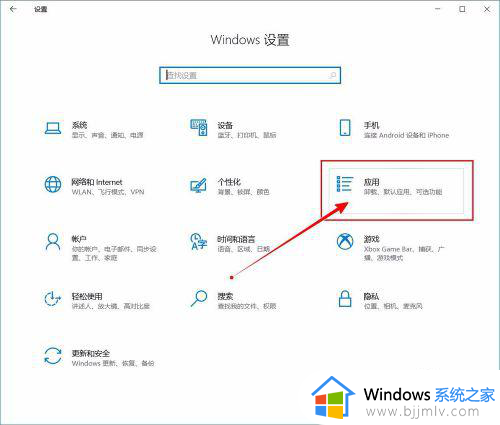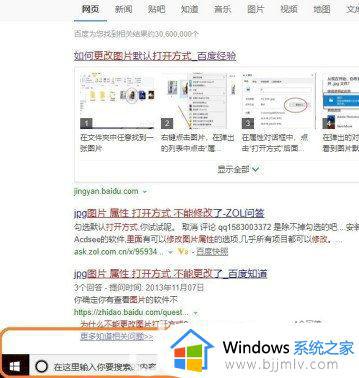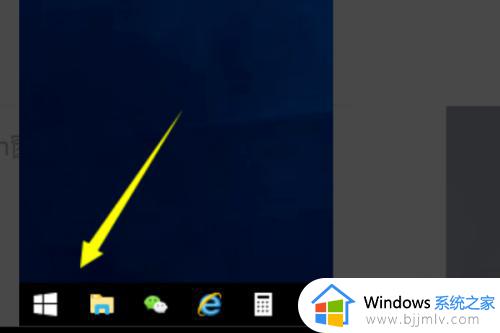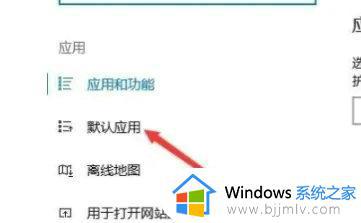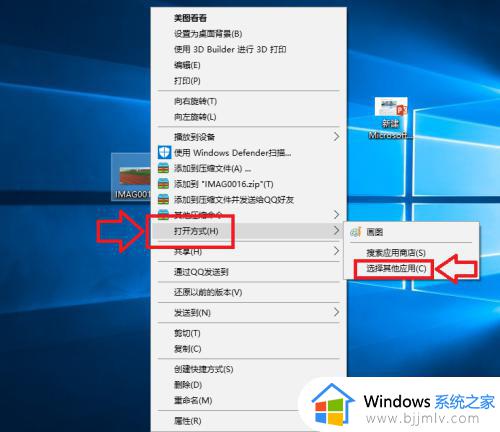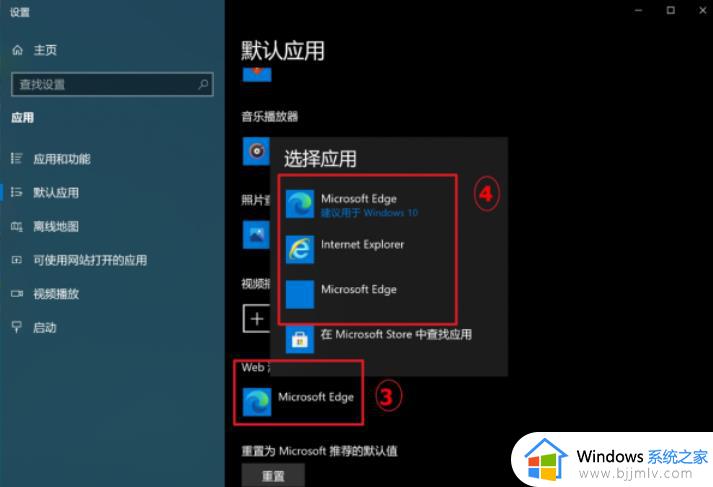win10怎么更改文件的默认打开方式 win10修改打开文件默认程序设置方法
更新时间:2023-04-02 12:51:48作者:runxin
在win10电脑中存放的文件都会有相应的后缀格式,因此用户在打开文件是也需要依据后缀格式来选择打开方式,当然有时也会遇到win10系统打开文件的默认程序不是自己想要的,对此win10怎么更改文件的默认打开方式呢?以下就是有关win10修改打开文件默认程序设置方法。
具体方法:
1.首先打开自己的电脑,点击左下方的程序。找到“控制面板”,点击一下,或者在桌面也可找到“控制面板”。
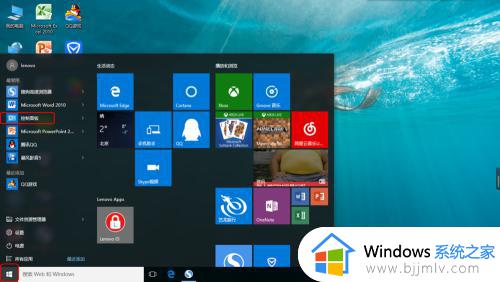
2.然后点击“程序”,如图。
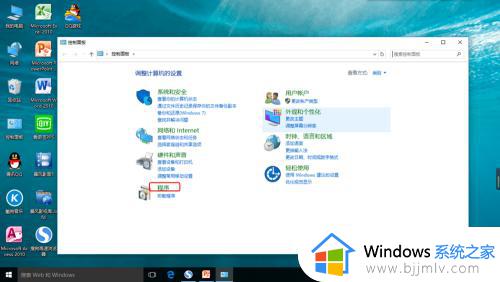
3.点击“设置默认程序”。
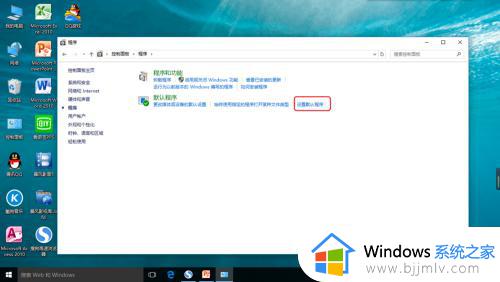
4.以Word为例,如果自己想要默认什么程序打开,就点击哪一个。
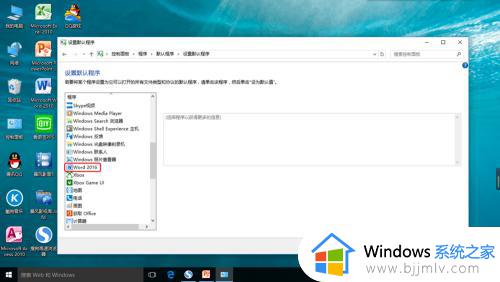
5.然后点击“”“选择此程序的默认值C”,单击确认
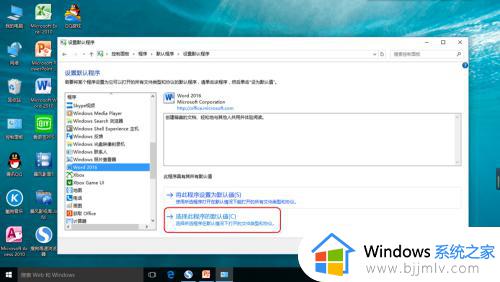
6.然后,选择最近要打开的文件,单击保存即可。
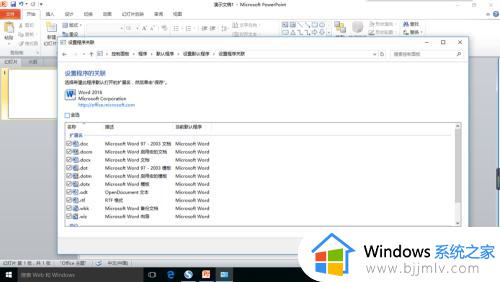
上述就是小编带来的win10修改打开文件默认程序设置方法了,还有不清楚的用户就可以参考一下小编的步骤进行操作,希望能够对大家有所帮助。