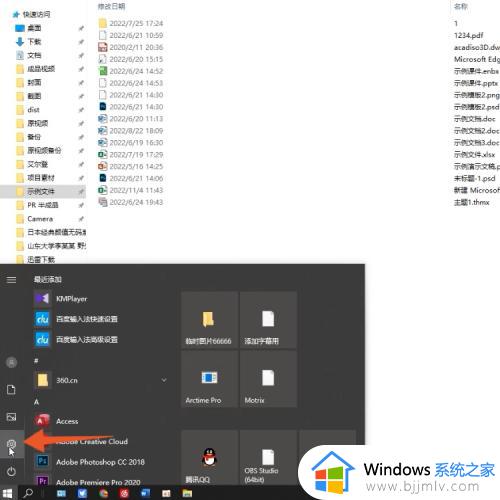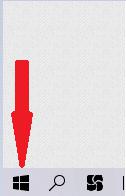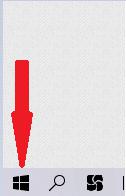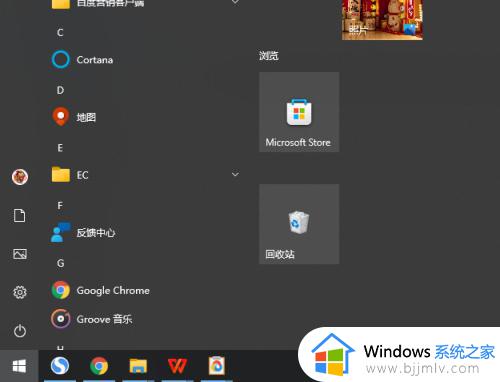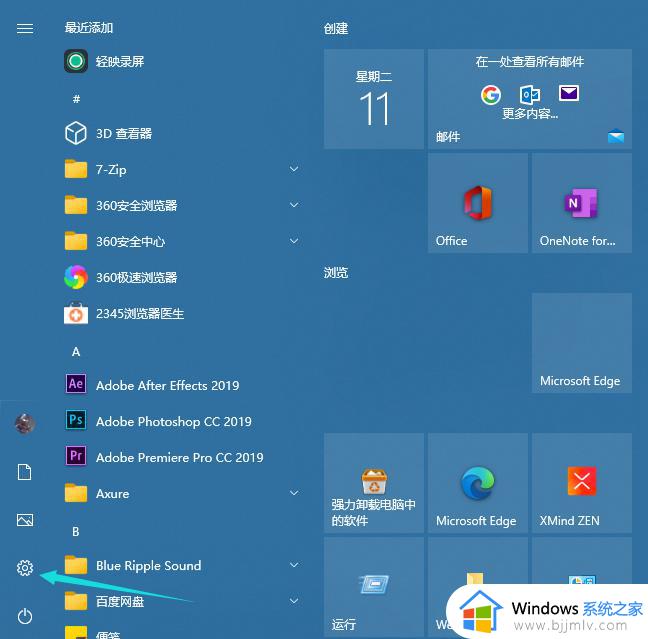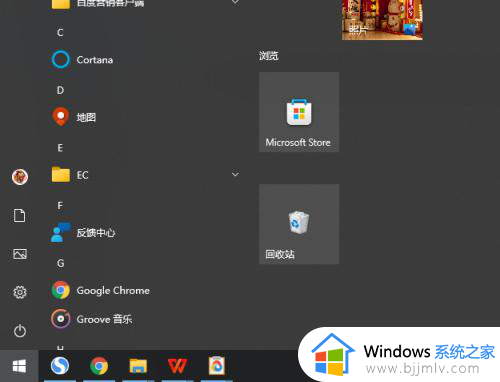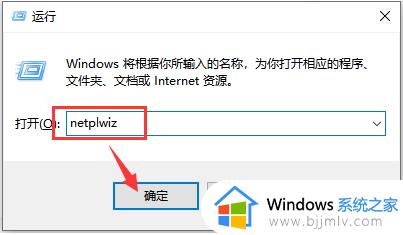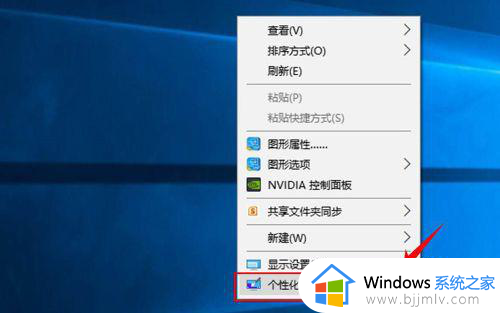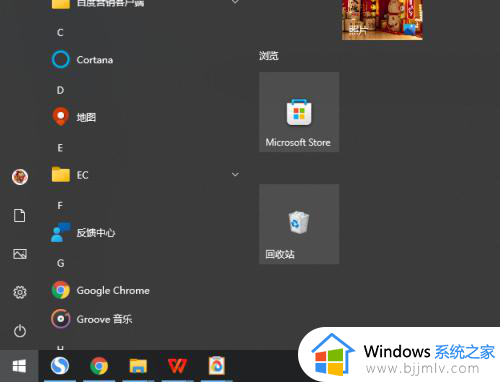win10关闭开机密码在哪里设置 win10如何设置关闭开机密码
更新时间:2023-08-15 13:34:55作者:runxin
对于一些私人win10电脑,为了保证个人隐私安全,通常也会选择设置开机登录密码,因此每次在启动win10系统时,用户也都需要输入开机密码才能进入桌面,因此一些用户就想要取消开机密码直接进入桌面,对此win10关闭开机密码在哪里设置呢?下面小编就给大家带来win10如何设置关闭开机密码,以便大家参考。
具体方法:
1、首先我们打开电脑之后点击左下角的菜单键,在下拉中选择设置选项。
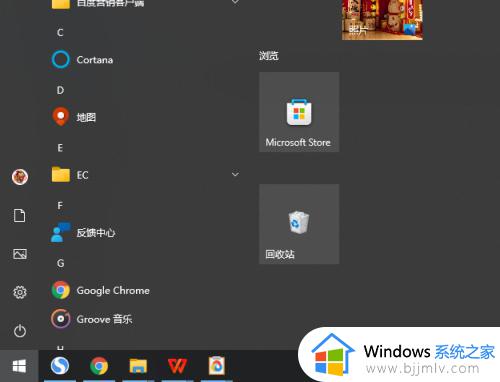
2、然后在设置页面找到账户,如图所示。
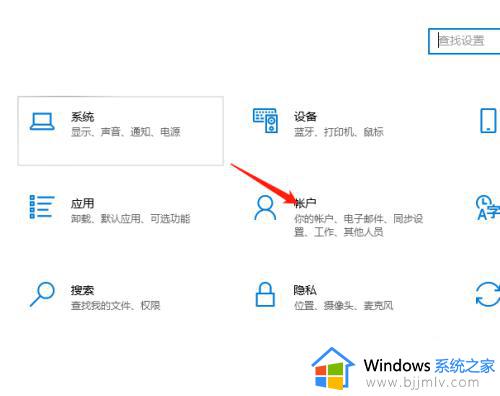
3、接着进入新的页面,我们在这些功能里面找到登录选项。
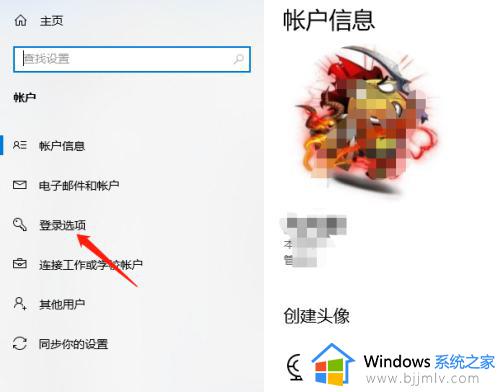
4、接着右侧会出现相关设置,找到密码,点击更改,会出现更改页面,这里点击下一步。
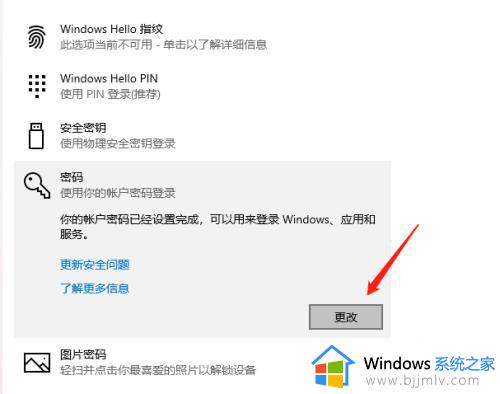
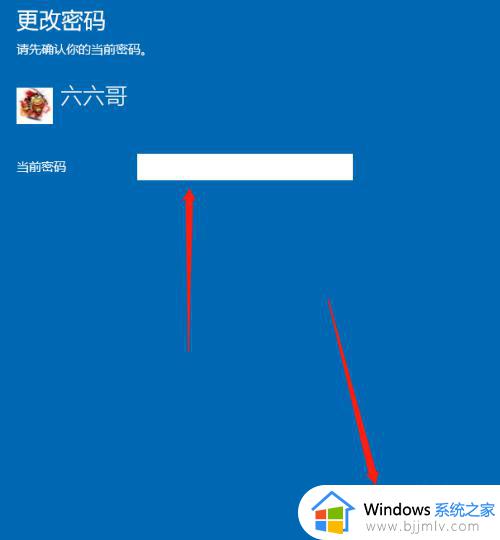
5、这里出现的是更改密码,全部选择空白,不填写,然后点击下一步,再点完成,这样就关闭密码了。
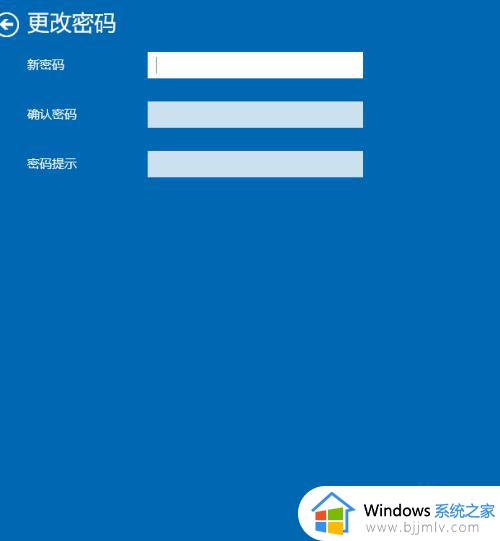
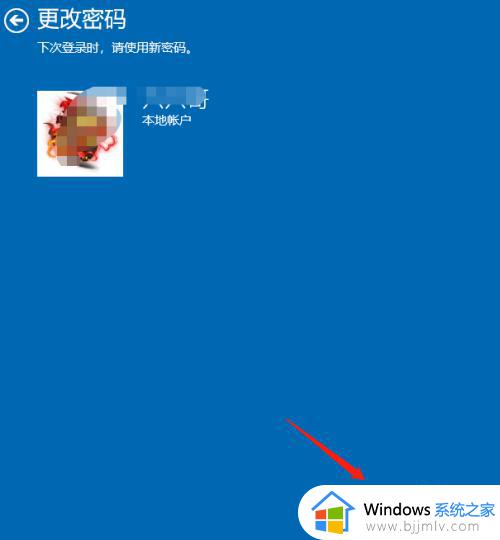
上述就是小编给大家讲解的win10如何设置关闭开机密码全部内容了,还有不清楚的用户就可以参考一下小编的步骤进行操作,希望本文能够对大家有所帮助。