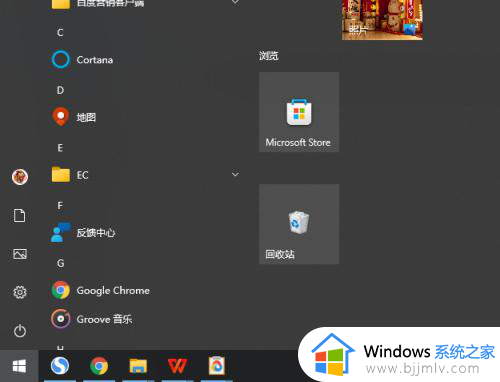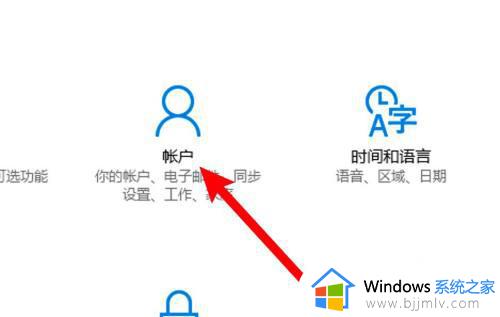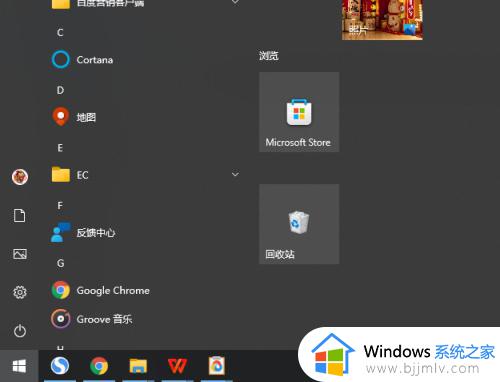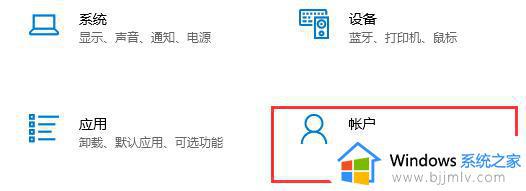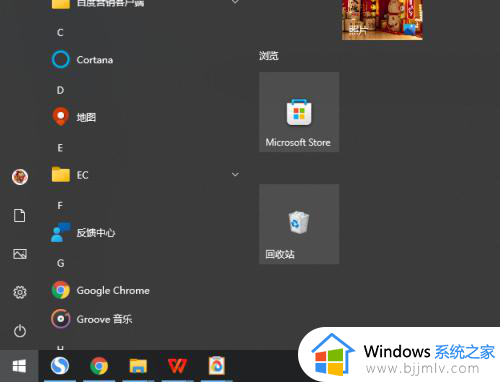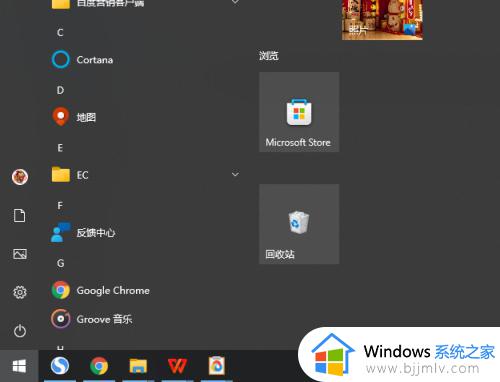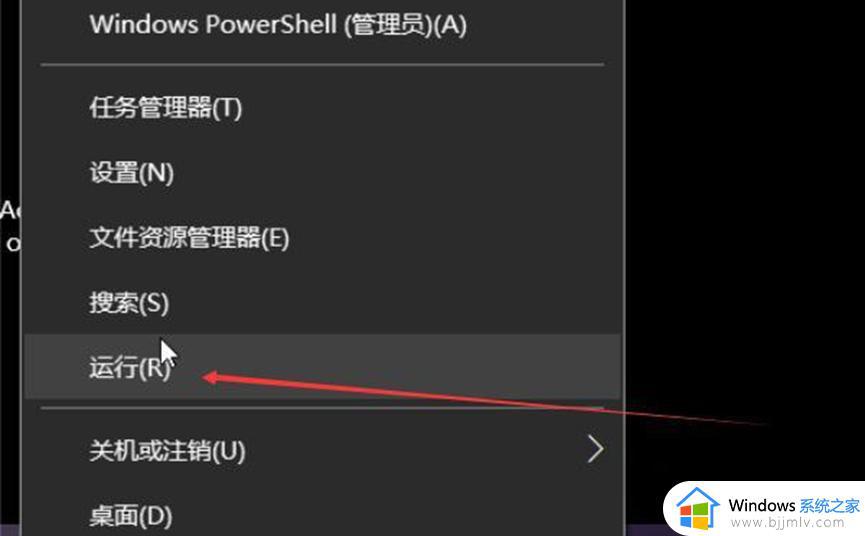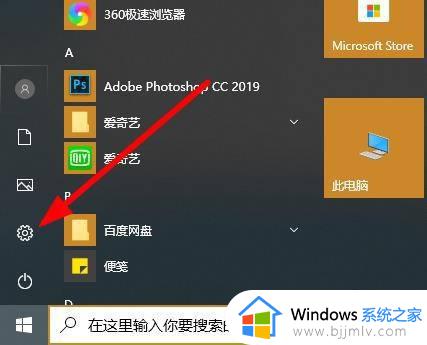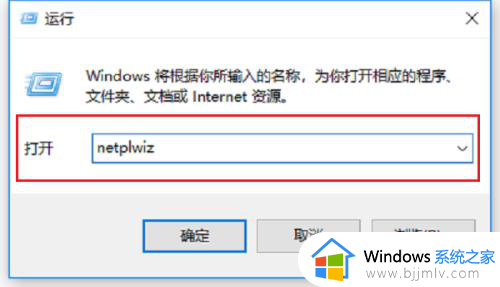win10电脑如何关闭开机密码 win10电脑关闭开机密码教程
更新时间:2023-09-18 09:47:07作者:skai
我们小伙伴在使用win10电脑的时候为了确保我们电脑的隐私安全,很多小伙伴都会设置一个开机密码,但是用着用着我们有部分的小伙伴就感觉每次都要输入开机密码十分的麻烦,因此就想要关闭掉win10电脑的开机密码,今天小编就来和大家说一说win10电脑关闭开机密码教程,大家一起看看吧。
具体方法:
1、同时按下快捷键Win+R唤出运行窗口,然后输入【netplwiz】单击确定。
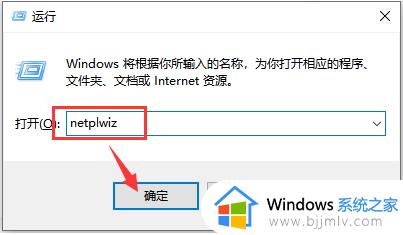
2、接着在用户账户下方去掉勾选【要使用本计算机,用户必须输入用户名和密码】。然后单击下方的【确定】。
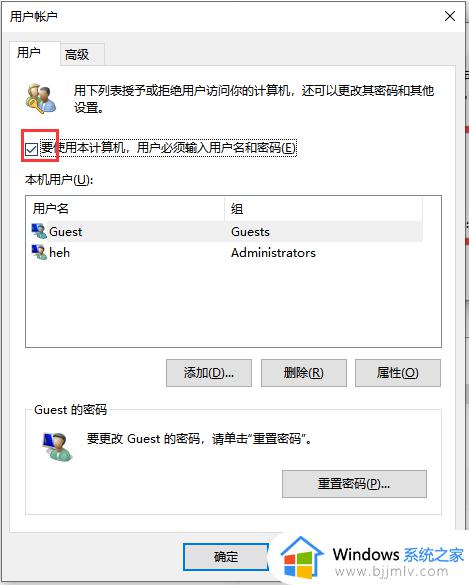
3、接着输入当前账号的密码,单击【确定】后下次这个账户就会自动登录无须输入开机密码了。
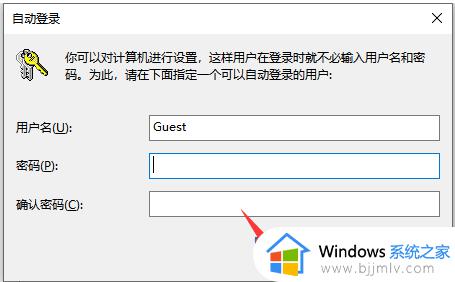
以上全部内容就是小编带给大家的win10电脑关闭开机密码教程详细内容分享啦,小伙伴们如果你们的win10电脑也想要取消开机密码的话就快点跟着小编一起操作吧,希望对你有所帮助。