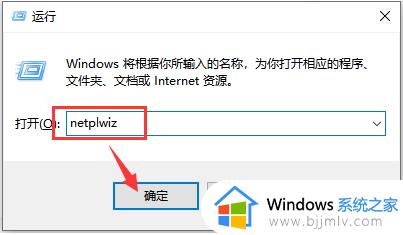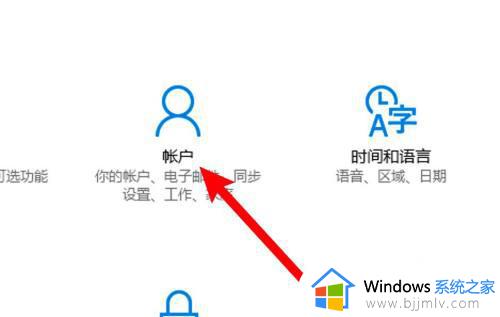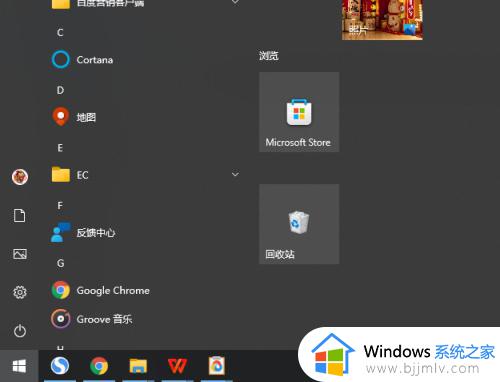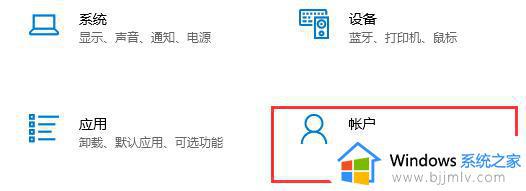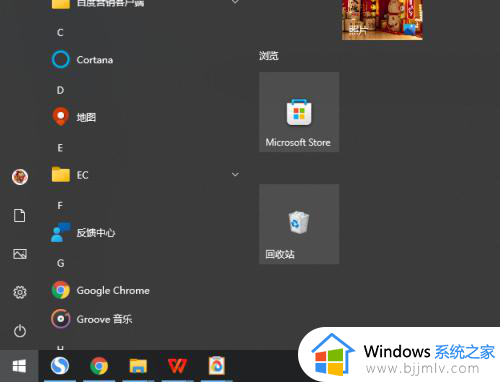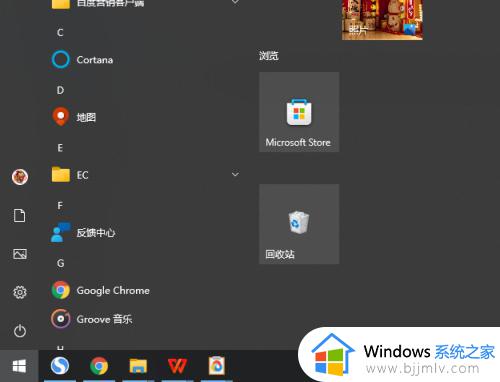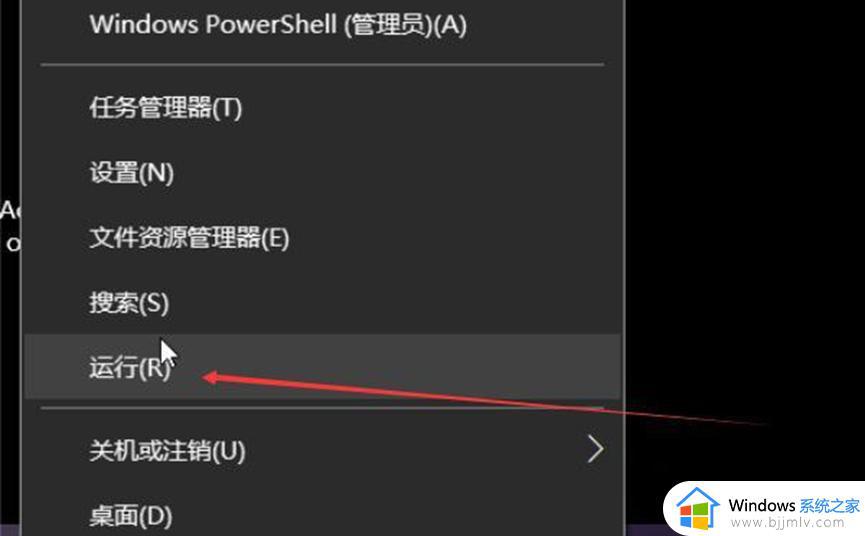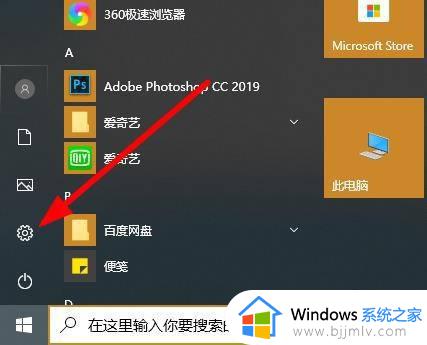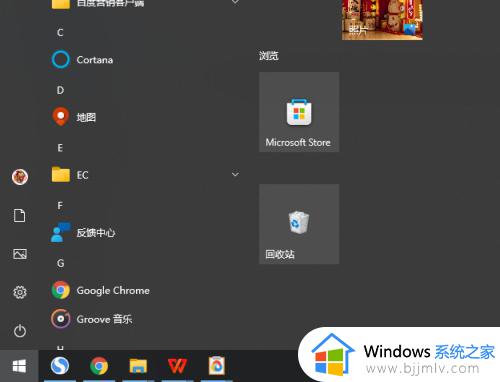如何关闭win10电脑开机密码 怎么关闭win10电脑的开机密码
更新时间:2023-11-22 10:30:54作者:runxin
相信许多用户在入手win10电脑之后,也都会通过设置开机密码登录来实现个人隐私的保护,当然每次在启动win10系统时都需要输入开机密码也很是麻烦,因此后续难免有小伙伴会将开机密码关闭,那么如何关闭win10电脑开机密码呢?接下来小编就来教大家怎么关闭win10电脑的开机密码,一起来看看吧。
具体方法如下:
1、首先我们打开电脑之后点击左下角的菜单键,在下拉中选择设置选项。
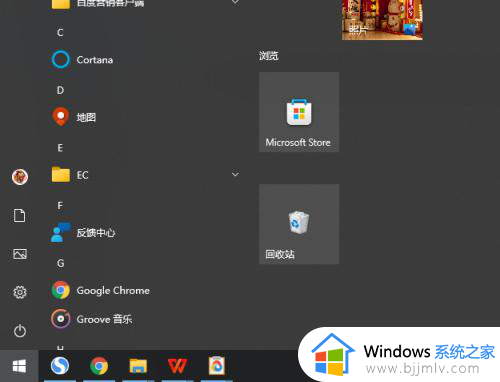
2、然后在设置页面找到账户,如图所示。
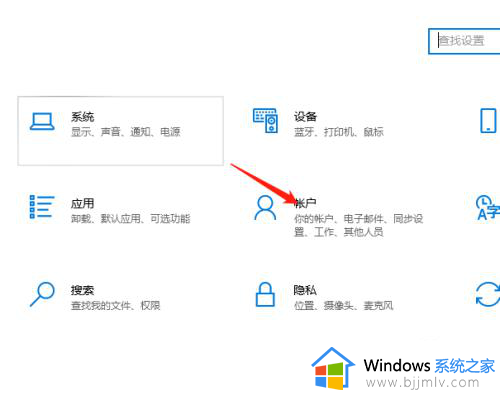
3、接着进入新的页面,我们在这些功能里面找到登录选项。
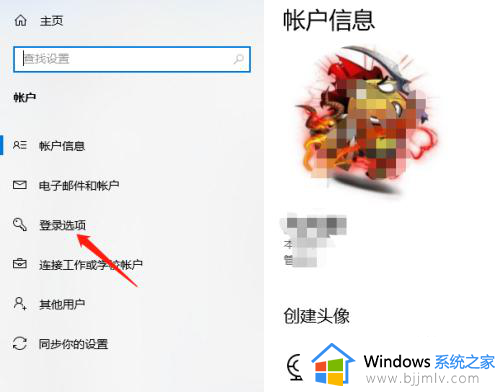
4、接着右侧会出现相关设置,找到密码,点击更改,会出现更改页面,这里点击下一步。
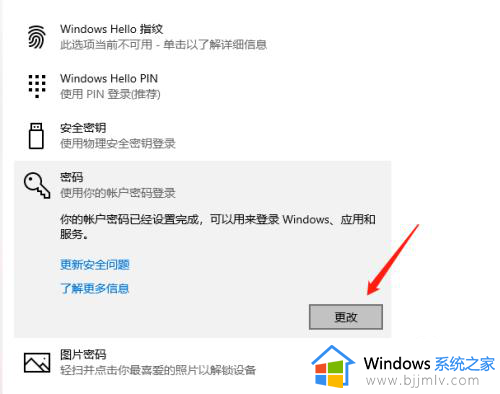
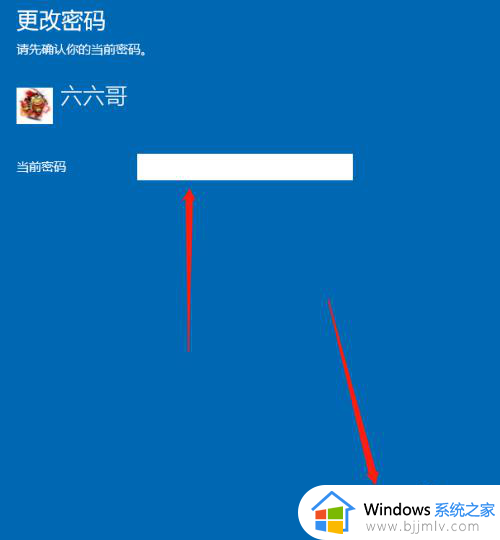
5、这里出现的是更改密码,全部选择空白,不填写,然后点击下一步,再点完成,这样就关闭密码了。
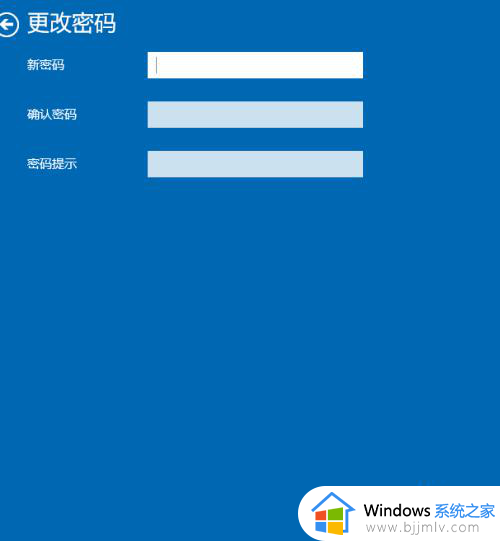
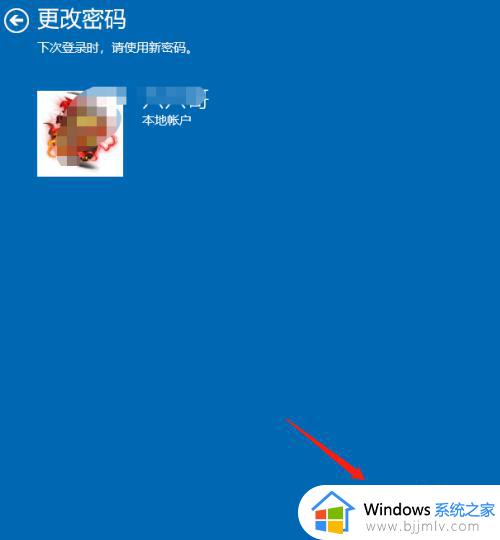
上述就是小编给大家带来的怎么关闭win10电脑的开机密码所有内容了,还有不懂得用户就可以根据小编的方法来操作吧,希望本文能够对大家有所帮助。