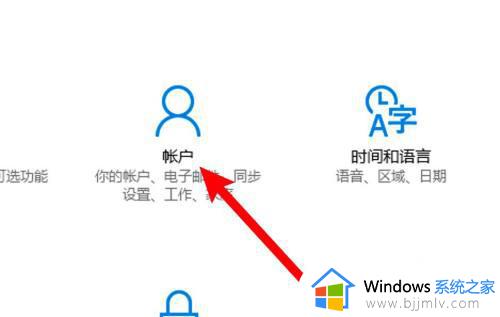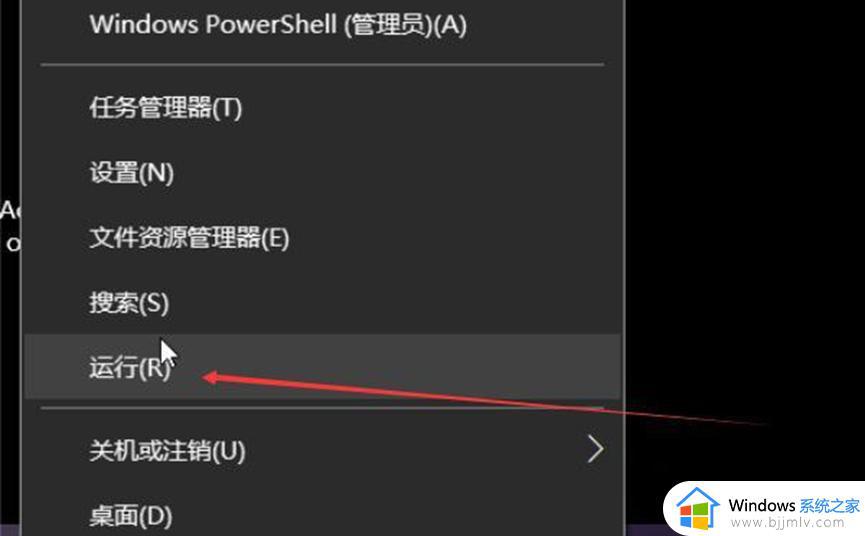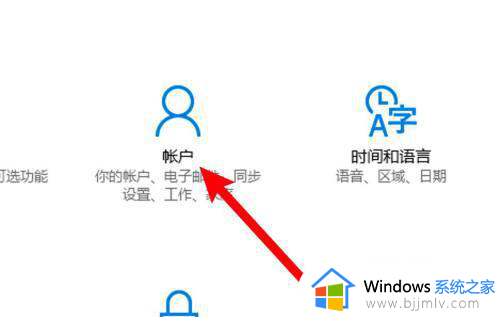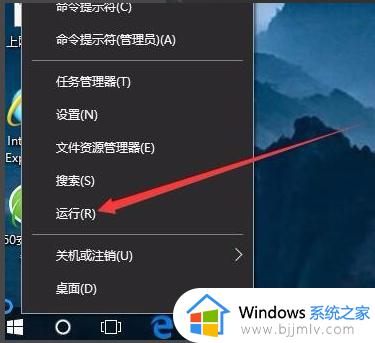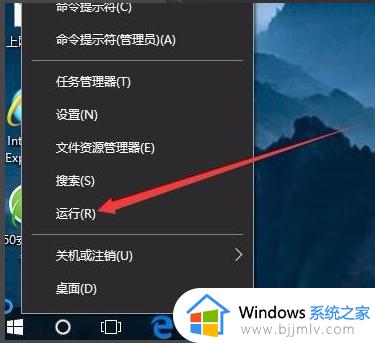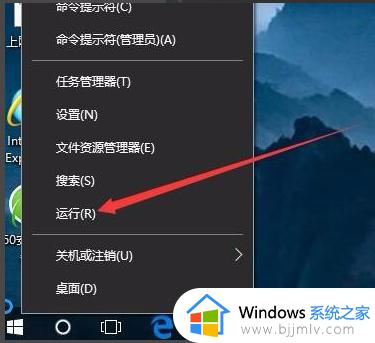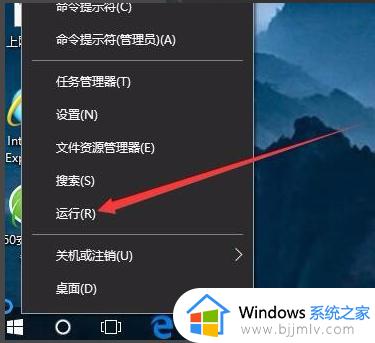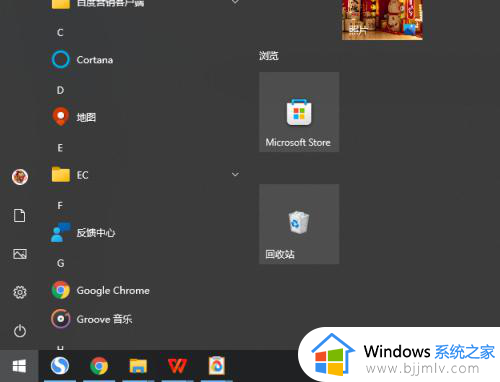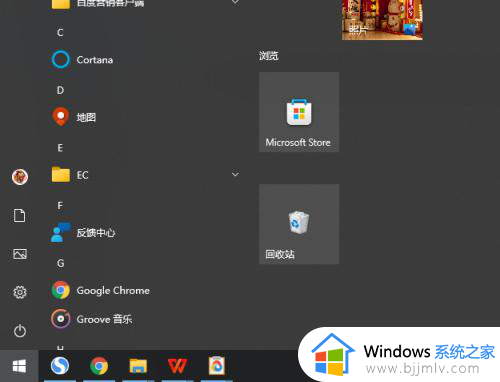如何关闭win10开机密码登录 win10怎么关闭开机密码登录
更新时间:2023-12-08 10:51:26作者:runxin
在win10电脑中存放有重要文件的情况下,为了保护用户的个人隐私安全,因此可以选择设置开机密码登录来保障,可是每次在启动win10电脑都需要输入开机密码也很是麻烦,导致有些用户想要将开机密码登录关闭,可是如何关闭win10开机密码登录呢?以下就是有关win10怎么关闭开机密码登录,一起来看看吧。
具体方法如下:
1、首先我们打开电脑之后点击左下角的菜单键,在下拉中选择设置选项。
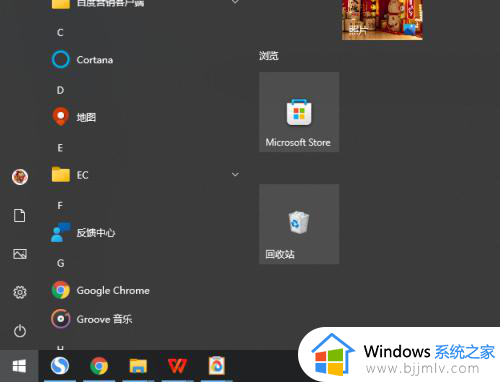
2、然后在设置页面找到账户,如图所示
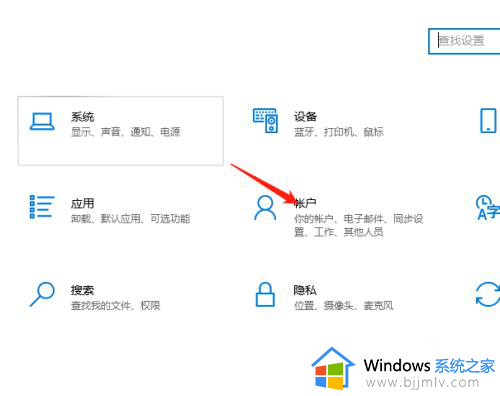
3、接着进入新的页面,我们在这些功能里面找到登录选项。
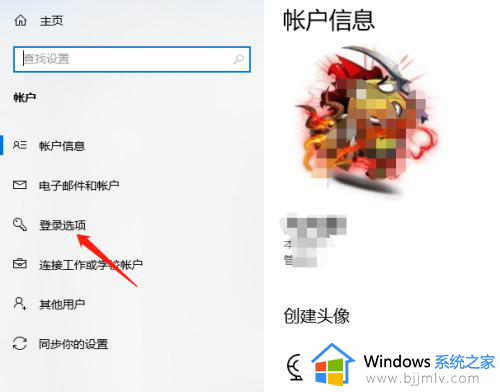
4、接着右侧会出现相关设置,找到密码,点击更改,会出现更改页面,这里点击下一步。
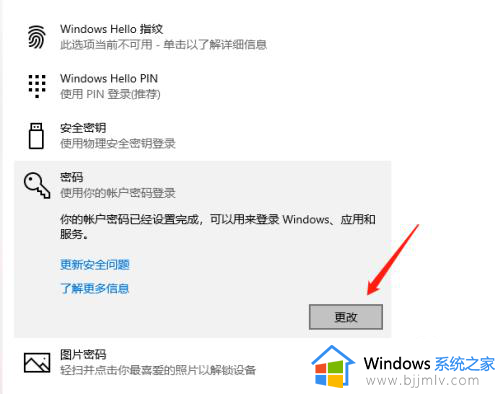
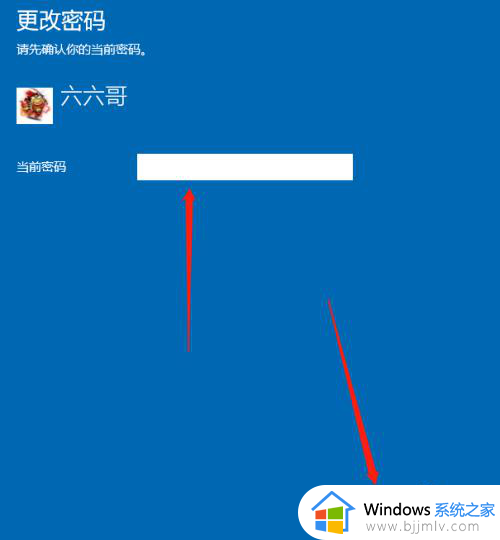
5、这里出现的是更改密码,全部选择空白,不填写,然后点击下一步,再点完成,这样就关闭密码了。
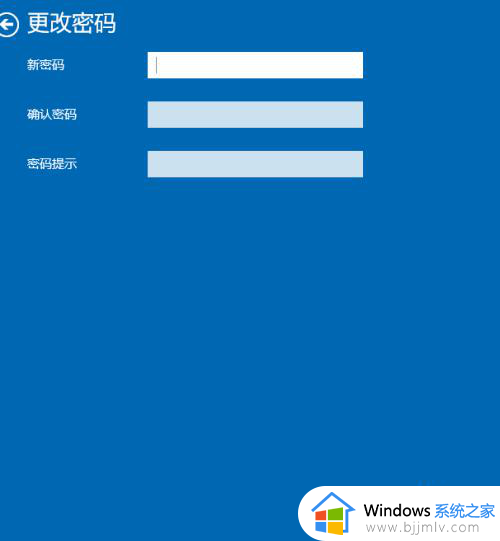
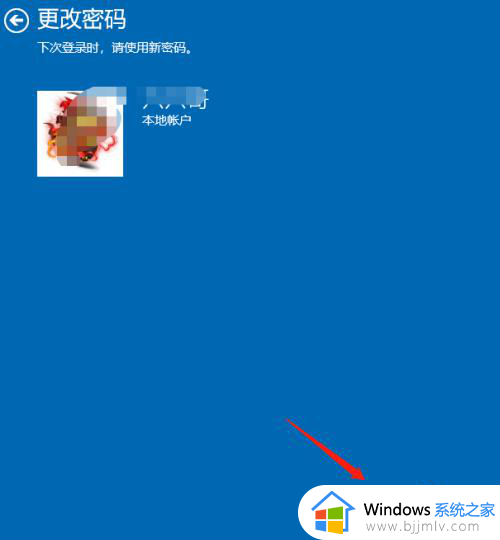
综上所述就是小编告诉大家的win10怎么关闭开机密码登录的所有内容了,还有不清楚的用户就可以参考一下小编的步骤进行操作,希望本文能够对大家有所帮助。