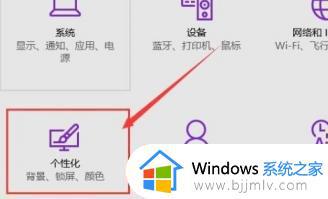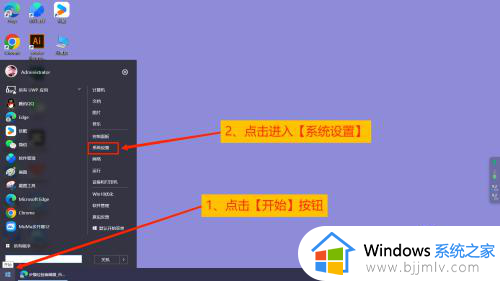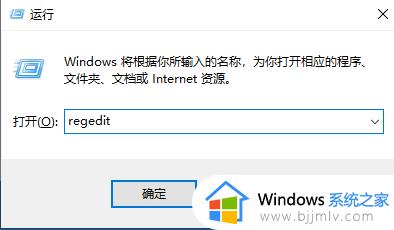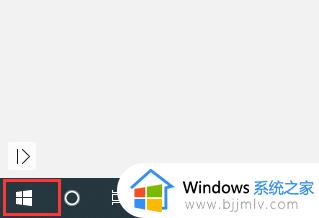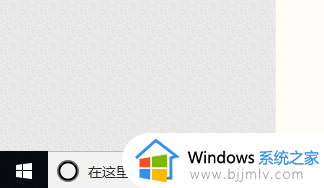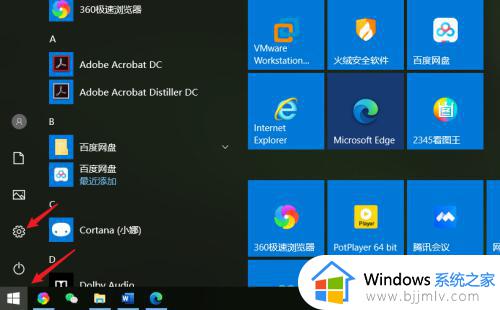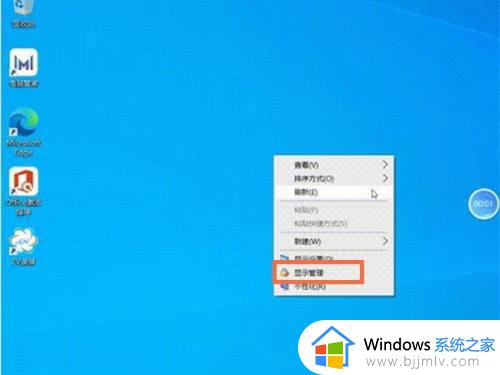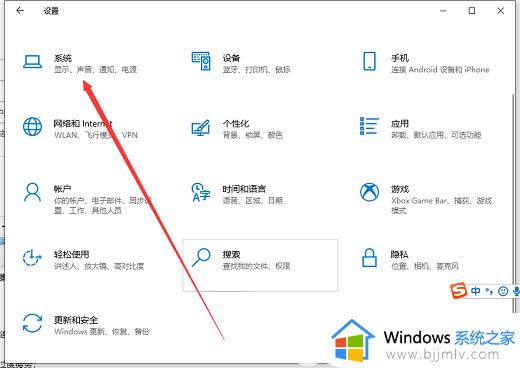电脑设置护眼模式怎么设置win10 win10电脑护眼模式的颜色参数图文设置
对于长时间使用win10电脑的用户来说,显示器屏幕的亮度难免会对眼睛造成损伤,因此微软也在win10系统中新添加了护眼模式功能,用户可以通过开启电脑的护眼模式设置屏幕颜色参数来更好的保护眼睛,可是win10电脑设置护眼模式怎么设置呢?下面小编就给大家带来win10电脑护眼模式的颜色参数图文设置。
具体方法如下:
1、首先使用键盘组合键“win+R”打开运行窗口;
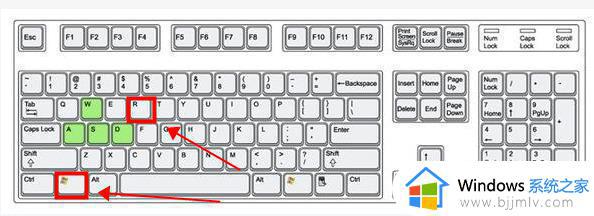
2、打开后输入命令“regedit”,回车确定打开注册表编辑器;
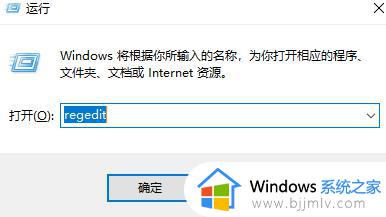
3、打开后找到:HKEY_CURRENT_USERControl PanelColors的位置;
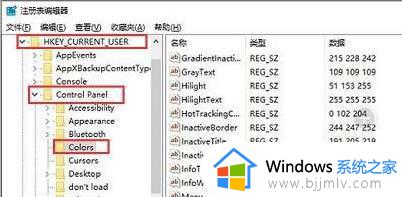
4、找到名字叫做“window”的项,并双击打开;
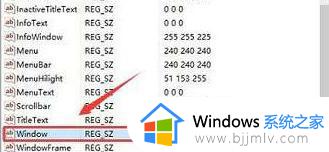
5、打开后修改“数值数据”下方的“255 255 255”,修改为护眼绿“202 234 206”的值。单击确定即可保存;
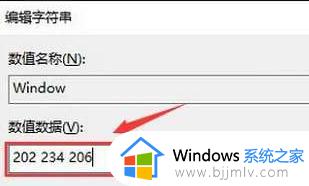
6、并使用同样的方法找到位置:HKEY_LOCAL_MACHINESOFTWAREMicrosoftWindowsCurrentVersionThemesDefaultColorsStandard;
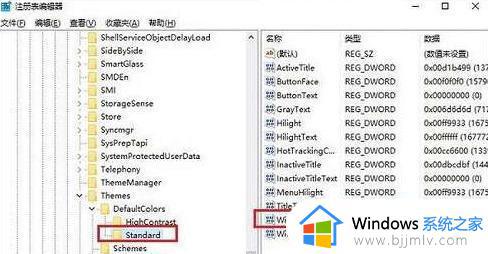
7、双击打开window将数值数据修改为“caeace”点击保存即可;
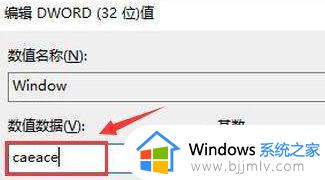
8、重启电脑打开word、记事本就能发现软件已变成护眼绿颜色。
以上就是小编给大家分享的win10电脑护眼模式的颜色参数图文设置了,还有不清楚的用户就可以参考一下小编的步骤进行操作,希望本文能够对大家有所帮助。