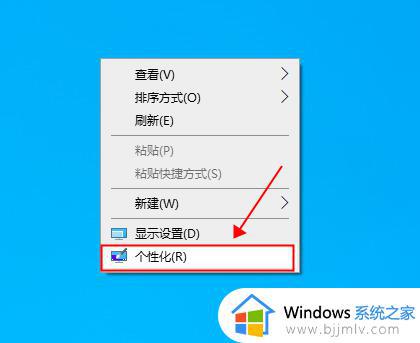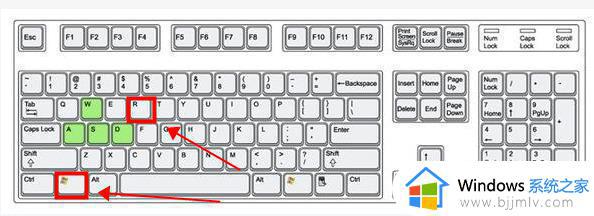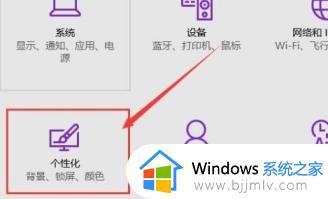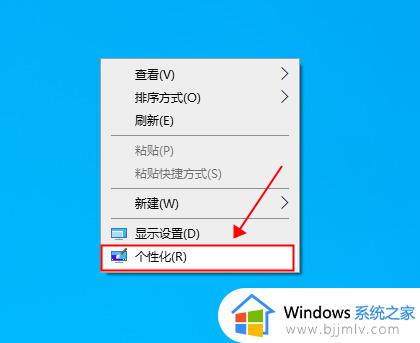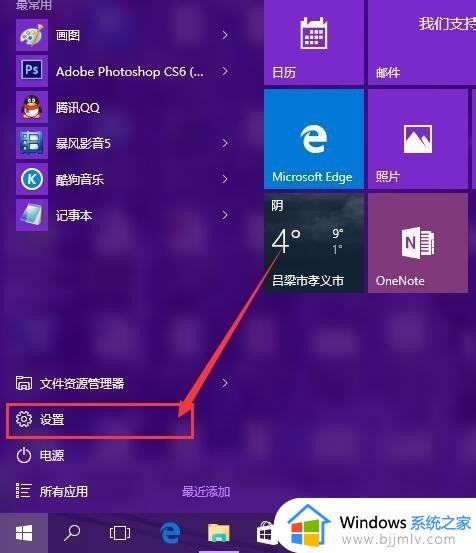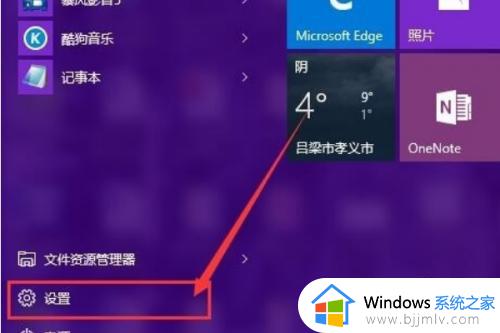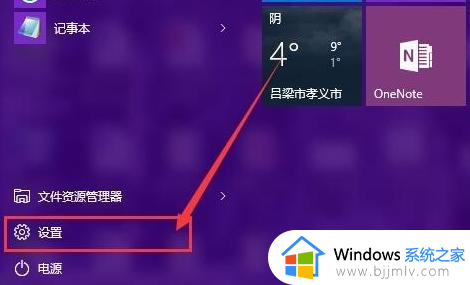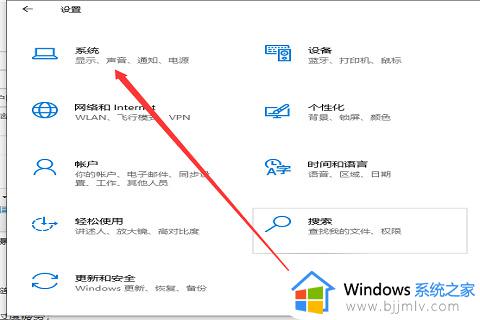win10窗口护眼模式颜色参数如何设置 win10窗口护眼模式颜色参数设置方法
更新时间:2023-09-19 09:50:29作者:skai
我们小伙伴在使用win10操作系统的时候难免都会长时间的盯着电脑,这样会十分的容易导致我们的已经出现视觉疲劳的话,这个时候我们可以给我们的win10电脑设置一窗口护眼模式,但是很多小伙伴都不知道怎么设置,下面小编就带着大家一起来看看win10窗口护眼模式颜色参数如何设置。
具体方法:
1、改窗口边框的颜色十分简单,首先进入系统设置。
2、然后点击“个性化”,如图所示。
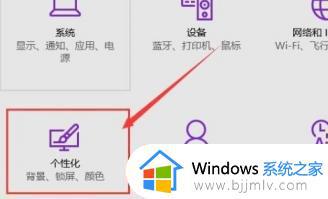
3、在弹出的窗口中,选择左侧栏的“颜色”按钮。
4、然后在右侧的颜色列表中选择需要的颜色即可,然后点击确定。
5、随便打开一个窗口,可以看到窗口边框的颜色已经改成需要的颜色了。

以上全部内容就是小编带给大家的win10窗口护眼模式颜色参数设置方法详细内容分享啦,小伙伴们如果你们有需要的话就快点跟着小编一起来操作,希望本文可以对各位有所帮助。