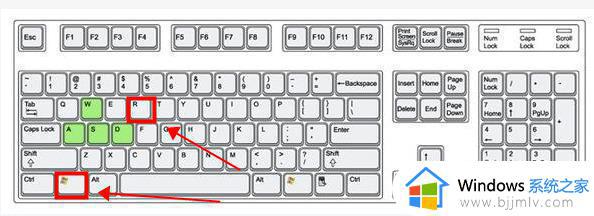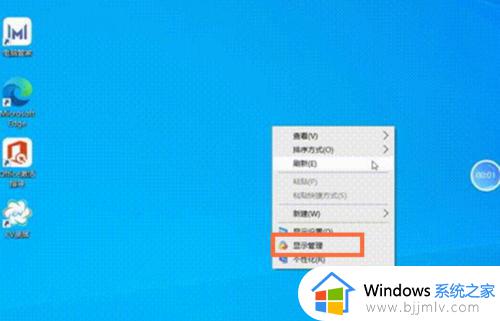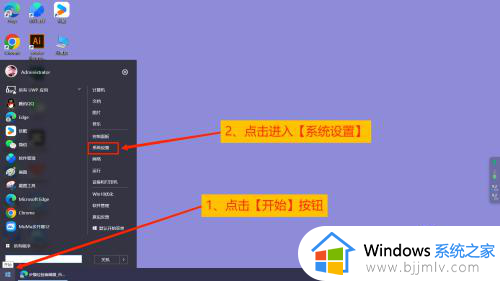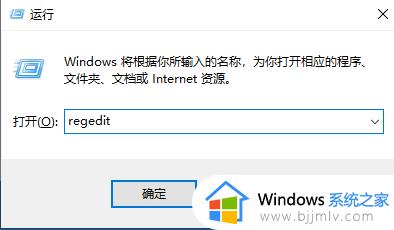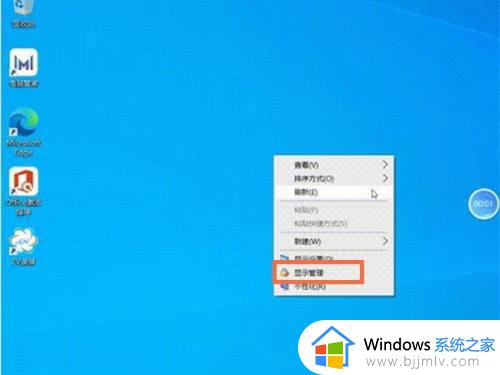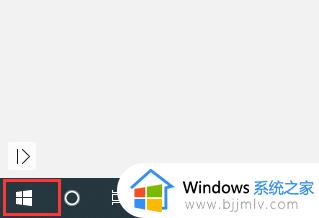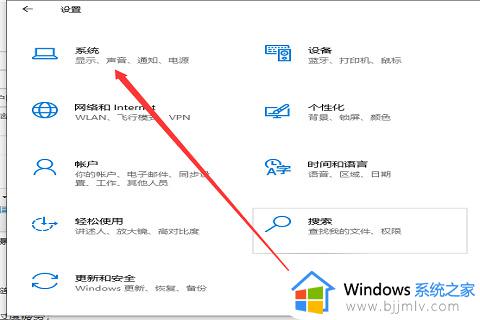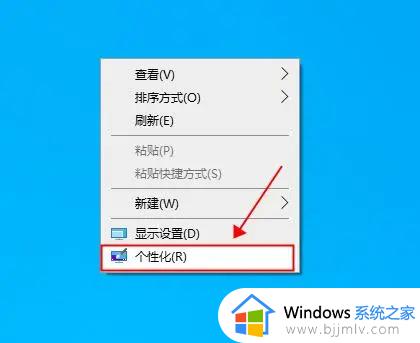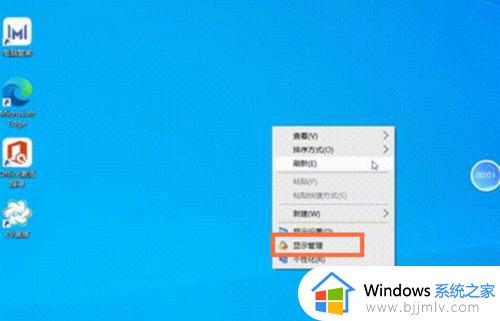win10绿色护眼模式怎么设置 win10电脑屏幕护眼模式设置教程
更新时间:2023-03-17 15:43:32作者:qiaoyun
在长时间使用电脑的时候,都会产生一些视觉疲劳,所以如果想要更好的保护眼睛的话,可以设置绿色护眼模式,然而有使用win10系统用户并不知道绿色护眼模式怎么设置,可以通过注册表来实现,现在就跟着小编一起来学习一下win10电脑屏幕护眼模式设置教程吧。
方法如下:
1、点击快捷键WIN+R。
在打开的“运行”对话框中,输入regedit命令并确定。

2、在打开的注册表编辑器窗口中,依次定位到:HKEY_CURRENT_USERControl PanelColors;
3、双击Windows键,将数值数据改成202 234 206,点击确定;

4、重启电脑,记事本等很多的窗口背景色已经变成了护眼色了。

上述就是win10绿色护眼模式的详细设置方法,如果你也想设置的话,可以按照上面的方法步骤来进行设置,相信可以帮助到大家。