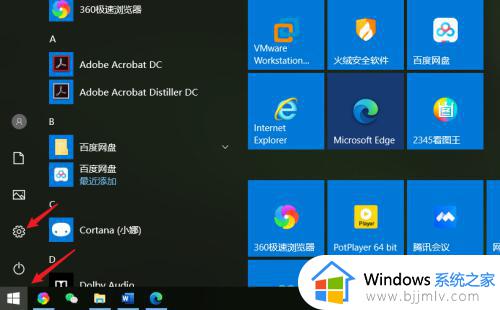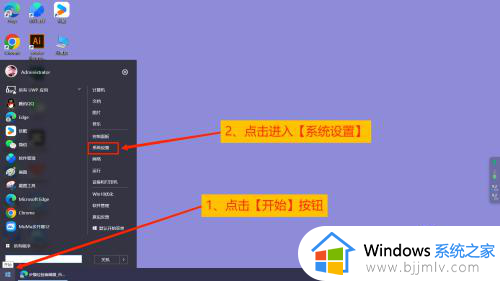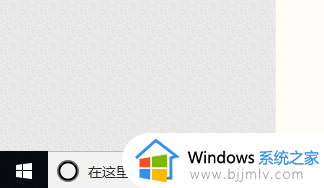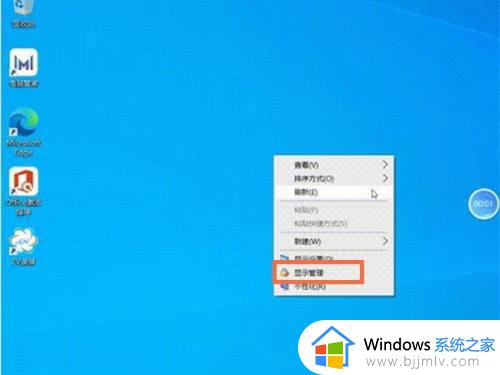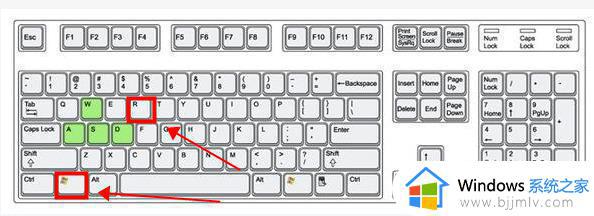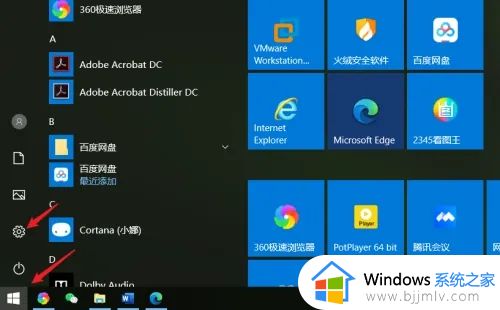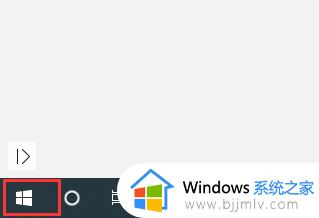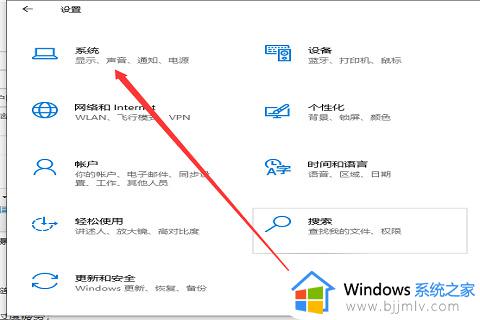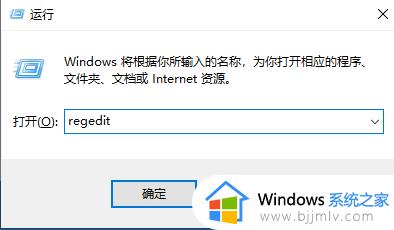window10护眼模式怎么设置 windows10如何设置护眼模式
更新时间:2023-10-27 10:11:42作者:skai
在我们办公使用windows10操作系统的时候,我们的电脑屏幕长时间使用对我们的眼睛不怎么好,这个时候我们就可以设置一个护眼模式来缓解眼睛压力,但是很多小伙伴都不知道怎么设置,那么下面小编就带着大家一起来看看window10护眼模式怎么设置,希望对你有帮助。
具体方法:
1、“win+i”打开设置点击第一个“系统软件”设置通道标志,进到系统软件设置界面;
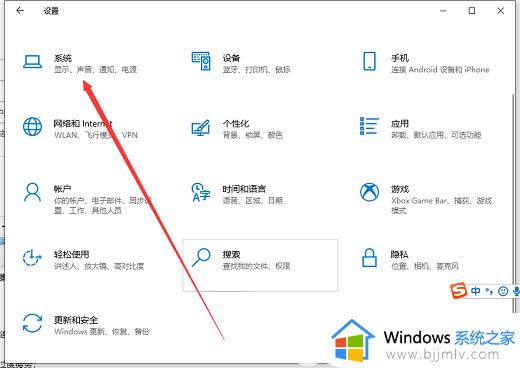
2、在对话框右边的详尽设置地区,有一个夜灯的电源开关。默认设置维持开的情况,点击夜灯电源开关下边的夜灯设置连接按键,可以进到夜灯设置界面;
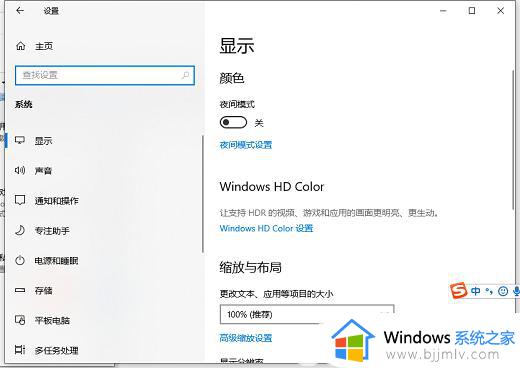
3、点击马上开启按键,能够看见显示屏马上变为昏暗的色调,这类颜色下,高清蓝光更少,可以让双眼不会劳累过度;
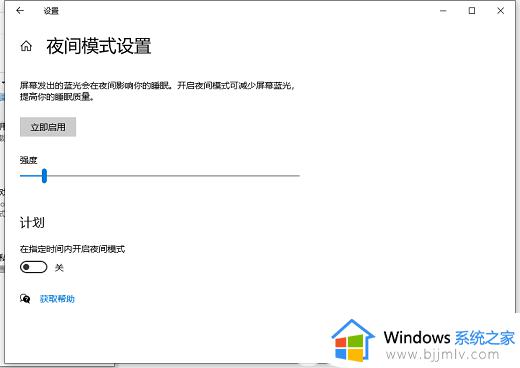
4、下面地区是设置时间范围的,可以按照自身应用的时间范围设置时长;
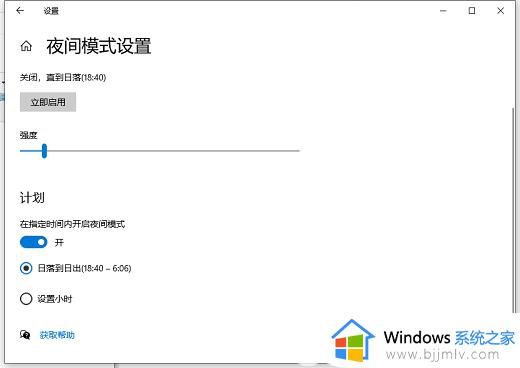
5、设置进行后点击右上方的X号,就设置好啦,直到设置的时间段就自动启动了。
以上全部内容就是小编带给大家的window10护眼模式设置方法详细内容分享啦,还不清楚怎么设置windows10护眼模式的小伙伴就快点操作起来吧。