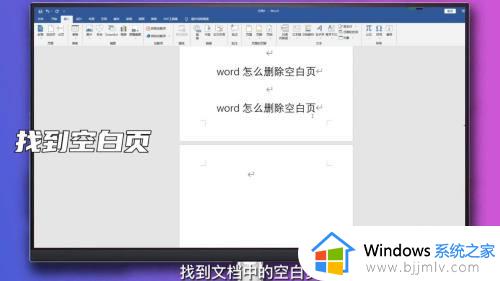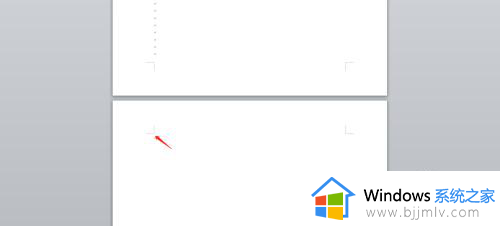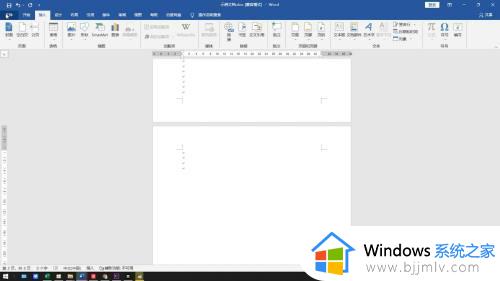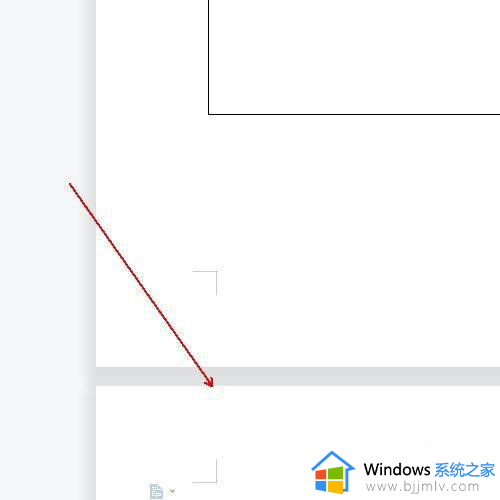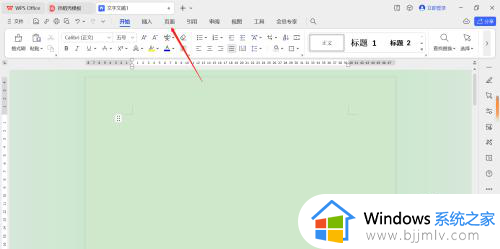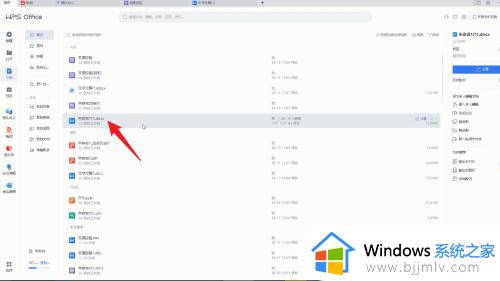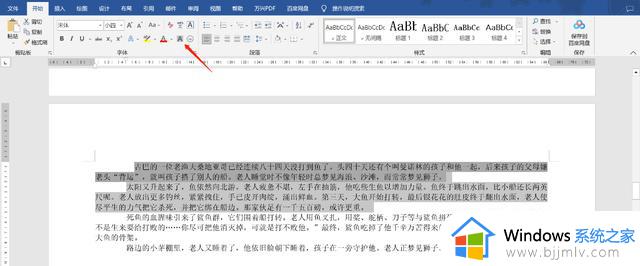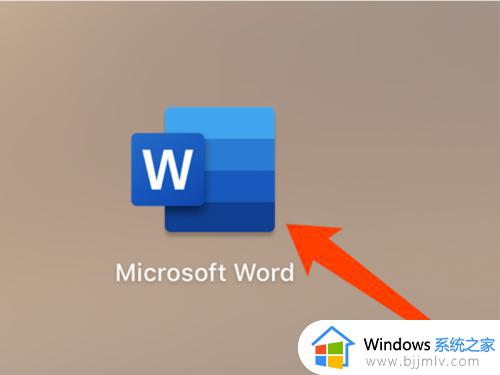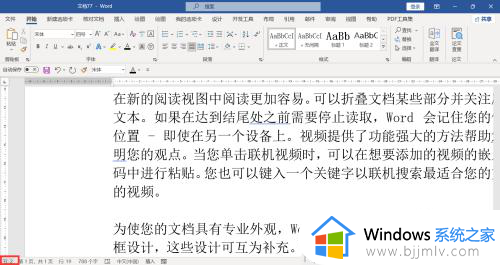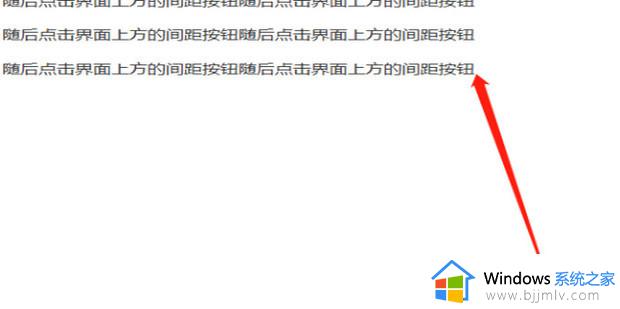word文档的空白行怎么删除 如何将word文档中的空白行删除
很多时候,我们经常需要在学习或者工作中用到word文档工具来进行编辑,因此在给word文档进行排版布局时,难免也会遇到word文档中出现一些空白行的情况,而且也很是影响布局美观,对此word文档的空白行怎么删除呢?这里小编就给大家介绍的如何将word文档中的空白行删除完整步骤。
具体方法如下:
一,记事本的技巧。
将下载内容拷贝到记事本中,再从记事本“复制”“粘贴”到Word文档。这样会自动删除许多空白行。
二,行与行之间的空白行都多了一个回车符。
快捷方式:ctrl+F,弹出如下图的对话框,选择“替换”,在“查找内容”栏中输入“^p^p”,在“替换”栏中输入“^p”,单击“全部替换”按钮。
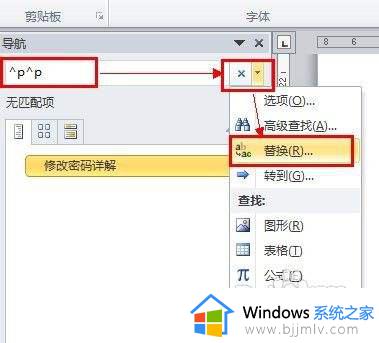
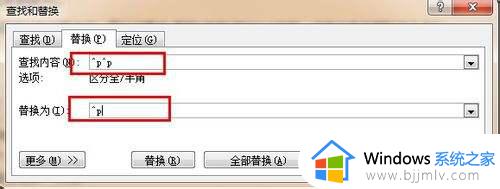
三,格式调整间距。
按照如图所示,全选内容,点击“开始”—>“样式”,选择“正文”。

四,行与行之间的空白处没有回车符,但感觉宽了很多。
如下图所示,全选内容,点击右键,选择“段落”—>“缩进和间距”,对选项“间距”和行距进行合适的设置,直到满意。
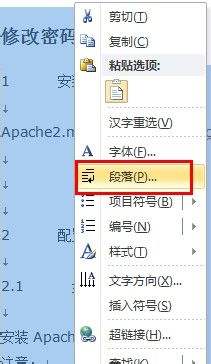
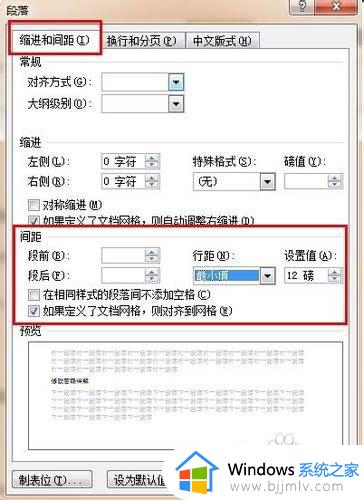
上述就是小编告诉大家的如何将word文档中的空白行删除完整步骤了,还有不清楚的用户就可以参考一下小编的步骤进行操作,希望本文能够对大家有所帮助。