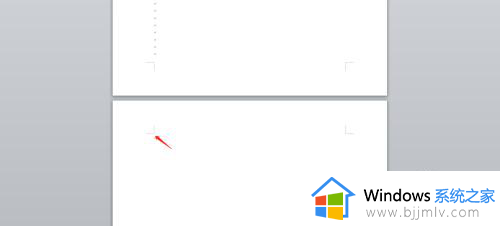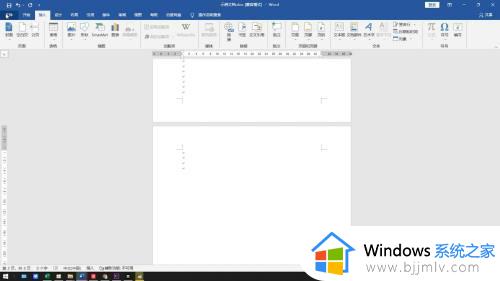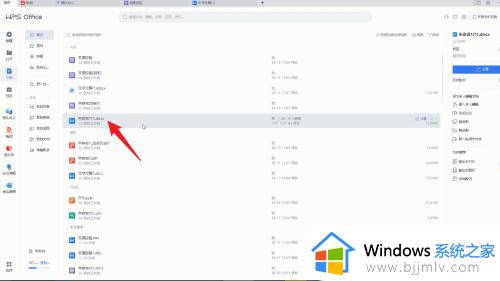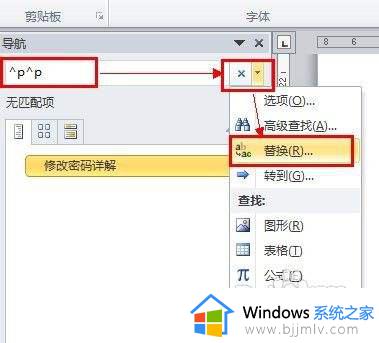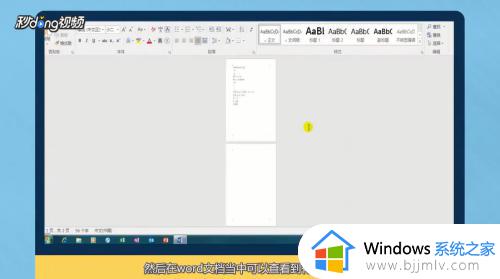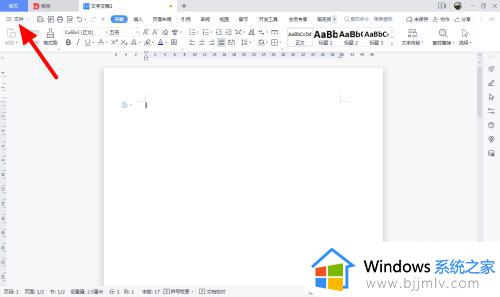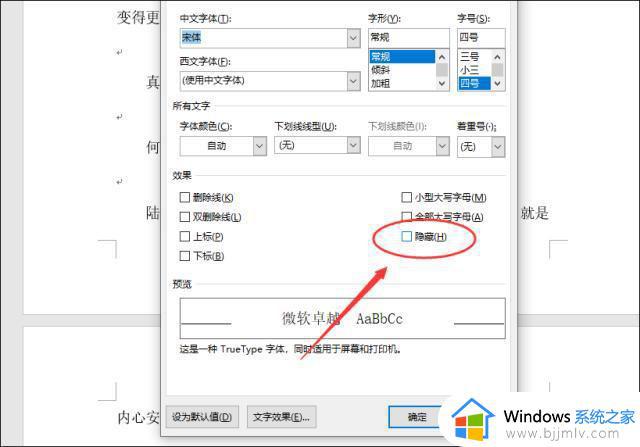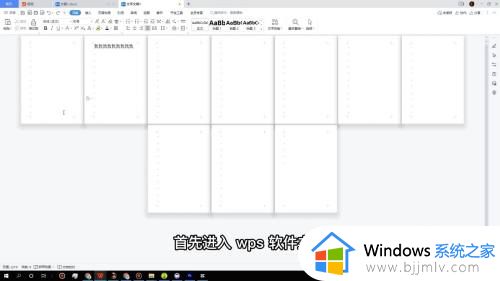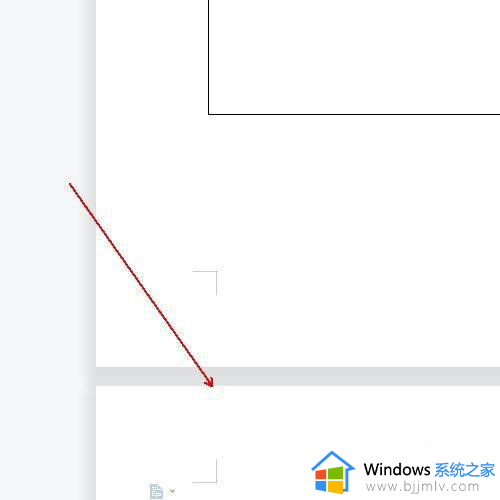word怎么删除空白页 word删除空白页的步骤
更新时间:2023-02-09 11:50:00作者:qiaoyun
有用户从网上下载word文档之后,打开发现有很多空白页,所以就想要将其删除,可是很多新手小白还不清楚word怎么删除空白页,其实方法有很多种,今天就由小编为大家讲述一下word删除空白页的步骤,欢迎大家一起来看看吧。
方法一、
1、进入word文档,找到文档中的空白页。
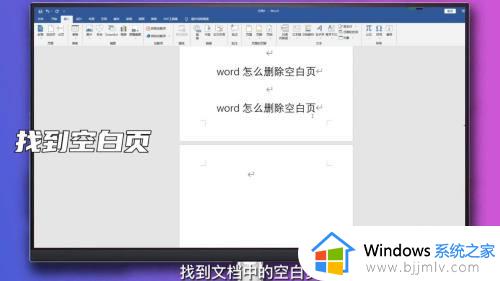
2、将鼠标放置在空白页中并点击左键。
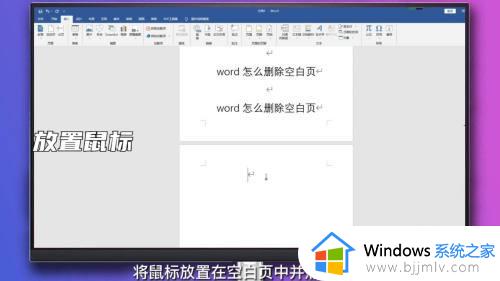
3、点击删除键将空白页删除。
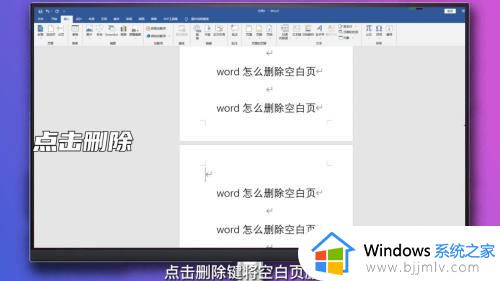
方法二、
1、进入word文档,选择开始选项栏。
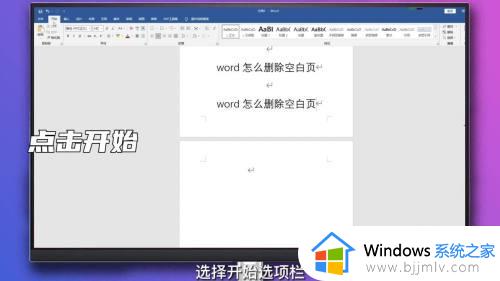
2、在开始选项栏的段落中点击显示/隐藏标记符号。
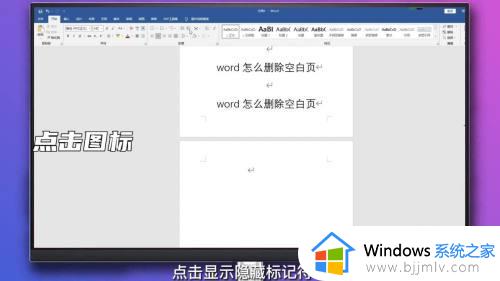
3、在文档中选中显示出的分页符,点击删除即可删除文档空白页。
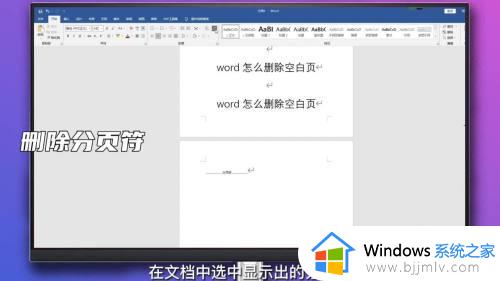
方法三、
1、进入word文档,选择开始选项栏。
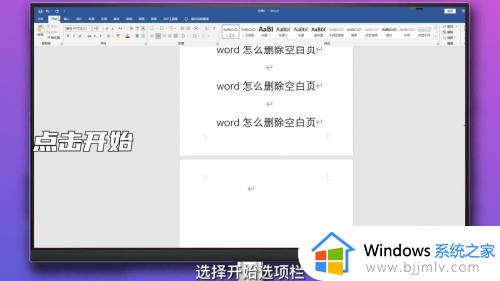
2、点击开始选项栏右边的查找替换选项。
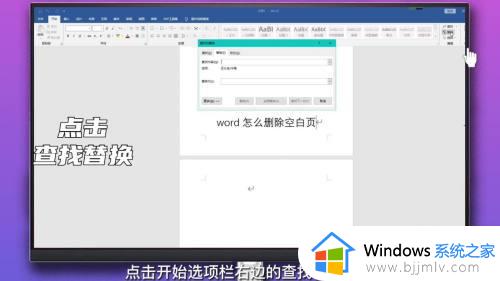
3、在弹出的选项框中选择替换功能并点击下方的更多。
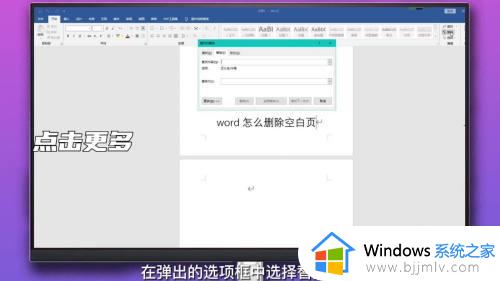
4、点击下方的特殊格式,选择其中的手动分页符,点击全部替换即可删除空白页。
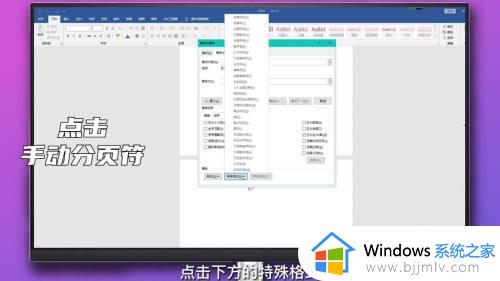
以上给大家介绍的就是word删除空白页的几种方法,如果你也想删除的话,就可以学习上面的方法来删除吧。